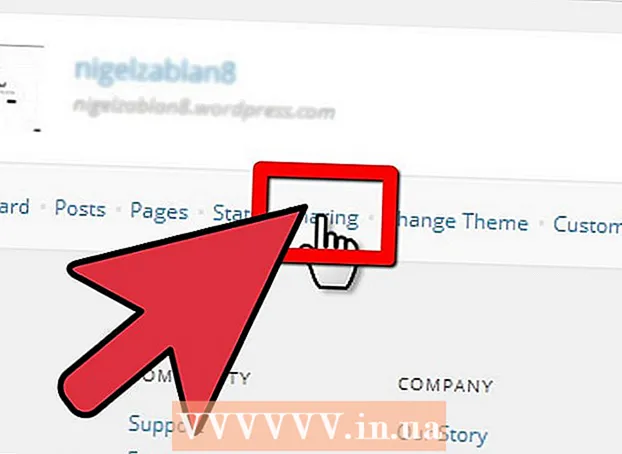Автор:
Lewis Jackson
Дата На Създаване:
13 Може 2021
Дата На Актуализиране:
1 Юли 2024

Съдържание
За да маркирате лица в Google Photos, трябва да щракнете или докоснете полето за търсене и да изберете лице. След това въведете име, за да можете лесно да намерите снимката на човека в Google Photos. Можете също така да промените името на етикета, да премахнете снимка от етикет и да групирате подобни лица в един и същ маркер по всяко време. Има и функцията за скриване на определени лица от резултатите от търсенето. Нека се научим как да използваме функцията на Google за групиране на лица, за да подобрим резултатите от търсенето в Google Photos.
Стъпки
Метод 1 от 5: Маркиране на лица в мобилни приложения
Докоснете иконата на Google Photos. Когато отворите приложението Google Photos, ще се появи списък със снимки.

Уверете се, че Групирането на лица е включено. В противен случай няма да можете да групирате по лице.- Натиснете менюто ☰ и изберете „Настройки“.
- Уверете се, че превключвателят „Групиране на лица“ е настроен на Вкл. Можете също да деактивирате тази функция по всяко време.
- Щракнете върху стрелката, за да се върнете към екрана Снимки.

Щракнете върху полето за търсене. Менюто за търсене ще се разшири с ред опции, включително малки снимки на лица.- Ако не се показва лице, тази функция не е налична във вашата държава.
Щракнете върху стрелката вдясно, за да видите всички лица. На снимката ще видите всички лица, разпознати от Google.
- Не се притеснявайте, ако видите две снимки на един и същ човек в този списък, ще го обобщим по-късно.

Докоснете лице, за да го маркирате. Ще се появи нов екран с лицето на човека отгоре, под него думите "Кой е това?" (Кой е това?).
Кликнете върху „Кой е това?”Ще се появи текстово поле с полето„ Ново име ”, както и контактите, от които да избирате.
Въведете или изберете име. Тъй като етикетът е предназначен да подпомага търсенето на изображения, никой няма да види името освен вас.
Щракнете върху отметката или бутона "Връщане" на клавиатурата. Избраното от вас име ще се използва като етикет за лицето.
Щракнете върху полето за търсене. Ако този човек има множество символи за лице, можете да ги обобщите, като приложите един и същ етикет. Иконите на лицето ще продължат да се показват.
Щракнете върху друга снимка с човека. "Кой е това?" се появи отново в горния ляв ъгъл на екрана.
Въведете етикета, който сте избрали по-рано. Етикетът на лицето и иконата на лицето ще се покажат в резултатите от търсенето.
Щракнете върху етикета в резултатите от търсенето. Ще се появи диалогов прозорец с въпроса "Това ли е един и същ човек?" (същото лице или друго лице). Всички лица на този човек ще се покажат точно под въпроса.
Щракнете върху „Да“ (същия човек). Така че всички лица ще бъдат маркирани еднакво и когато търсите този маркер, изображението на Google, свързано с всички икони на лица, се появява в резултатите.
- Може да се наложи да повторите този процес повече от веднъж със същия човек.
Метод 2 от 5: Обозначете лицето на уебсайт
Достъп http://photos.google.com. Можете да използвате функцията на Google за групиране на лица, за да маркирате подобни лица и да намерите снимки по имената им. Ако не сте влезли в Google Photos, продължете.
Уверете се, че Групирането на лица е включено. Преди етикетиране и композиране на подобни лица, Групирането на лица трябва да бъде включено и налично във вашия район.
- Щракнете върху менюто “...” в лявата част на екрана.
- Щракнете върху „Настройки“.
- Уверете се, че превключвателят „Групиране на подобни лица“ е зададен на Вкл. Ако не виждате тази опция, Групирането на лица не е налице във вашата държава.
- Щракнете върху бутона за връщане назад в браузъра, за да се върнете в галерията със снимки.
Щракнете върху полето за търсене. В горната част на разширеното меню за търсене ще се появи списък с икони на лица. Ако не можете да намерите лицето, което искате да маркирате, щракнете върху стрелката вдясно, за да видите повече.

Кликнете върху снимката на лицето, за да я маркирате. Не се притеснявайте, ако видите един и същ човек на няколко снимки на лице. Ще ги групирате по-късно.
Щракнете върху „Кой е това?”В горния ляв ъгъл на екрана. В разширения списък се появява опция за въвеждане или избор на име.

Въведете или изберете име. Никой не може да види това име, освен вас, дори можете да бъдете сигурни да изберете пълното име от списъка с контакти.
Щракнете върху „Готово“. Отсега нататък всеки път, когато въведете това име в полето за търсене, снимката на този човек ще се появи в резултатите.

Щракнете върху полето за търсене. Ако имате няколко икони за лице на един и същи човек, групирайте ги, като ги маркирате по същия начин. Иконите на лицето ще продължат да се показват.
Щракнете върху друга снимка с лицето на човека. Полето „Кой е това?“ ще се появи отново в горния ляв ъгъл на екрана.
Въведете етикета, който сте избрали по-рано. Етикетът на лицето и иконата на лицето ще се покажат в резултатите от търсенето.
Щракнете върху етикета в резултатите от търсенето. Ще се появи диалогов прозорец с въпроса „Това ли е един и същ човек?“. Всички лица на този човек ще се покажат точно под въпроса.
Щракнете върху "Да". Така че всички лица ще бъдат маркирани еднакво и когато търсите този етикет, изображението на Google, свързано с всички икони на лица, се появява в резултатите.
- Може да се наложи да повторите този процес повече от веднъж със същия човек.
Метод 3 от 5: Премахнете снимки от етикетите
Отворете Google Photos на вашето устройство. Започнете, като отворите Google Photos на мобилното си устройство или посетите http://photos.google.com в уеб браузър.
Въведете етикета в полето за търсене. Етикетът ще се появи в горната част на резултатите от търсенето.
Изберете маркери на думи в резултатите от търсенето. Ще се появи страницата, съдържаща всички изображения, свързани с маркера на лицето (дори несвързани).
Щракнете върху менюто ⁝ в горния десен ъгъл на страницата. Ще се появи кратко меню.
Изберете „Премахване на резултатите“. В горния ляв ъгъл на всяко изображение ще се появи кръг, така че можете да изберете няколко снимки наведнъж, ако искате.
Щракнете или докоснете кръга, за да изберете снимката за изтриване. Можете да щракнете или докоснете няколко снимки, за да ги изберете едновременно.
Щракнете или щракнете върху „Премахване“. Тази връзка е в горния десен ъгъл на страницата. След като щракнете, маркерът на лицето ще бъде премахнат от снимката. реклама
Метод 4 от 5: Преименувайте или изтрийте етикета
Отворете Google Photos. Започнете, като отворите Google Photos на мобилното си устройство или посетите http://photos.google.com в уеб браузър.
Въведете етикета в полето за търсене. Етикетът, който искате да промените, ще се появи в горната част на резултатите от търсенето.
Изберете маркери на думи в резултатите от търсенето. Отваря се страницата, която включва всички снимки, свързани с маркера на лицето.
Щракнете върху менюто ⁝ в горния десен ъгъл на страницата. Ще се появи кратко меню.
Изберете „Редактиране на етикет с име“. За да преименувате съществуващия етикет:
- Изтрийте текущото име на етикета.
- Въведете ново име за етикета.
- Щракнете върху стрелката за назад, за да запазите промените.
Изберете „Премахване на етикета с име“. Google няма да премахне тази снимка, а просто премахва етикета.
- Следващият път, когато търсите ключова дума в Google Photos, лицето, свързано преди с този маркер, ще се появи в списъка с немаркирани лица. Можете да добавите нов маркер към това лице по всяко време.
Метод 5 от 5: Скриване на лица от резултатите от търсенето
Отворете Google Photos. Можете да изберете да скриете всички снимки, които съответстват на определено лице, независимо дали са маркирани или не. Използвайте този метод, ако някой се появи на изображение, което не искате да виждате в резултатите от търсенето.
Щракнете върху полето за търсене. Ще се появи меню за търсене със списък с лица в горната част.
Щракнете или докоснете стрелката отдясно, за да видите всички лица. Когато се появят лица, икона ⁝ също ще се появи в горния десен ъгъл на екрана.
Щракнете върху иконата ⁝ и изберете „Hide & Show People“. На уебсайта тази връзка ще се покаже като „Показване и скриване на хората“.
Щракнете върху лицето, което искате да скриете. Това може да е всеки, когото не искате да видите сега.
- За да скриете много хора, щракнете или щракнете върху няколко лица в списъка.
- Ще можете да покажете някого, като се върнете на тази страница и щракнете върху лицето му.
Щракнете върху „Готово“ в горния десен ъгъл на екрана. Така че, когато търсите снимка, лицето на този човек няма да се появи в резултатите от търсенето. реклама
Съвети
- Някои снимки също съхраняват данни за действителното заснето местоположение. Можете да опитате да търсите името на града в Google Photos, за да видите снимките, направени там.
- За да видите всички видеоклипове във вашия акаунт в Google Photos, щракнете в полето за търсене и изберете „Видеоклипове“ от менюто.