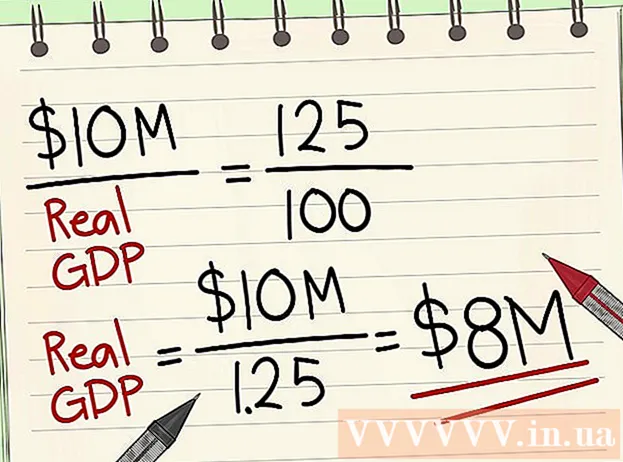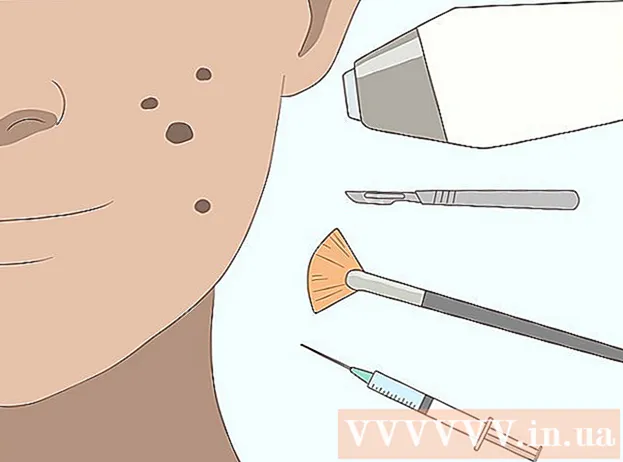Съдържание
Когато играете онлайн игри на вашия компютър (компютър), често ще имате два основни проблема: забавяне на играта и лоша производителност. Ако играете много онлайн игри, може да имате проблеми със забавяне и дълги времена на предаване с игралния сървър (висок пинг). Прехвърлянето на данни от вашия компютър към сървъра за игри и обратно от сървъра към личния компютър ще отнеме много време и това е причината компютърът ви да се срине. Въпреки че не можете напълно да поправите това, ако се свързвате с отдалечен сървър, все пак можете да оптимизирате мрежата си за най-доброто игрово изживяване. Ако играта ви е прекъсната или честотата на кадрите в секунда е ниска, вашият хардуер може да не е достатъчен, за да отговори на изискванията на играта. Можете да подобрите производителността на играта, като промените настройките и минимизирате фоновите задачи.
Стъпки
Метод 1 от 3: Намалете времето за предаване (Ping)
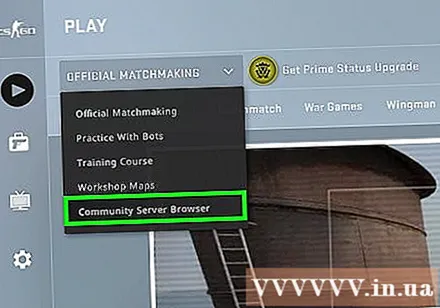
Изберете сървър за игри по-близо до вас. Много игри ви позволяват да разглеждате наличните сървъри или да настроите подходящата зона за вас. Изборът на местоположения в близост до вас е най-ефективният начин за намаляване на времето за предаване между сървъра и клиента.- Как ще се промени този процес, до голяма степен зависи от това коя игра играете. Намерете филтър за местоположение в браузъра на вашия сървър, частта за местоположението обикновено е в името на хоста или опцията за описание (САЩ, Великобритания, Виетнам и т.н.) или регионалната настройка, която е подходяща за вас.
- Не всички игри позволяват на играчите да избират зони и може автоматично да ви свържат със сървъра или най-близкия до вас играч.
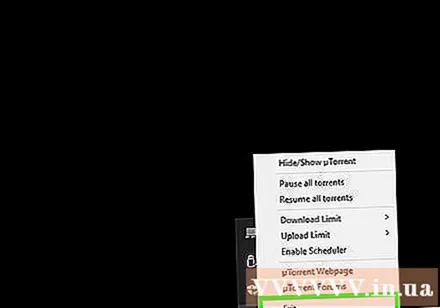
Затворете всички програми, използващи мрежата на вашия компютър. Преди да играете онлайн игра, не забравяйте да затворите всички програми, които заемат вашата честотна лента. Споделянето на Torrents файлове, слушането на музика онлайн и отварянето на твърде много браузъри също може да накара компютъра ви да заеква, докато играете игри. Затова трябва да затворите тези програми, преди да започнете да играете. Проверете системната лента за стартиране на програми във фонов режим.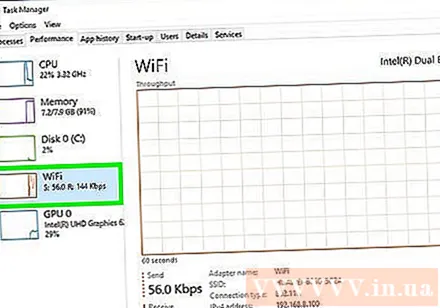
Проверете дали има други устройства, използващи честотна лента на същата мрежова връзка като вас. Ако някой предава поточно видео, той може да забави връзката със сървъра. Опитайте да играете играта в момент, когато никой друг не е онлайн, или може учтиво да ги помолите да направят пауза за момент.
Свържете компютъра или игровата си конзола към вашия рутер (рутер) чрез Ethernet. Ако компютърът или игровата конзола са свързани към безжичната мрежа, възможно е изпълнението на играта да бъде лошо. Ако вашата мрежа поддържа тази функция, опитайте да пуснете Ethernet кабела от Ethernet порта на компютъра до отворения LAN порт на рутера.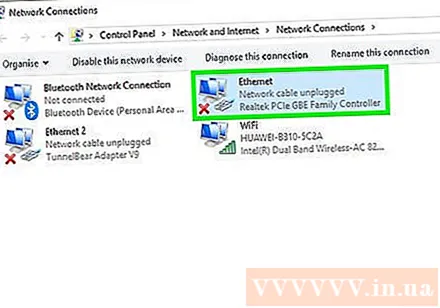
- Може да се наложи да изберете отново кабелна връзка, ако преди това сте се свързвали безжично.
Преинсталирайте мрежовия хардуер. Ако дърпането се усеща по-сериозно от обикновено, преинсталирането на мрежовия хардуер може да реши проблема. Това ще деактивира вашата мрежа за кратко, така че първо затворете играта и се уверете, че не прекъсвате работата на други хора: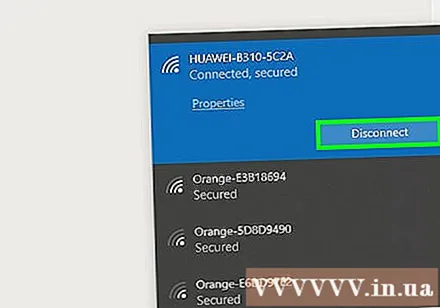
- Изключете захранващия кабел от модема и от рутера, ако имате отделен кабел.
- Оставете мрежовия хардуер изключен за около 30 секунди.
- Включете отново модема и изчакайте да се зареди. Това може да отнеме няколко минути.
- Свържете отново рутера след включване на модема, ако е наличен. Рутерът може да отнеме допълнителна минута или две, за да се рестартира.
Проверете за злонамерен софтуер на вашия компютър. Ако компютърът ви е заразен с вирус или рекламен софтуер, тяхната фонова активност може да отнеме по-голямата част от честотната лента и работната енергия на вашия компютър. Уверете се, че вашата антивирусна програма е актуална. Можете да сканирате компютъра си с Malwarebytes Anti-Malware и AdwCleaner (и двете безплатни), за да намерите и премахнете най-често заразените файлове. Прочетете статии за премахване на зловреден софтуер за подробни инструкции.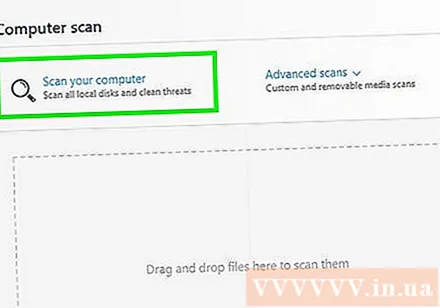
Активирайте QoS на рутера (ако е възможно). Ако вашият рутер поддържа драйвери за QoS (Quality of Service Management), можете да ги използвате, за да приоритизирате трафика на играта през вашата мрежова връзка. Активирането на драйверите ще варира в зависимост от рутера и не всички рутери имат тази функция.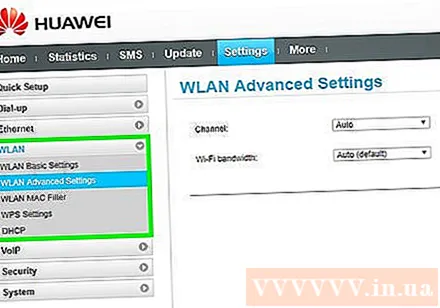
- По подразбиране повечето настройки на QoS ще дадат приоритет на игрите и сърфирането в мрежата пред останалите посетители. Може да се наложи да потърсите конкретните настройки за вашия рутер.
- Вижте статията Достъп до вашия рутер за инструкции как да получите достъп до страницата за конфигурация на рутера. Настройките на QoS, ако са налични, често могат да бъдат намерени в „Трафик“.
Надстройте рутера си, ако е минало известно време. Ако използвате безжична връзка и не сте надграждали маршрутизатора си от няколко години, може да получите по-стабилна връзка с нов рутер. Вижте статията за избор на безжичен рутер за съвет относно намирането на правилния рутер. Потърсете рутери с контрол на QoS, които могат да помогнат за приоритизиране на трафика на играта във вашата мрежа.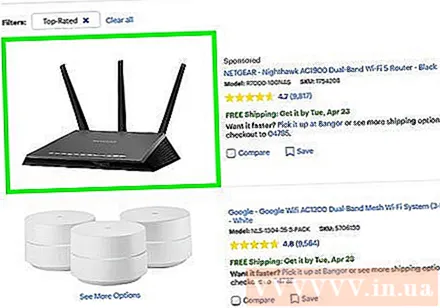
Проверете използваното надстройване на интернет. Това е доста трудна стъпка, но можете да намерите сделки за надстройване до по-високи скорости. Има голяма вероятност размерът на интернет, който плащате, да се равнява на сумата, платена за плана за по-бърза скорост.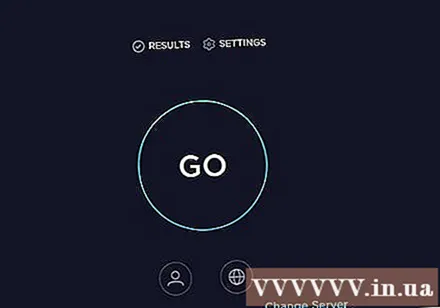
Помислете за използване на VPN услуга. Понякога вашият доставчик на интернет може да насочва трафика през много различни сървъри, преди да стигне до местоназначението. Това може да доведе до удължено време за връзка със сървъра, дори когато сте близо до сървъра. В този случай VPN може да помогне за намаляване на времето за свързване на сървъра, тъй като ще има по-малко скокове между вас и игралния сървър.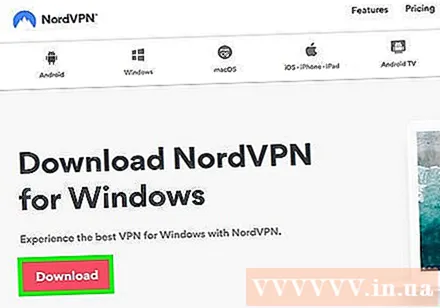
- VPN не може да бъде толкова вълшебен, колкото да ви приближи до сървъра. Ако се опитвате да се свържете с чуждестранен сървър, все пак трябва да се състезавате със светлинни скорости и използването на VPN няма да има голяма разлика.
- В много случаи VPN всъщност ще увеличи времето за връзка, защото това е поредният скок, през който трафикът ви трябва да премине. VPN са наистина полезни само ако вашият ISP блокира игралния трафик или го маршрутизира по необичаен начин.
- Вижте как да се свържете с VPN мрежа за инструкции за намиране и свързване с VPN услугата.
Метод 2 от 3: Увеличете FPS (честота на кадрите в секунда) и производителност
Уверете се, че няма други програми, които да се изпълняват, докато играете. Ако във фонов режим работят програми като iTunes или торент програма, те могат да заемат ценни системни ресурси.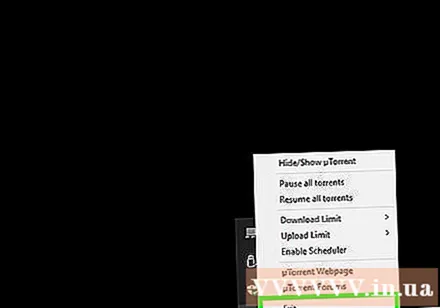
- Проверете в системната област за програми, които може да работят във фонов режим.
- Натиснете Ctrl+⇧ Shift+Esc за да отворите диспечера на задачите и да видите всички работещи програми.
Актуализирайте драйвера на графичната карта. Драйверът за графична карта е софтуер, който контролира графичната карта и й позволява да комуникира с игри. Пускането на остарели драйвери може да има голям ефект върху ефективността ви, тъй като драйверите често се променят в по-късните версии за конкретни игри. Опитайте се винаги да използвате най-новата версия на драйверите си. Можете да изтеглите най-новите драйвери от сайта на Nvidia, AMD или Intel (в зависимост от производителя на вашия графичен адаптер). Вижте Актуализиране на драйвера за видеокарта в Windows 7 за подробни инструкции.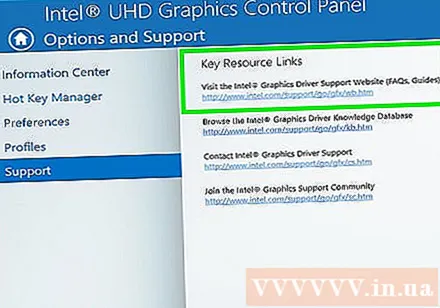
Опростете настройките по време на игра. Най-добрият начин да увеличите производителността на играта е да намалите графичните настройки. Това може да направи играта да изглежда малко по-зле, но може драстично да увеличи кадъра в секунда (FPS), което ще осигури много по-плавно изживяване. Потърсете следните настройки в менюто Графични опции на играта: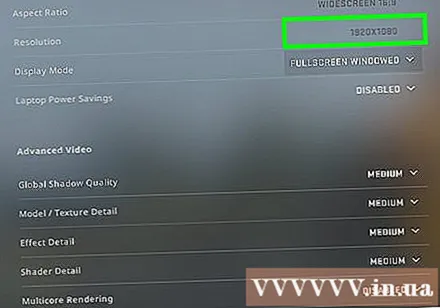
- Разделителна способност - Игрите ще изглеждат най-добре, когато работят с естествената разделителна способност на вашия монитор, но можете значително да подобрите FPS, като намалите разделителната способност. Геймплеят ще изглежда по-слаб, но веднага ще почувствате, че работи по-гладко. Промяната на вашата резолюция може да ви даде най-доброто повишаване на производителността, което можете да получите. Например преобразуването от 1920 × 1080 на 1600 × 900 би довело до скорост на FPS до 20% FPS.
- Анти-плъзгане (AA) Анти-псевдоним (AA) - Това е техника за изглаждане на назъбените ръбове на обекти, което прави контурите да изглеждат по-естествени. Има много различни опции за сглаждане (MSAA, FSAA и др.), Но засега просто трябва да знаете, че повечето от тях оказват огромно влияние върху производителността. Опитайте да изключите напълно AA и вижте колко добре работи вашата игра. Ако производителността на играта е супер гладка и искате да изпробвате някои функции на AA, първо опитайте FXAA, тъй като това е най-ниското AA решение. Освен това винаги трябва да избирате настройка 2Х или 4Х.
- Разделителна способност на текстурата - Ако компютърът ви прекъсва непрекъснато по време на възпроизвеждане (за разлика от ниските честоти на кадрите), може да се наложи да намалите разделителната способност на текстурите на текстурите. Това е особено важно при игра на нови видео игри, използващи стари видеокарти.
- Качество на сенките - Сянката на обект може да отнеме много процесорна мощ, затова опитайте да намалите качеството на сянката на вашия обект за по-голяма производителност.
- V-Sync Vertical Image Sync - Това заключва синхронизирането по честотата на опресняване на екрана, което може да доведе до играта да работи с по-ниска честота на кадрите. Можете да деактивирате тази настройка за потенциално повишаване на скоростта, но това може да доведе до назъбване на изображенията.
Стартирайте версия, оптимизирана за вашия хардуер или драйвери. Играта може да се предлага с алтернативна версия, оптимизирана за 32-битови или 64-битови процесори, или може да има версия, оптимизирана за вашия графичен драйвер като DirectX 11 или по-високо. Стартирайте други изпълними файлове и отбележете кой се представя по-добре.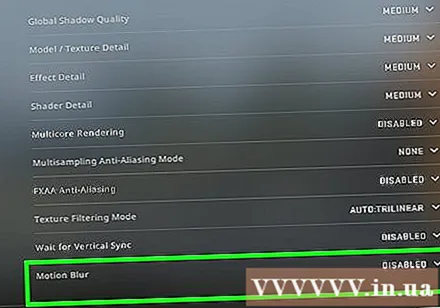
- На пазара има двама големи производители на графични карти, Nvidia и AMD. Може би играете игра, създадена специално за определен тип графична карта. Разработчикът може да осигури корекция, която адресира проблеми с марката на графичната карта, което е причина за проблеми с производителността. Разгледайте дискусионните форуми и уебсайтовете за разработчици за повече информация.
Изключете настройките на вградената графична карта. Някои компютърни конфигурации като лаптопи, които имат както вградени графики, така и графични карти от висок клас, могат да принудят програмата да работи на вградената графична карта с по-ниски спецификации.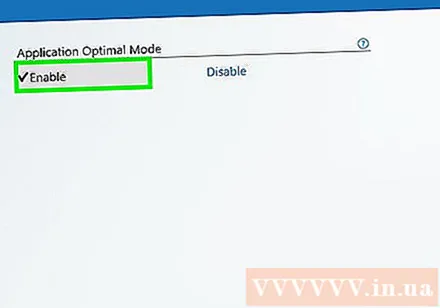
- Драйверите за графична карта Nvidia са включени в софтуера на Nvidia Control Panel, който ви позволява да променяте програмите от използване на вградената графична карта към вашата специална графична карта Nvidia. За да отворите контролния панел, щракнете с десния бутон върху празно място на работния плот и щракнете върху „NVIDIA Control Panel“. След това щракнете с левия бутон върху „Управление на 3D настройките“. В главния прозорец щракнете върху раздела „Глобални настройки“ и задайте падащото меню с надпис „Предпочитан графичен процесор“ на „Високоефективна NVIDIA“ и затворете прозореца. Това ще промени настройките на графичната карта за всички програми.
- Проверете настройките на играта, за да видите коя видеокарта се използва като основен драйвер на дисплея. Ако имате инсталирани повече от една видеокарта, промяната на настройката на високоефективна карта може да реши проблема.
- Можете да настроите BIOS да деактивира вградената графична карта. Проверете ръководството на компютъра или уебсайта на производителя за подробности как да деактивирате вградената графична карта.
Търсете онлайн модове, които увеличават производителността. Може да играете игра, при която хардуерът не е оптимизиран и производителността е твърде лоша. Търсете онлайн неофициални модове или подобрения, които осигуряват по-голяма производителност. Прочетете форумите за преглед и дискусии преди да изтеглите, за да сте сигурни, че знаете как да инсталирате правилно мода.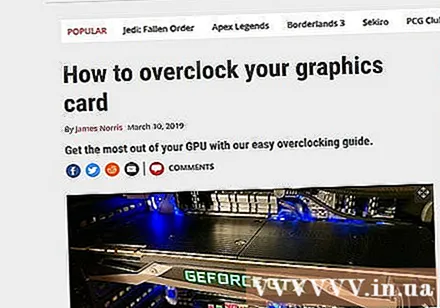
Обърнете се към дискусионните форуми. Социалните портали като дискусионен портал за разработчици или издатели, уебсайт за игри и услуга за изтегляне на игри като Steam или GOG предлагат решения за тези, които имат проблеми с определена игра, която те бягат. Искането за помощ и предоставянето на системните спецификации може да ви помогне да идентифицирате проблеми, с които може да се сблъскате. Можете също така да намерите други теми за дискусии, които да запазите, когато разглеждате форуми.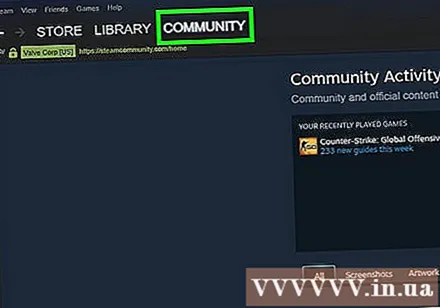
- Разработчиците могат да публикуват статии за проблеми, на които е отговорено, поддръжка на сървъра, заобикаляне и проблеми със съвместимостта с хардуерна конфигурация, операционна система или конфликт с други програми.
- Възможно е да има много други потребители, които са изправени пред същия проблем с вас и понякога може да се предостави същото решение.
Сканирайте за вируси и злонамерен софтуер. Ако компютърът ви е заразен с вирус, вирусът може да отнеме много от системните ви ресурси. Премахването на злонамерената инфекция не само ще увеличи производителността на играта ви, но и ще подобри сигурността на вашия компютър. Повечето вирусни инфекции могат да бъдат премахнати с помощта на антивирусната програма Malwarebytes Anti-Malware и AdwCleaner, и двете от които са безплатни. Вижте статии за изтриване на софтуер за подробни инструкции. реклама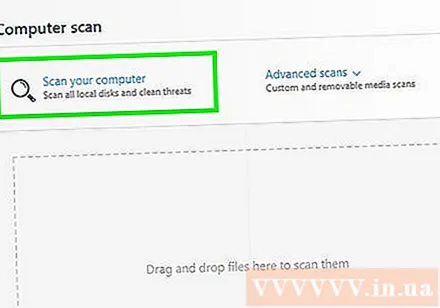
Метод 3 от 3: Оптимизиране на компютърен хардуер
Помислете за овърклок на хардуера. Ако имате правилния хардуер, можете да добавите повече мощност, като увеличите тактовата честота и напрежението. Това се нарича "овърклок" и трябва да се знае, че това не е без риск. Твърде голямото напрежение може да изгори вашето устройство, но ако е възможно успешно захранване на хардуера, производителността ще се увеличи драстично. Тежкият овърклок ще изисква много усъвършенствани техники за охлаждане. Не всеки хардуер може да бъде овърклокван.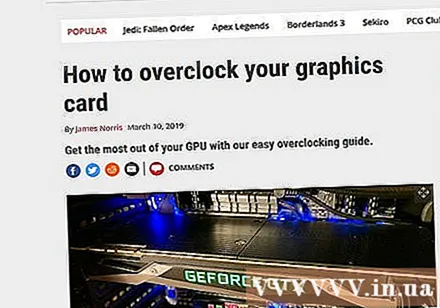
- Вижте статията за овърклок на графичната карта за инструкции за овърклок на вашата видеокарта.
- Вижте статията за овърклок на процесора за инструкции за овърклок на процесора.
Опитайте програма за компютърна оптимизация. Има редица програми, предварително проектирани да увеличат производителността по време на игри. Тези оптимизатори ще помогнат за спиране на ненужните фонови процеси, дефрагментиране на папки с игри и извършване на други оптимизации. Възможността да оптимизирате компютъра ви дава още повече удобство, особено ако прекарвате много време в затваряне на фонови програми и редовно поддържане на твърдия диск. Популярните програми за оптимизация включват: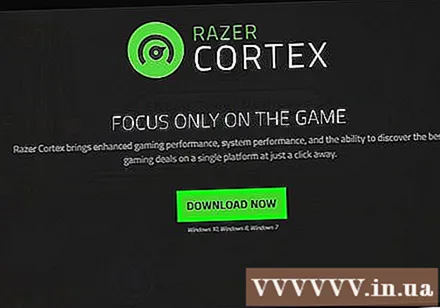
- Razer Cortex
- Спечелване на играта
- Почистващ препарат
- AVG PC TuneUp
- Reimage Repair
Помислете за надграждане на хардуера. Ако е минало известно време, откакто сте надстроили компютъра си, е време да надстроите няколко компонента, за да увеличите производителността на играта: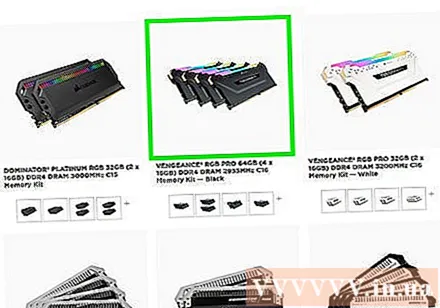
- RAM - Повечето игри, пуснати днес, изискват поне 4 GB RAM, а в повечето случаи се препоръчват 8 GB. RAM картата е доста евтина и е доста лесна за инсталиране. Вижте статията за настройките на RAM за инструкции.
- Видеокарта - Един от най-добрите начини за подобряване на ефективността на видеоиграта е надграждането на видеокартата. Надстройването на вашата видеокарта може да ви струва много пари, но дори картата от среден клас може да даде значителен тласък в производителността, ако не сте я надграждали от известно време. Вижте статията Инсталиране на графичната карта за подробни инструкции.
- CPU - Вашият CPU процесор е по-малко важен за игрите, отколкото преди, но ако компютърът ви е наистина стар, може да се наложи да надстроите до четириядрен процесор. . Надстройването на процесора обикновено е най-сложното при надстройка на компютъра ви, тъй като често се изисква нова дънна платка (и RAM), също така трябва да преинсталирате Windows. Научете как да инсталирате нов процесор, за да разберете по-добре проблемите.