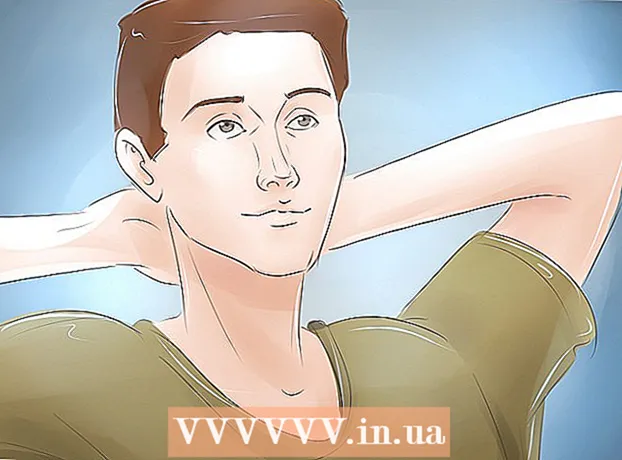Автор:
Peter Berry
Дата На Създаване:
20 Юли 2021
Дата На Актуализиране:
1 Юли 2024

Съдържание
Когато има твърде много програми, използващи RAM (памет с произволен достъп), ще намерите компютъра си бавен. Тази статия ще ви насочи как да освободите системната памет и да накарате компютъра ви да работи безпроблемно.
Стъпки
Метод 1 от 3: Затворете основни програми
Разберете как програмите използват RAM. По време на работа програмата съхранява данни в RAM паметта на компютъра.Колкото повече програми работят заедно, толкова повече RAM е необходимо. Най-простият начин да освободите RAM е да затворите неизползвани програми.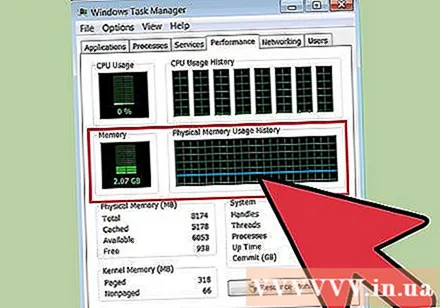

Затворете излишния прозорец. Ако на екрана има няколко програми, изключете неизползваните прозорци. Например изключете чата, ако в момента нямате нужда от чат.- Уеб браузър с много отворени раздели може да заема значително количество памет; трябва да затворите неизползвани раздели, за да освободите RAM.
Затворете фоновата програма. Някои програми продължават да се изпълняват, след като затворите прозорците. Можете да видите повечето от тези програми в системната област в долния десен ъгъл на екрана, до часовника. Задръжте курсора на мишката върху иконата, за да видите кои програми са активни.
- Щракнете с десния бутон върху иконата, за да отворите менюто на програмата. Повечето програми могат да бъдат напълно деактивирани от това меню. Някои други програми (като антивирусна програма) не могат да бъдат напълно изключени от менюто с десен бутон.

Предотвратете стартирането на програми с Windows. Ако има твърде много програми, започващи с Windows, производителността на компютъра и скоростта на стартиране ще бъдат силно засегнати. Има няколко начина да предотвратите стартирането на програми с Windows:- Променете настройките на програмата. Повечето програми, които стартират с Windows, имат опцията да деактивират функцията, която започва да работи, когато компютърът се стартира. Отворете настройките (Опции или Предпочитания) на програмата; опцията за изключване на автоматично стартиране обикновено е в раздела Общи. Например, щракването с десния бутон на мишката върху иконата на Google Drive ще отвори меню. Ако щракнете върху Предпочитания ... ще се отвори нов прозорец. В раздела Разни. (Разни) е квадратчето за отметка на опцията „Стартиране на Google Drive автоматично, когато стартирате компютъра си“ (Автоматично стартиране на Google Drive при включване на компютъра).
- Деактивирайте услугата за стартиране. Отворете командата Run с комбинацията от клавиши Windows + R. Въведете "msconfig" в полето и натиснете enter. Отваря се прозорецът за конфигурация на системата. Щракнете върху раздела Стартиране, за да видите списък с програми, които стартират с вашия компютър. Премахнете отметките до програмата, която искате да деактивирате.

Принудително затваряне на фонови програми. Във фонов режим се изпълняват някои програми, които не показват своите икони в системната област и в системната конфигурация. За да затворите фонови програми, които обикновено не са достъпни, отворете диспечера на задачите. Натиснете Ctrl + Alt + Del и изберете Стартиране на диспечера на задачите.- Намерете програмата, която искате да спрете. Отворете раздела Процеси. Ще бъдат показани всички процеси, изпълнявани в момента на компютъра. В долната част на прозореца можете да видите процента от общата използвана RAM. Щракнете върху елемента Памет, за да сортирате програмите по реда на размера на RAM, която заемате.
- Изберете програмата, която искате да затворите, и щракнете върху End Process. Ще се появи изскачащ прозорец с въпрос дали искате да го затворите и предупреждение, че изключването на програмата може да има отрицателни ефекти. Затворете само програми, които определено искате да затворите. Затварянето на определени програми може да доведе до нестабилност на системата до рестартиране. Програмите с потребителско име „СИСТЕМА“ трябва да се запазят, за да може системата да функционира правилно.
Метод 2 от 3: Рестартирайте Windows Explorer

Отворете диспечера на задачите. Натиснете Ctrl + Alt + Del и изберете Диспечер на задачите от списъка с опции. Ще се отвори прозорецът на диспечера на задачите. Щракнете върху раздела Процеси.
Намерете Explorer. Windows Explorer е потребителският интерфейс на операционната система Windows, така че когато бъде премахнат от RAM и презареден, вероятно е малко памет да бъде освободена. Намерете файла explorer.exe и щракнете върху Край на процеса. Можете да сортирате имената на програмите по ред, като щракнете върху Име на изображението. Ако се направи правилно, лентата на задачите и иконата на работния плот ще изчезнат.

Рестартирайте Windows Explorer. Щракнете върху раздела „Приложения“ и след това върху бутона „Нова задача ...“. В прозореца, който се отваря, въведете "explorer.exe" в текстовото поле и щракнете върху OK. Explorer се отваря и лентата с инструменти и иконата на работния плот ще се появят отново. реклама
Метод 3 от 3: Още съвети

Деактивирайте Windows Defender. Ако имате отворен антивирусен / шпионски софтуер (шпионски софтуер), тогава Windows Defender е ненужен и може да бъде изключен. За целта отворете Windows Defender от контролния панел. Щракнете върху Инструменти, след което изберете Опции. Под Администратор премахнете отметката от квадратчето „Използвай тази програма“ и след това щракнете върху Запазване.
Изключете Windows Aero. Windows Aero е набор от графични интерфейси, които Windows използва на Vista и 7. Отворете контролния панел и изберете Информация за производителност и инструменти. В менюто вляво щракнете върху „Коригиране на визуалните ефекти“. Ще се отвори прозорецът Performance Options (Опции за изпълнение), можете да регулирате подробностите за дисплея на Windows. За да изключите Aero, изберете „Adjust for best performance“ и след това щракнете върху Apply. Екранът ще стане сив за момент, когато настройките се променят.
Инсталирайте повече RAM. Разходите за памет са намалели значително с времето, така че надстройването на RAM на стария ви компютър ще бъде много по-евтино от преди. Обърнете се към документацията на компютъра, за да определите кой тип RAM е съвместим със системата. Можете да разгледате инструкциите на wikiHow за инсталиране на RAM за настолни компютри и малки лаптопи.
Почистете паметта на компютър с Mac OS X. В това отношение Mac OS X има относително висока производителност, но понякога някои тежки програми ще запазят RAM и няма да освободят памет, дори ако ги изключите. За да почистите паметта на Mac, първо трябва да стартирате терминал (обикновено се намира в папката Applications> Utilities).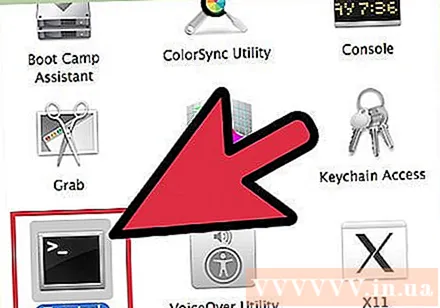
- Просто напишете "purge" в командния ред и натиснете Enter. Системата ще се изпълни след няколко минути.
- Можете да проверите колко памет използвате преди и след като я освободите, като отворите Activity Monitor в папката Utilities.