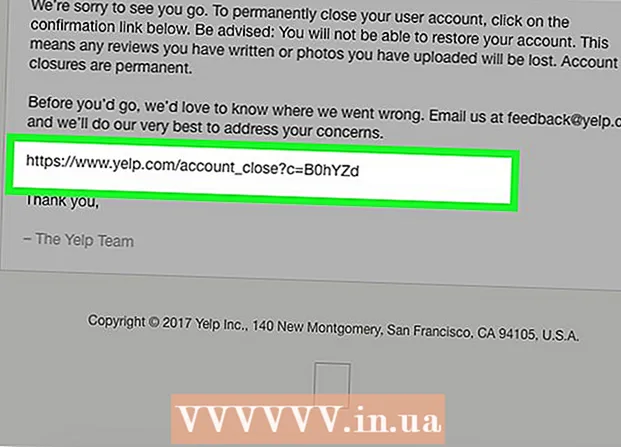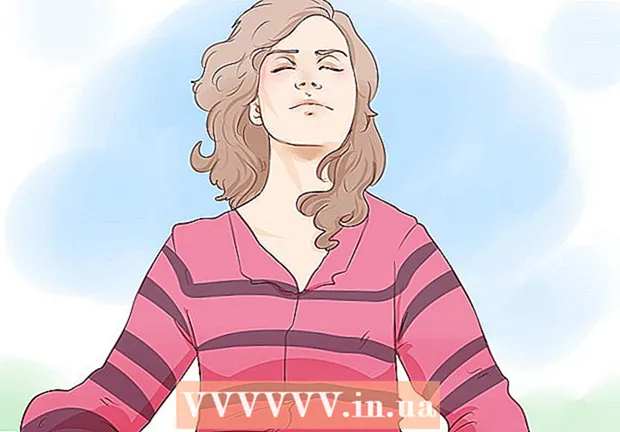Автор:
Laura McKinney
Дата На Създаване:
7 Април 2021
Дата На Актуализиране:
1 Юли 2024

Съдържание
IPhone има приложение Voice Memos, което ни позволява да записваме и редактираме нашите гласови записи. Можете да го използвате, за да запишете собствения си глас, да запишете съдържание на лекции и т.н. След като запишете бележката, можете да я изрежете, за да се отървете от абзаците, които нямат реч или важна информация. Можете също да споделяте записи, като изпращате файлове по имейл или приложения за съобщения.
Стъпки
Част 1 от 4: Изпращане на аудио съобщения в Messages
Отворете приложението за съобщения Messages. Можете бързо да изпращате гласови съобщения до контакти на iMessage, като използвате приложението Messages.

Отворете разговор. Трябва да говорите с потребител на iMessage, преди да можете да изпращате гласови съобщения. Проверете вашите чат съобщения и заглавната лента, ако те са зелени, не можете да говорите чрез iMessage. Ако е синьо, можете да започнете да изпращате гласови съобщения.
Натиснете и задръжте бутона на микрофона до полето iMessage. Този бутон се появява само когато разговаряте с конкретен потребител на iMessage.
Запишете гласовото съобщение, докато държите натиснат бутона на микрофона. Просто задръжте този бутон, можете да записвате толкова дълго, колкото искате.

Плъзнете пръста си до бутона Изпращане, за да изпратите. Гласовото съобщение ще бъде незабавно изпратено до другия човек. Ако искате да отмените, освободете пръста си и докоснете „X“ до записа. реклама
Част 2 от 4: Запис на гласова бележка
Отворете приложението Voice Memos, обикновено намиращо се в папката „Extras“ на началния екран. Приложението има икона на звукова графика на бял фон.
- Можете също така да задържите бутона Home, за да стартирате Siri и да кажете „Запис на гласова бележка“, за да стартирате приложението.
Щракнете върху бутона Запис, за да започнете записа. Звукът ще бъде незабавно записан с помощта на микрофона на iPhone. Колкото по-близо поставите телефона си до източника на звука, толкова по-ясно ще бъде качеството на звука.
- Ще получите по-добри записи, ако използвате слушалките на Apple с вградения в проводника микрофон. Когато записвате на iPod Touch, трябва да използвате тези слушалки, тъй като iPod Touch няма микрофон.
- Калъфите за телефони могат да попречат на микрофона. Трябва да извадите вашия iPhone от калъфа за най-добър запис.
Щракнете отново бутона Запис, за да направите пауза на записа. Можете да направите пауза и да научите колкото пъти искате.
Щракнете върху „Готово“, след като записът приключи, за да запазите. Ще бъдете подканени да наименувате записа. След като въведете име, натиснете „Запазване“, за да запишете файла в списъка с гласови бележки.
- Няма реално ограничение за продължителността, но iPhone може да остане без памет, ако записът е твърде дълъг. По принцип всяка минута на запис е 480 KB, което означава, че едночасово записване ще бъде около 30 MB.
Част 3 от 4: Изрежете гласова бележка
Щракнете, за да отворите запис в списъка с гласови бележки. Ще видите този списък, когато стартирате приложението Voice Memos. Можете да отрежете записите, за да премахнете ненужните сегменти или да разделите дълъг файл на секции.
Щракнете върху бутона „Редактиране“ под гласовата бележка. Този бутон се появява само след като сте избрали запис.
Щракнете върху синята рамка, за да отворите режим Trim. В края на всеки запис ще се появят червени ленти.
Плъзнете червените ленти, за да зададете нова начална и крайна точка за записа. Можете да щракнете и плъзнете всяка лента, за да промените началната и крайната позиция. Използвайте това, за да се отървете от безшумните части в началото или в края на записа или да изберете частта от звука, която искате да създадете нов файл.
- Можете да изрежете няколко пъти, за да получите желаните резултати. Например, изрязвате веднъж, за да се отървете от тихия сегмент в началото, след това отново отрязвате, за да се отървете от тихия сегмент в края на записа. След това можете да изрежете част от записа, за да създадете нов файл.
Щракнете върху "Trim", след като завършите настройката на новите начални и крайни точки. Ще бъдете подканени да създадете нов запис от среза или да замените оригинала.
- Ако решите да запазите нов, аудиото, което сте избрали с инструмента за изрязване, ще се превърне в нов файл и оригиналът ще остане непроменен.
- Ако решите да презапишете оригиналния файл, ще се запази само това, което сте настроили с инструмента за изрязване.
Част 4 от 4: Споделяне на файлове за запис
Отворете гласовата бележка, която искате да споделите, в приложението Гласови бележки. Ще видите списък със записи след отваряне на приложението Voice Memos. Оттук можете да изпращате файловете с аудио бележки на други. Гласовата бележка ще бъде изпратена във формат M4A и може да се възпроизвежда на повечето съвременни устройства, които поддържат аудио файла.
След като изберете файл, щракнете върху бутона Споделяне под записа. Тази опция изглежда като квадрат със стрелка нагоре.
Изберете метод за споделяне на файлове. Можете да го изпратите чрез Mail, Messages или от някое от приложенията за съобщения, които са предварително инсталирани на устройството. Ако не виждате приложението за текстови съобщения, което искате, натиснете бутона "..." и го стартирайте.
Прехвърлете записите на вашия компютър. Можете да запазите своите аудио бележки на вашия компютър чрез iTunes.
- Свържете вашия iPhone към компютъра и отворете iTunes.
- Изберете иконата на телефона в горната част на екрана, след което щракнете върху „Музика“ в лявата част на менюто.
- Уверете се, че са отметнати опциите „Синхронизиране на музика“ и „Включване на гласови бележки“.
- Щракнете върху бутона "Синхронизиране" и вашите гласови бележки ще бъдат копирани във вашата библиотека в iTunes.
Съвети
- App Store разполага с широка гама от приложения, които отговарят на вашите нужди от разширени функции за гласови бележки.