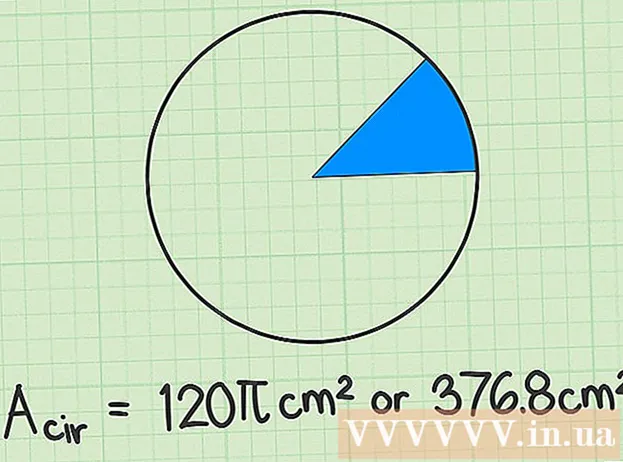Автор:
Randy Alexander
Дата На Създаване:
24 Април 2021
Дата На Актуализиране:
1 Юли 2024

Съдържание
Ако играта Minecraft е актуализирана, ще трябва да актуализирате и вашия сървър, така че играчите на новата версия на играта да могат да се свържат. За щастие актуализирането на сървърите на Minecraft е относително просто. Можете дори да запазите всички конфигурационни файлове, така че да не се налага да се забърквате с каквито и да било настройки в новата версия.
Стъпки
Отворете папката на Minecraft Server (сървър на Minecraft). Това е директорията, която съдържа всички файлове, свързани с вашия сървър.

Направете резервно копие на необходимите конфигурационни файлове. Копирайте файловете по-долу на друго място, за да можете бързо да ги възстановите след актуализиране на сървъра:
Копирайте папката "world". Копирайте тази папка на същото място като конфигурационните файлове, за които току-що сте създали резервно копие, за да можете да възстановите и да влезете във вашия спасен свят след актуализиране.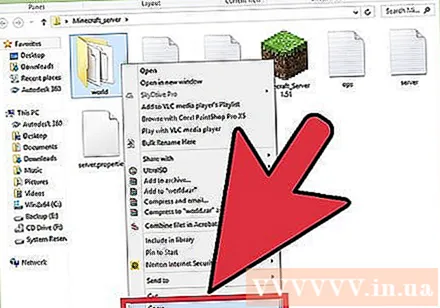

Копирайте файла, съдържащ командата за зареждане (скрипт). Ако сте използвали командния файл, за да стартирате играта Minecraft, копирайте този файл на друго място. По-късно можете да възстановите този файл, за да улесните стартирането на вашия сървър.
Изтрийте всички останали файлове в директорията. След като архивирате важни файлове на друго място, изтрийте всички останали файлове в папката на Minecraft Server. Трябва да направите тази стъпка, така че старите файлове да не създават проблеми с новата ви инсталация.

Изтеглете новия хостов файл от сайта Minecraft.net. Отидете на сайта, за да изтеглите хост файла за вашата операционна система.- Изтеглете EXE файла, ако използвате операционна система Windows.
- Изтеглете JAR файла, ако използвате OS X или Linux.
Копирайте новия хостов файл в директорията на вашия Minecraft Server.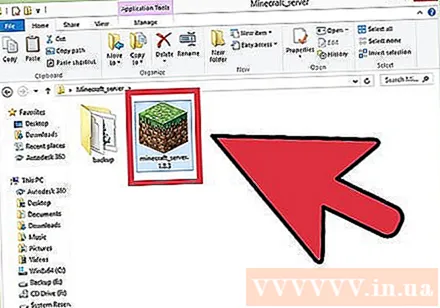
Преименувайте файла на сървъра. Ако използвате скрипт или .bat файл за стартиране на вашия сървър, ще трябва да преименувате (преименувате) новия хостов файл, така че файлът, съдържащ старата команда, да продължи да работи. Моля, изтрийте номера на версията в края на новия сървърен файл, за да станете съвместими със старите командни файлове.
- Например трябва да преименувате файла на
Стартирайте сървърния файл. Щракнете двукратно върху EXE или JAR файла, за да стартирате новия сървър за първи път. Ще бъдат създадени всички файлове, необходими за работата на сървъра.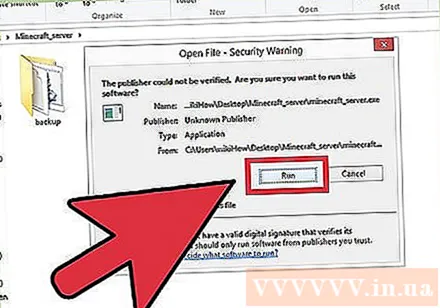
Затворете сървъра. Веднага след като файловете бъдат създадени, затворете (Затворете) сървъра.
Възстановете архивните си файлове. Преместете файловете, командните файлове и папката "world" в папката Minecraft Server.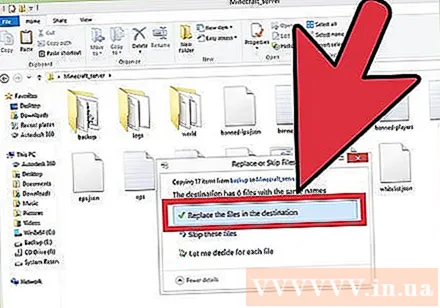
Отворете файла.. Намерете реда и го пренапишете. Запазете файла и излезте от редактора на команди.
Стартирайте вашия сървър. Актуализацията е завършена. реклама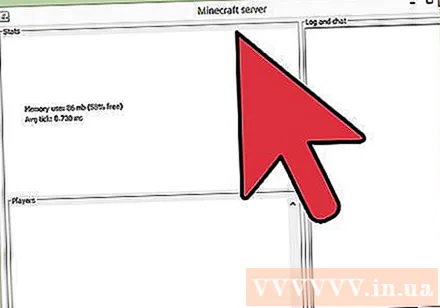
Съвети
- Ако използвате сървър CraftBukkit, след пускането на актуализацията може да отнеме няколко дни, преди да видите версията CraftBukkit.