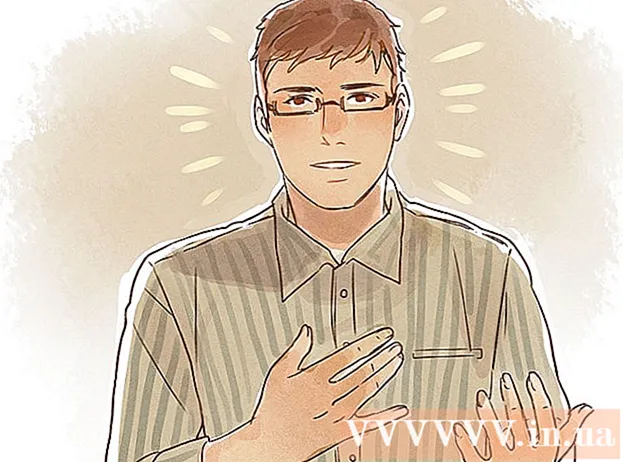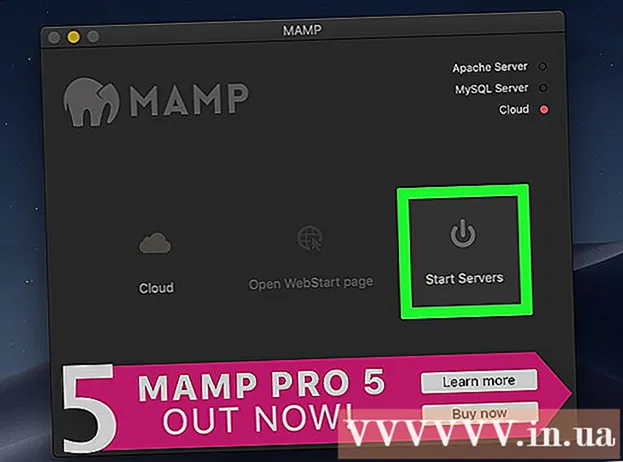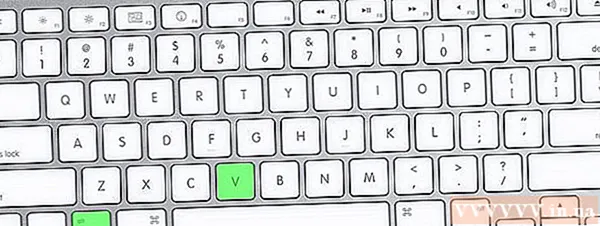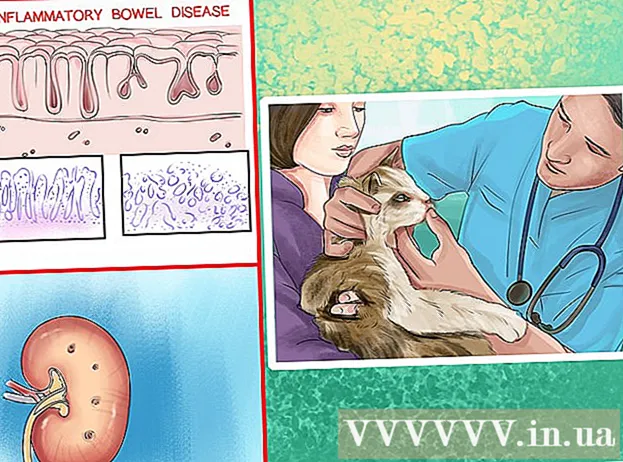Съдържание
Тази статия ви показва как да изтеглите и инсталирате WhatsApp на вашия iPhone, Android или компютър.
Стъпки
Метод 1 от 3: На iPhone
Отворете App Store на iPhone. Това приложение изглежда като бяло "А" на светло син фон. Обикновено ще видите това приложение на началния екран (начален екран).

Докоснете Търсене (Търсене). Този бутон за лупа е в долната част на екрана.
Докоснете лентата „Търсене“. Ще видите тази лента в горната част на екрана.

Тип WhatsApp лента за търсене, след което докоснете Търсене. Този бутон е в долния десен ъгъл на екрана.
Докоснете ВЗЕМЕТЕ (Изтегляне) от дясната страна на WhatsApp. WhatsApp е зелено приложение, което има бяло балонче за чат около вашия телефон.
Ако сте изтеглили WhatsApp преди, този бутон ще има икона на облак със стрелка, насочена надолу. След като докоснете облака, ще бъдете попитани дали искате да изтеглите WhatsApp.
Докоснете ИНСТАЛИРАЙ (Инсталиране) при известие. Този бутон е в същото положение като бутона ВЗЕМЕТЕ.
Въведете вашата парола за Apple ID, ако бъдете попитани. Ако наскоро сте влезли в своя Apple ID в App Store, не е необходимо да правите тази стъпка.
- Можете също да използвате своя Touch ID, ако се поддържа от вашия iPhone.
Изчакайте изтеглянето да завърши, след което докоснете ОТВОРЕНИ (Отворено). Този бутон е от дясната страна на WhatsApp. След като се почука, WhatsApp ще се отвори, което ви позволява да продължите с настройката.
Докоснете Добре или Дон и позволи (Не е разрешено), когато видите изскачащ прозорец. Тези прозорци ще попитат дали искате да разрешите на WhatsApp достъп до вашите контакти и дали WhatsApp може да ви изпраща известия.
Докоснете Съгласете се и продължете (Приемам и продължавам). Този бутон е в долната част на екрана.
Въведете телефонния си номер, след което докоснете Свършен (Попълнено). Вашият телефонен номер е в текстовото поле в центъра на екрана и бутона Свършен разположен в горния десен ъгъл.
Докоснете Да когато има съобщение. WhatsApp ще изпрати код за потвърждение до раздела Съобщения на вашия iPhone.
Ако няма телефонен номер, на който да могат да се получават съобщенията, докоснете Обади ми се и вашият номер ще получи автоматично обаждане с код за потвърждение.
Докоснете бутона Начало, след което отворете Съобщение. Приложението разполага с бял балон за чат на зелен фон.
Отворете текстови съобщения от WhatsApp. Ще видите в съобщението нещо като „Вашият код на WhatsApp е ...“ (Вашият код на WhatsApp е ...)
Въведете 6-цифрения код в WhatsApp. Ако е въведен правилно, WhatsApp ще ви позволи да продължите с персонализирането на вашия профил.
Въведете вашето име. Направете това, като докоснете текстовото поле „Вашето име“ в центъра на екрана и въведете името си.
- Можете също да добавите снимка на профила към тази страница.
- Имате и възможност за докосване Възстанови в горния десен ъгъл на екрана, за да възстановите историята на чата си. Този бутон работи само ако сте използвали WhatsApp на този телефон преди.
Докоснете Свършен. След като WhatsApp на вашия iPhone е инсталиран и настроен, можете да започнете да използвате WhatsApp! реклама
Метод 2 от 3: На Android
Отворете Google Play Store на вашия Android. Това приложение има многоцветни триъгълници на бял фон. Ще намерите това приложение в тавата за приложения.
Докоснете иконата на лупа. Този бутон е в горния десен ъгъл на екрана.
Тип WhatsApp лента за търсене и след това докоснете бутона Отивам (лупа). Тази стъпка помага да се търси WhatsApp в Play Store; Обикновено това би бил най-добрият резултат на страницата, която се показва.
Докоснете „WhatsApp Messenger“. Това е стъпка към страницата на приложението WhatsApp.
Докоснете ИНСТАЛИРАЙ (Настройка). Този бутон е в горния десен ъгъл на екрана.
Докоснете бутона ПРИЕМ (Прието), ако има известие. Този бутон е в долната част на изскачащото меню. Ще бъдете попитани дали да приемете изтеглянията на WhatsApp на вашия Android.
Изчакайте WhatsApp да се изтегли успешно, след което докоснете ОТВОРЕНИ (Отворено). Ще видите този бутон от дясната страна на екрана. Сега WhatsApp е инсталиран на Android и можете да го настроите.
Докоснете СЪГЛАСНИ И ПРОДЪЛЖАВА (Съгласете се и продължете). Този бутон е в долната част на екрана.
Въведете Вашият телефонен номер. Трябва да въведете телефонния си номер в текстовото поле в центъра на страницата.
Докоснете Добре когато има съобщение. WhatsApp ще изпрати текстово съобщение с код за потвърждение на посочения от вас телефонен номер.
Ако нямате телефонен номер, на който можете да получавате съобщения, докоснете Обади ми се (Обадете ми се) и вашият номер ще получи автоматично обаждане, информирано за кода за потвърждение.
Отворете раздела за съобщения на телефона си. Тук ще видите ново текстово съобщение.
Докоснете новото съобщение. Съобщението обикновено казва „Вашият код на WhatsApp е ... но можете просто да докоснете тази връзка, за да потвърдите устройството си“ (Вашият код на WhatsApp е, но можете да докоснете тази връзка, за да удостоверите устройството си).
Въведете 6-цифрен код в WhatsApp. Докато няма грешно въвеждане, тази стъпка помага при проверка на телефона и пренасочва към страницата за създаване на акаунт.

Въведете вашето име и снимка. Не е нужно да добавяте снимка, но улеснява другите в контактите ви да ви разпознаят (особено ако използвате друго име).- Ако сте изтеглили WhatsApp преди това, първо ще имате възможност да възстановите историята на чата си.
- Можете също да докоснете Използвайте информация за Facebook за да използвате вашето име и снимка във Facebook.

Докоснете следващия (Продължение). Този бутон е в горния десен ъгъл на екрана. WhatsApp вече е инсталиран и настроен на Android - можете да започнете да използвате WhatsApp в свободното си време. реклама
Метод 3 от 3: На компютъра
Отидете на уебсайта WhatsApp на вашия компютър. Адресът на уебсайта е https://www.whatsapp.com/. Можете да изтеглите настолната версия на WhatsApp на тази страница.
WhatsApp също трябва да бъде инсталиран на вашия телефон, за да влезете в WhatsApp на компютъра.
Щракнете Mac или Windows PC. Тази опция е в долната част на уеб страницата.
Щракнете върху бутона ИЗТЕГЛИ (Зареждане) зелено. Трябва да видите този бутон в дясната страна на страницата. След като щракнете върху този бутон, инсталационният файл на WhatsApp обикновено се изтегля веднага, но може да се наложи да изберете място за изтегляне.
В зависимост от операционната система на вашия компютър, този бутон ще казва „Изтегляне за Windows 64-бит“ или „Изтегляне за Mac OS X“ (Изтегляне на версия за Mac OS X).
Изчакайте инсталационният файл да се изтегли успешно, след което щракнете двукратно върху него. Обикновено файлът ще бъде в папката "Изтегляния" по подразбиране на вашия компютър (например Desktop).
Изчакайте WhatsApp да завърши инсталирането. След успешна инсталация ще видите бяла икона на WhatsApp на телефона на зелен фон на вашия компютър.
- Докато се инсталира WhatsApp, ще се появи бял прозорец със зелена илюстрация.
Щракнете двукратно върху иконата WhatsApp, ако WhatsApp не се отвори. Тази стъпка отваря страницата за вход в WhatsApp с черно-бяло карирано поле (това е QR кодът).
Отворете WhatsApp на телефона си. Ако все още нямате WhatsApp на телефона си, ще трябва да го инсталирате на вашия iPhone или Android, преди да продължите.
Отворете скенера за кодове на WhatsApp. В зависимост от телефона ви, как да отворите QR скенера, ще бъде както следва:
- За Iphone - Докоснете Настройки (Настройка) в долния десен ъгъл на екрана, след което щракнете WhatsApp Web / Desktop в горната част на екрана.
- За Android - Докоснете ⋮, след това докоснете WhatsApp Web в горната част на менюто.
Насочете камерата на телефона си към QR кода. След известно време WhatsApp ще сканира кода, за да даде на компютъра разрешение да влезе в WhatsApp. Сега можете да използвате WhatsApp на вашия компютър!
- Ако QR кодът е изтекъл, щракнете върху стрелката в центъра, за да опресните кода.
- Ако не можете да сканирате кода, уверете се, че всички QR кодове се показват на екрана на телефона - може да се наложи да увеличите разстоянието между телефона и екрана на компютъра.
Съвети
- Можете да използвате онлайн версията на WhatsApp, като отидете на уебсайта на WhatsApp (https://web.whatsapp.com/) и сканирате QR кода там, за да влезете.
Внимание
- Не можете да използвате WhatsApp на две или повече мобилни устройства едновременно.