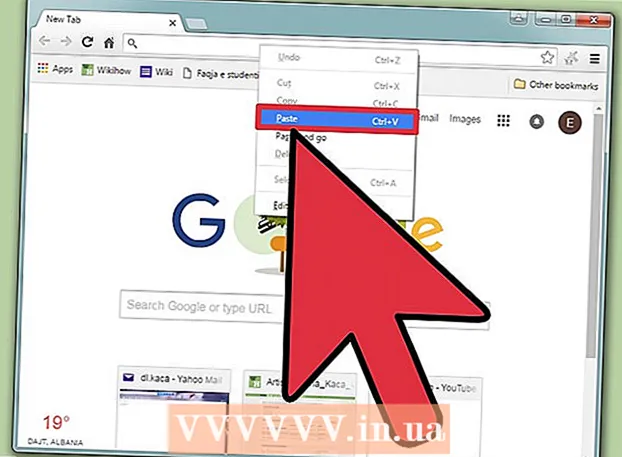Автор:
Randy Alexander
Дата На Създаване:
2 Април 2021
Дата На Актуализиране:
1 Юли 2024

Съдържание
В тази статия wikiHow ви учи как да изтегляте и инсталирате приложения на вашия iPhone.
Стъпки
Метод 1 от 4: Използвайте App Store на iPhone
Отворете App Store. Приложението има символ "А" в бял кръг на син фон.
- Намерете приложението. Можете да го направите по 2 начина:
- Ако искате да намерите конкретно приложение, докоснете Търсене (Търсене) в долната част на екрана, след това докоснете полето „Търсене“ в началото и започнете да въвеждате името на приложението или ключовата дума. Докато пишете, App Store ще предложи приложения за настолни компютри в полето „Търсене“.
- Ако искате да отидете, за да намерите приложението, щракнете върху раздела Категории (Категория) в долната част на екрана, след което изберете конкретна категория, за да проучите наличните опции.
- Щракнете върху раздела Препоръчани (Препоръчително) в долната част на екрана, за да видите списък с нарастващи приложения с най-модерни функции, красива графика и тенденционен потенциал.
- Щракнете върху раздела Топ класации (Топ приложения) в долната част на екрана, за да видите най-добрите платени и безплатни приложения, сортирани по популярност.

Докоснете приложение, за да го изтеглите. Когато видите името или снимката на приложението, което искате да инсталирате на вашия iPhone, докоснете изберете.- Натисни бутона Подробности (Подробности). Тази опция ви позволява да визуализирате екранни снимки, да обърнете внимание и да разберете информация за приложението преди изтегляне.

Натисни бутона Отзиви (Коментар). Тук можете да се обърнете към опита на приложението от други потребители. Четенето на рецензии е чудесен начин да разберете дали приложението работи както е рекламирано.- Щракнете върху раздела Свързани (Свързани), за да видите списък с приложения, подобни на това, което разглеждате.

Натисни бутона ВЗЕМЕТЕ (Изтегляне) от дясната страна на приложението. Ако приложението, което искате да изтеглите, е платено, зеленият бутон ще покаже цената на приложението вместо думата „ПОЛУЧАЙТЕ“.- Въведете вашия Apple ID и / или парола, ако е необходимо.
- Ако нямате Apple ID, ще трябва да създадете акаунт.
- Натисни бутона ИНСТАЛИРАЙ (Настройка). Този бутон е на същото място като бутона ВЗЕМЕТЕ или цената на приложението.
Щракнете ОТВОРЕНИ (Отворено). След като приложението бъде инсталирано, иконата ще бъде добавена към работния плот и бутона ИНСТАЛИРАЙ ще бъде заменен с бутон "ОТВОРИ". Щракнете тук, за да стартирате изтегленото приложение. реклама
Метод 2 от 4: Синхронизирайте изтеглените приложения с iTunes
- Свържете iPhone към компютър с помощта на USB кабел. След като включите телефона си към компютъра си, iTunes ще се стартира автоматично.
- Този метод ще ви помогне да синхронизирате изтеглените приложения с iPhone от вашия компютър с iPhone.
- Отворете iTunes, ако не стартира автоматично. Приложението има икона на кръг, съдържащ музикални бележки, разположен точно на работния плот.
- Щракнете Съхранявайте (Склад). Тази опция е в горната част на прозореца.
- Щракнете Приложения (Приложение). Тази опция е в горния десен ъгъл на екрана.
- Щракнете Iphone. Това приложение е в горната част на екрана.
- Това ще гарантира, че изтегляте само приложения, които работят на вашия iPhone.
- Изберете категория от падащото меню „Всички категории“. Това е един от двата начина да намерите приложение за изтегляне на вашето устройство. Тук ще видите списък с приложения, групирани по теми или функции. Щракнете върху категорията, която искате да видите наличните приложения.
- Разгледайте категорията „Производителност“, ако искате да намерите приложения за правене на бележки, създаване на списъци и спестяване на време.
- Вижте категорията „Новини“, за да намерите приложението на любимия си сайт с новини.
- Вижте категорията „Фотография“ за приложения на камерата и инструменти за редактиране на снимки.
- Въведете името на приложението или ключовата дума в полето за търсене в горния десен ъгъл на екрана. Това е вторият начин за намиране на приложения в магазина на iTunes.
- Натиснете ⏎ Връщане След завършване.
- Ако търсите кръстословица, но не знаете името на приложението, опитайте да напишете „игра с думи“.
- Въведете името на разработчика на приложението (напр. Zynga или Google), за да видите колекцията му от приложения.
- Проверете за правописни грешки, ако не се показват резултати.
- Щракнете върху името на приложението, за да прочетете подробности. Независимо дали търсите приложение чрез категорията или лентата за търсене, щракнете върху името на приложението, за да прочетете резюмето (написано от разработчика) за приложението.
- Щракнете Оценки и рецензии (Отзиви и коментари). Хората, които са изтеглили приложението, често пишат коментари в знак на комплимент или предупреждават други потребители за грешки в приложението.
- Прочетете няколко потребителски коментара, за да видите дали това приложение е подходящо за вашите нужди.
- Щракнете върху бутона ВЗЕМЕТЕ. Ако това е платено приложение, бутонът ще покаже цената на приложението вместо бутона „ПОЛУЧАЙТЕ“.
- Въведете вашия Apple ID и / или парола, ако е необходимо.
- Щракнете върху иконата на iPhone в горната част на екрана.
- Щракнете Приложения (Приложение). На екрана ще се покаже списък с приложения.
- Щракнете Инсталирай. Щракнете върху бутона до приложението, което искате да копирате на iPhone.
- Щракнете Приложи. Този бутон е в долния десен ъгъл на прозореца. Сега приложението ще бъде инсталирано на iPhone. реклама
Метод 3 от 4: Преинсталирайте изтритото приложение на iPhone
Отворете App Store. Ако искате да преинсталирате изтритото приложение, можете да го направите от вашия iPhone.
- Ако изтриете закупеното приложение, не е нужно да плащате таксата отново.
- Преинсталирането на изтрито приложение не може да възстанови старите настройки и данните на приложението - могат да се възстановят само приложения.
Натисни бутона Актуализации (Актуализация). Този бутон е в долната част на екрана на App Store. Това отваря приложения, които имат налична актуализация.
- Натисни бутона Закупен (Платено). Този бутон е в горната част на екрана. Ще видите списък с изтеглени приложения (безплатни и платени).
Щракнете Не на този iPhone (Не на този iPhone). Този списък показва само приложения, които са изтеглени, но вече не са инсталирани на вашия телефон.
Намерете приложението, което искате да преинсталирате. Може да се наложи да превъртите надолу по списъка, за да намерите приложение, или да въведете името на приложението в полето за търсене.
Докоснете иконата на облак до името на приложението. Инсталацията ще започне и не е необходимо да въвеждате отново данните си за плащане. След като приложението бъде инсталирано, иконата ще бъде добавена към работния плот за бърз достъп. реклама
Метод 4 от 4: Инсталирайте приложение, което не е лицензирано от Mojo
- Посетете страницата mojoinstaller.co на уеб браузъра на iPhone. Mojo ви позволява да инсталирате приложения, които не са налични в App Store, като нелицензирани видео емулатори или приложения за конфигурация на системата.
- Mojo има грешки, но това е единственото решение за инсталиране на тези приложения на версията на iOS, без джейлбрейк на телефона ви.
- Този метод трябва да се използва само ако сте експертен потребител.
- Щракнете Инсталирайте директно от вас iDevice (Инсталирано директно от iDevice). Това е син бутон в долната част на екрана.
Натисни бутона Изградете потребителски профил (Създайте свой собствен профил). Това ще ви каже Mojo на текущия ви iPhone, след което ще бъдете отведени до екрана "Инсталиране на профил" в раздела за настройки на iPhone.
Щракнете Инсталирай (Настройка). Този бутон е в горния десен ъгъл на екрана „Инсталиране на профил“. Ако телефонът ви е настроен за заключване на екрана, ще бъдете помолени да въведете парола. Когато се натисне „Инсталиране“, екранът ще се върне към уеб браузъра.
Щракнете Инсталирайте Mojo (Инсталирайте Mojo). Това е действието за стартиране на приложение в раздела Настройки на друг екран "Инсталиране на профил". Въпреки че всичко изглежда излишно, това е важна стъпка в процеса на инсталиране.
Щракнете Инсталирай. Ако бъдете помолени да импортирате, въведете съответното поле. Ако видите „Предупреждение“, че „Профилът не е подписан“, щракнете отново върху „Инсталиране“.
Натисни бутона Свършен (Завършек). Инсталацията завърши, сега трябва да видите икона Mojo на вашия работен плот.
Стартирайте приложението Mojo от началния екран. Върнете се на началния екран и докоснете приложението Mojo, за да стартирате програмата.
Щракнете Източници (Източник). Това е менюто в долната част на екрана. Mojo има своя собствена версия на магазина за приложения, до която имате достъп, подобно на използването на официалния App Store.
Щракнете Официално хранилище Mojo за достъп до повече приложения. Можете да плъзнете, за да видите списък с приложения за изтегляне, или да търсите по име на приложение в диалоговия прозорец Търсене в горната част на екрана.
Докоснете името на приложението, за да видите информация. Подобно на App Store, можете да видите подробности за приложението, като докоснете името на приложението на екрана.
Щракнете Инсталирай. Това ще стартира диалогов прозорец за потвърждение с въпрос дали искате да инсталирате приложението.
Щракнете Инсталирай. На този етап приложението ще бъде изтеглено и инсталирано на iPhone. Имайте предвид, че първата инсталация често се проваля. Щракнете върху „Повторен опит“, ако видите съобщението за грешка. Може да се наложи да натиснете бутона „Повторен опит“ няколко пъти, за да инсталирате приложението.
- Натиснете бутона Начало. Бутонът Начало е кръгъл бутон точно под екрана в горната част на iPhone.
- Отворете настройките на iPhone. Опцията има сива икона с колело (⚙️), обикновено разположена точно на началния екран.
- Превъртете надолу и изберете Общ (Общ).
- Превъртете надолу и изберете Време за среща (Време за среща). Тази опция е в долната част на менюто.
- Изключете „Set Automatically“. Опцията ще побелее.
- Натиснете дата и час. Опцията е точно под часовата зона.
- Плъзнете, за да регулирате датата. Продължете да дърпате до 2017 г. Реклама
Това са операциите, необходими за стартиране на приложението, инсталирано чрез Mojo. Въпреки това проверявайте редовно уебсайта на издателя за актуализации на приложения.

Съвети
- Използвайте Siri, за да изтегляте приложения, като казвате „Siri, вземете“ (Siri, изтегляне).