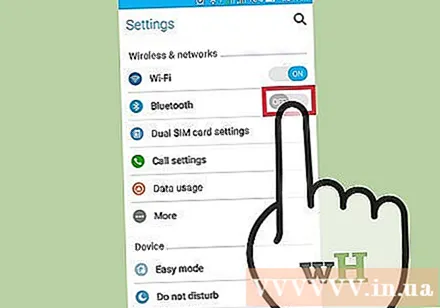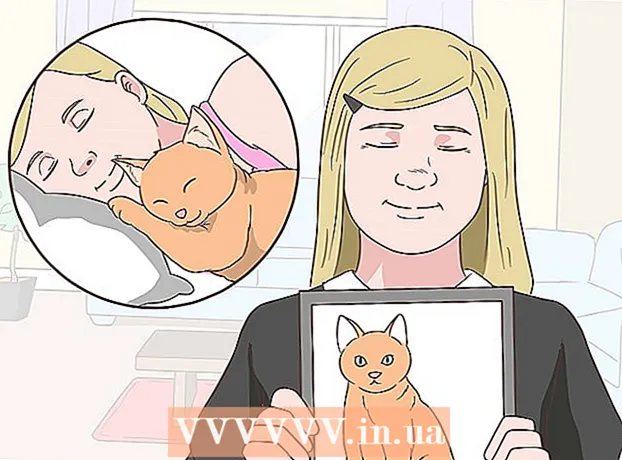Автор:
Laura McKinney
Дата На Създаване:
6 Април 2021
Дата На Актуализиране:
26 Юни 2024

Съдържание
Днес по-голямата част от изображенията, които правим, се правят със смартфони вместо с камери, така че е важно да ги копирате на компютър, за да сте сигурни, че файловете се съхраняват безопасно и сигурно. Като цяло, за да копирате тези запомнящи се моменти на вашия компютър е съвсем просто, просто трябва да свържете устройството към компютъра, използвайки много различни техники.
Стъпки
Метод 1 от 5: Свържете чрез USB кабел
Свържете устройството към компютъра чрез USB кабел. Обикновено на компютъра ви се появява прозорец, в който можете да синхронизирате файлове от телефона си с компютъра. Ако сте на компютър с Windows, може да се наложи да отворите приложението Снимки. На Mac iTunes обикновено се отваря, когато разпознае връзка.

Изберете „Импортиране“. Ще бъдете попитани дали искате да импортирате всички файлове и изображения на вашия компютър или да изберете от снимките, съхранени в телефона ви.
Изберете изображение. Копирането може да отнеме няколко минути в зависимост от броя на изображенията.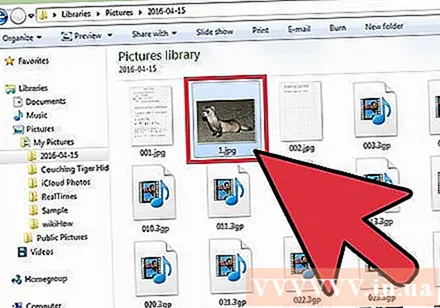

Насладете се на момента си. Тези снимки обикновено се намират в приложението Снимки на компютър с Windows или iPhoto на Mac, освен ако не решите да ги запазите на определено място. реклама
Метод 2 от 5: Синхронизиране на снимки на облачна платформа

Изтеглете приложението Google Диск. Можете да използвате и други опции като DropBox или Box. Който и вариант да работи, стъпките са почти еднакви. Преди да продължите с този метод обаче, трябва да се уверите, че вашият смартфон е съвместим с приложението Google Drive, след което да изтеглите приложението от App Store или Google Play Store.
Разрешава на приложението достъп до снимки. След като изтеглянето приключи, трябва да разрешите на приложението достъп до вашата библиотека със снимки, като отворите „Настройки“, като изберете „Поверителност“ под заглавието „Снимки“. След това просто включете Google Диск на „Включено“.
Изберете "Добавяне". След това кликнете върху „Качване“ и изберете снимката. За потребители на iPhone щракнете върху „Готово“.
Изчакайте малко снимката да се качи. Това може да отнеме няколко минути в зависимост от размера на файла.
Достъп до снимки, като влезете в Google Диск. Можете да направите това на всяко свързано с интернет устройство, като влезете в акаунта си в Gmail и изберете квадратната икона в горния десен ъгъл. реклама
Метод 3 от 5: Копиране от карта с памет
Извадете картата с памет. Ако телефонът ви не е съвместим с USB кабелната връзка, има възможност устройството да използва карта с памет. Вижте ръководството за потребителя, за да научите как безопасно да извадите картата с памет.
Поставете картата с памет в компютъра. Изчакайте малко, докато компютърът прочете картата с памет. След това този процес на копиране е подобен на метода на USB кабела. Ако обаче компютърът ви няма слот за карта с памет, можете да си купите четец на карти с памет във всеки компютърен магазин на евтина цена.
Изберете „Импортиране“. Ще бъдете попитани дали искате да импортирате всички файлове и изображения на вашия компютър или да изберете от снимките, съхранени в телефона ви. Процесът на устройства с Windows и Mac е относително подобен.
Изберете изображение. Копирането може да отнеме няколко минути в зависимост от броя на изображенията.
Насладете се на момента си. Тези снимки обикновено се намират в приложението Снимки на компютър с Windows или iPhoto на Mac, освен ако не решите да ги запазите на определено място. реклама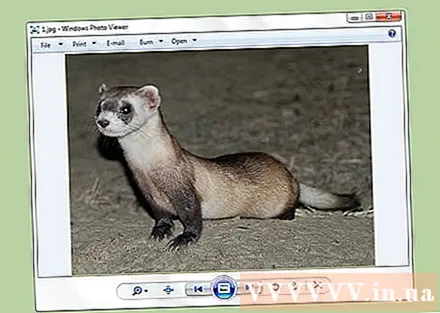
Метод 4 от 5: Изпращайте снимки по имейл
Изпратете си имейл, включително снимки на себе си. Един от най-простите начини за прехвърляне на снимки на вашия компютър е да ги прикачите в имейл на вашия смартфон и да си ги изпратите. Въпреки че процесът е доста лесен, този метод е ефективен само когато качвате една или две снимки, ако изпратите целия фотоалбум с голям капацитет, вероятно ще има грешка.
Прикачете снимка. Създайте имейл на телефона си и прикачете файла, който искате да изпратите.
Изпратете си имейл. Можете да изпратите този имейл до същия имейл адрес, който изпращате, или към всеки друг имейл акаунт, който можете да контролирате. След изпращане на имейла отидете във входящата поща на компютъра си. Тук ще можете да изтегляте снимки. реклама
Метод 5 от 5: Прехвърляне на файлове през Bluetooth
Включете Bluetooth. Почти всеки смартфон, роден от 2007 г. нататък, има Bluetooth, всичко, което трябва да направите, е да включите тази функция. Отидете в приложението Настройки и плъзнете превключвателя Bluetooth в положение "Включено" или "Разрешено". Ако не сте сигурни дали вашето устройство има Bluetooth или не, проверете ръководството за потребителя.
Изберете иконата Bluetooth на компютъра. Опциите обикновено се намират в горния десен ъгъл на компютър с Mac или в долния десен ъгъл на компютър с Windows. Bluetooth е дългогодишен стандарт за връзка, така че почти всяко устройство с Bluetooth може да се свързва помежду си.
Свържете се с телефона. Вашият мобилен телефон ще се покаже в списъка с готови за свързване устройства в прозореца Bluetooth File Transfer. Ако нямате такъв, трябва да проверите дали сте включили Bluetooth. Ако все още имате проблеми с връзката, опитайте да държите телефона близо до компютъра си, за да сте сигурни, че двете устройства могат да се разпознаят. Ако все още не можете да го поправите, трябва да проверите за актуализация или други проблеми на вашето устройство.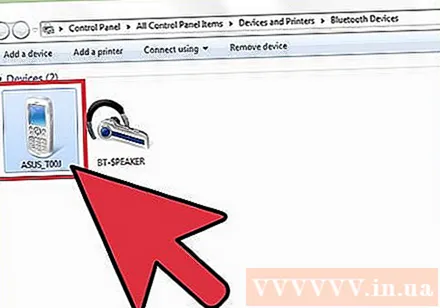
Изберете „Изпращане на файл“ на компютъра. Опция има в падащото меню, което се появява, когато изберете телефона си.
Изберете изображение. След като изберете вашето устройство, намерете снимката, която искате да копирате, и изберете „Напред“. Снимките ви ще бъдат копирани на вашия компютър, което може да отнеме няколко минути.
Изключете Bluetooth. След качване на снимки се препоръчва да прекъснете Bluetooth връзката, така че батерията на устройството да не се изтощи. реклама