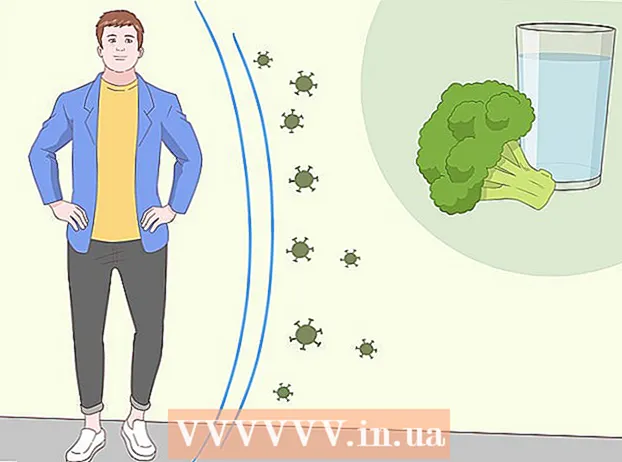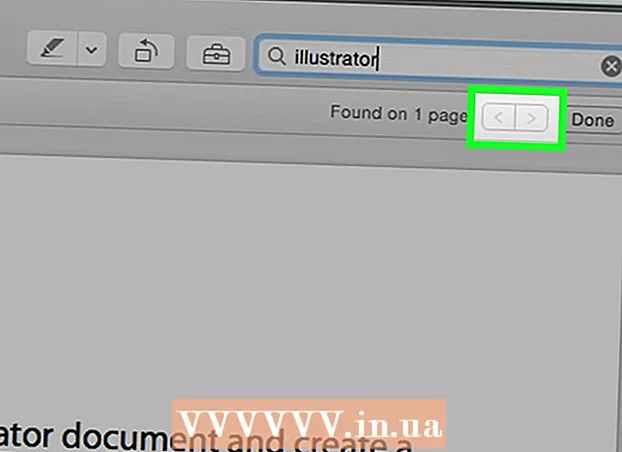Автор:
Laura McKinney
Дата На Създаване:
5 Април 2021
Дата На Актуализиране:
1 Юли 2024

Съдържание
Тази wikiHow ви учи как да премествате Microsoft Office от един компютър на друг. За да инсталирате Microsoft Office на нов компютър, първо трябва да деактивирате акаунт в Office 365 на стария компютър. Предишните версии на Microsoft Office не могат да бъдат пренесени на нов компютър.
Стъпки
Част 1 от 4: Деактивирайте Office на стар компютър
Достъп https://stores.office.com/myaccount/ с помощта на уеб браузър. Стартирайте уеб браузър на стар компютър, който в момента има Microsoft Office.

Влезте в магазина на Microsoft. Използвайте имейл адреса и паролата, свързани с вашия акаунт в Microsoft, за да влезете. След като влезете, уеб страницата ще покаже инсталациите, които сте активирали.
Щракнете Инсталирай (Настройка). Този оранжев бутон е под колоната с надпис "Инсталиране".
Щракнете Деактивирайте Инсталиране (Деактивиране на настройките). Тази опция е под колоната „Инсталирани“.

Щракнете Деактивирайте в изскачащия диалогов прозорец. Това е, за да потвърдите, че искате да деактивирате текущата си инсталация на Microsoft Office. Всяко бъдещо използване на Microsoft Office вероятно ще бъде ограничено. реклама
Част 2 от 4: Деинсталирайте Office под Windows
Щракнете върху бутона за търсене на Windows с иконата или кръг на пясъчен часовник. Този бутон е до менюто "Старт" на Windows.
Внос Контролен панел в лентата за търсене. Лентата за търсене е в долната част на менюто за търсене.
Щракнете Контролен панел. Приложението има зелена рамка с някои диаграми вътре.
Щракнете Деинсталирайте програма (Деинсталиране на програма). Тази опция е под зеленото заглавие "Програми". Ще се появят всички програми, които имате в момента на вашия компютър.
- Ако не можете да го намерите, изберете „Категория“ от падащото меню „Преглед по:“. Това падащо меню е в горния десен ъгъл на таблото.
Щракнете, за да маркирате Microsoft Office. Това може да бъде „Microsoft Office 365“, „Microsoft Office 2016“ или която и да е версия на Microsoft Office, за която сте се абонирали.
Щракнете Деинсталирайте (Деинсталиране). Тази опция е над списъка с програми, между бутоните "Организиране" и "Промяна".
Щракнете Деинсталирайте дума в изскачащия диалогов прозорец. Това ще потвърди, че искате да деинсталирате Microsoft Office и след това ще започне процесът на деинсталиране на софтуера.
Щракнете Близо (Затваряне) в изскачащия диалогов прозорец. Този бутон ще се появи, след като Microsoft Office бъде напълно деинсталиран. реклама
Част 3 от 4: Деинсталирайте Office на Mac
Щракнете върху приложението Finder със синьо-белите усмивки. Това приложение обикновено се намира в док лентата.
Щракнете Приложения (Приложение) се намира в левия прозорец.
Щракнете с десния бутон върху Microsoft Office. Това може да бъде Microsoft Office 365, Microsoft Office 2016 или която и да е версия на Microsoft Office, която сте инсталирали.
- Ако използвате вълшебна мишка или тракпад, можете да щракнете с десния бутон, като щракнете надолу с два пръста.
Щракнете Преместване в кошчето (Пътуване до кошчето за боклук). Microsoft Office ще бъде деинсталиран. След това можете да изчистите кошчето, за да освободите твърдия диск. реклама
Част 4 от 4: Инсталирайте Office на нов компютър
Достъп https://stores.office.com/myaccount/ с помощта на уеб браузър. Стартирайте уеб браузъра на новия компютър, където искате да инсталирате Microsoft Office.
Влезте в магазина на Microsoft. Използвайте имейл адреса и паролата, свързани с вашия акаунт в Microsoft, за да влезете.
Щракнете Инсталирай. Този оранжев бутон е под колоната с надпис "Инсталиране".
Щракнете Инсталирай. Този оранжев бутон е вдясно от полето „Информация за инсталиране“. Файлът за настройка ще бъде изтеглен.
Щракнете върху инсталационния файл. Това е изтегленият файл.exe. По подразбиране всички изтеглени файлове обикновено се намират в папката „Изтегляния“. Файлът може да се покаже и в долната част на прозореца на браузъра, в зависимост от уеб браузъра, който използвате.
Щракнете Тремор (Стартиране) в изскачащия диалогов прозорец. Microsoft Office ще започне да се инсталира.
Щракнете следващия (Следващия). Този бутон се появява, когато Microsoft Office приключи с инсталирането. Демонстрационното видео ще започне да се възпроизвежда, можете да кликнете отново „Напред“, ако не искате да гледате.
Щракнете Впиши се. Този оранжев бутон е в диалоговия прозорец на изскачащия прозорец.
Влезте с имейл адреса и паролата, свързани с вашия акаунт в Microsoft. Вече можете да използвате Microsoft Office на новия си компютър. Този софтуер обаче ще продължи да се инсталира във фонов режим за известно време. Следователно не рестартирайте или изключвайте компютъра, докато Microsoft Office не приключи с инсталирането. реклама