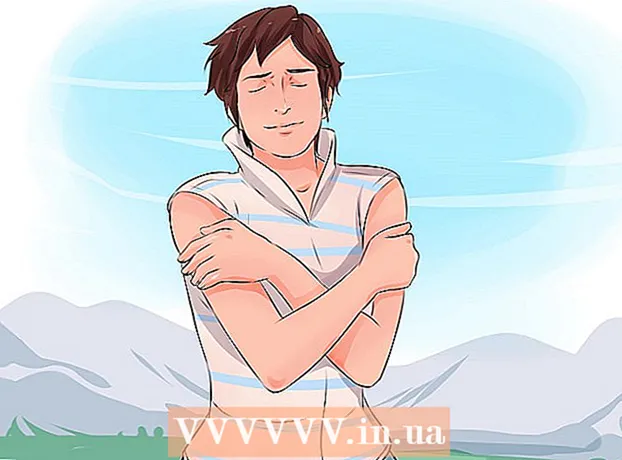Автор:
Peter Berry
Дата На Създаване:
14 Юли 2021
Дата На Актуализиране:
1 Юли 2024

Съдържание
Преобразуването на .doc, .docx или.odf файлове в HTML е проста операция, но няма перфектен метод за изпълнение на тази задача. Ако искате да създадете уеб страница, която се зарежда бързо и се показва последователно във всички браузъри, можете да използвате онлайн инструмент за конвертиране на документи на Word в HTML. Ако искате да запазите възможно най-много формати, използвайте функцията "Запазване като", вградена в Word, за да конвертирате този файл.
Стъпки
Метод 1 от 2: Използвайте онлайн инструмент или софтуер
Използвайте прост онлайн инструмент. Една от най-простите и бързи опции е да копирате и поставите документ на Word в конвертора на TextFixer или да го качите на Online-Convert.com. Това са безплатни инструменти, които бързо конвертират Word в HTML, но някои формати могат да бъдат загубени.

Използвайте инструмент с много опции. Ако искате много опции за преобразуване или не харесвате резултатите от инструмента по-горе, можете да разгледате безплатните онлайн инструменти по-долу:- Word2CleanHTML прескача повечето форматиране на документи, за да създаде HTML файлове, които отговарят на стандартите за уеб разработчици. Инструментът предлага и редица опции, които ви позволяват да настроите конкретни преобразувания, като например как да боравите с нестандартни символи или празни абзаци.
- Конверторът ZamZar.com позволява конвертиране както в html5, така и в html4 формати, което все още работи в повечето браузъри и е по-познато на много потребители. Този инструмент изисква въвеждане на имейл адрес за използване.
- wordtohtml.net е като другият онлайн конвертор на Word в HTML, което ви позволява да поставите текст и незабавно да получите конвертирана версия. В допълнение към обичайните функции, инструментът също така ви позволява да контролирате премахнатото съдържание (снимки, таблици и т.н.), опции за използване на разширено търсене и заместване на команди и поддържа регулярни изрази. регламенти.

Използвайте Google Диск. Това е добър избор, ако работите по Word с други хора, можете да споделите документ с колеги, да ги поканите да изпълнят тази стъпка, за да видят HTML документа, който току-що сте преобразували:- Влезте с вашия акаунт в Google в Google Диск.
- Щракнете върху бутона Създаване на червен, изберете Документ.
- Копирайте и поставете документа на Word в празен документ на Google Диск.
- Използвайте менюто на Google Docs, за да изберете Файл → Изтегляне като → уеб страница.

Използвайте специализиран софтуер за големи обеми работа. Ако трябва да конвертирате стотици файлове в HTML, използвайте търговски софтуер, който може да работи заедно. Ето няколко опции, които можете да изпробвате безплатно:- Word Cleaner - настолна, онлайн или софтуерна версия
- NCH Doxillion - PC версия за Windows и OSX
Метод 2 от 2: Използвайте вградения конвертор в Word
Отворете документа в Microsoft Word или OpenOffice. Word има функцията за конвертиране на документи в HTML формат. Полученият файл често е по-голям от стандартните HTML страници и понякога съдържа формати, които не се виждат във всички уеб браузъри. Например, той не използва стандартния списък с HTML тагове за изброяване, но зависи от CSS за форматиране на документа. Документът обаче все още съдържа формати, които можете да използвате, за да конвертирате обратно в оригиналния документ на Word, ако искате да го редактирате отново.
Изберете „Запазване като“ (Запази като). Отворете менюто File и изберете „Save As“. В някои версии на Word, например Word 2012, опцията Save As ще бъде под бутона „Начало“.
Изберете "Уеб страница.’ След като изберете „Запазване като“, ще видите падащо меню, в което са изброени различни формати за запазване на документа. Изберете „Уеб страница“, за да запишете документа като HTML.
- Ако не намерите тази опция, можете да редактирате името на файла и да добавите разширението .htm или .html, след което да приложите името на файла в кавички: "ExampleFile.html".
Запазете като „Уеб страница, филтрирана“, ако е налична. В някои версии на Word можете да го запазите като "по-лек" HTML файл, външният вид е абсолютно същият, но мрежата се зарежда по-бързо. Ако няма да конвертирате документа отново във формат Word, изберете „Уеб страница, филтрирана“.
- Ако вашият софтуер няма тази опция, запазете я като обикновена „уеб страница“, след това използвайте онлайн инструмента на Mess Cleaner на AlgoTech, за да я конвертирате в компактен HTML файл.
Съвети
- Използвайте бутона Преглед на Microsoft Word → Уеб оформление, за да визуализирате външния вид на HTML файла.
Внимание
- По време на процеса на преобразуване не винаги е възможно да се запази целият формат и стил на файла Word или HTML файлът не винаги се показва еднакво във всички браузъри. Може да се наложи да използвате CSS за хостинг на уебсайта.