Автор:
Peter Berry
Дата На Създаване:
16 Юли 2021
Дата На Актуализиране:
1 Юли 2024

Съдържание
Тази wikiHow ви учи как да прехвърляте информация за контакт от друго устройство на вашия iPhone.
Стъпки
Метод 1 от 3: Прехвърляне от iPhone или iPad с помощта на iCloud
(Инсталиране) на устройството с контакти за прехвърляне. Приложението е сиво на цвят със зъбните колела, обикновено на началния екран.
- Всички устройства трябва да бъдат свързани към Wi-Fi. За да се свържете, щракнете върху опцията WIFI в горната част на менюто Настройки, плъзнете бутона WIFI позиция до "Включено" (зелено) и изберете мрежа от списъка под заглавието "Избор на мрежа ...".
- Въведете парола, ако е необходимо.

. Приложението е със сив цвят със зъбните колела, обикновено на началния екран.
. Приложението е сиво на цвят със зъбните колела, обикновено на началния екран.
- За да синхронизирате от вашето устройство с Android с помощта на Google, отворете Настройки (⚙️) на вашето устройство с Android, превъртете надолу и докоснете. Сметки (Акаунт) в секцията „Лични“ изберете Google и плъзнете бутона "Контакти" в положение "Включено" (зелено / синьо). Ако се появи тази опция, натиснете бутона next до „Контакти“, за да ги синхронизирате.
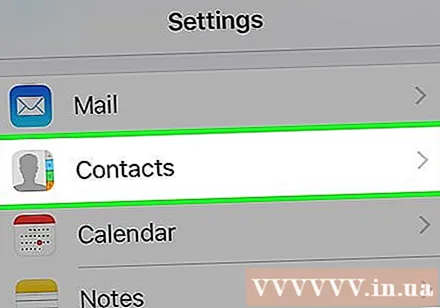
Превъртете надолу и докоснете Контакти. Тази опция е в същата категория като другите приложения на Apple като Календар и Бележки.
Щракнете Сметки. Това е горната част на менюто.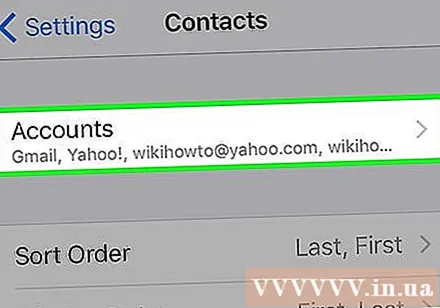

Щракнете Добавяне на профил (Още акаунт). Опцията е в края на раздела "СМЕТКИ".
Щракнете върху опцията Google в средата на списъка.
Въведете адреса си в Gmail в полето с етикет.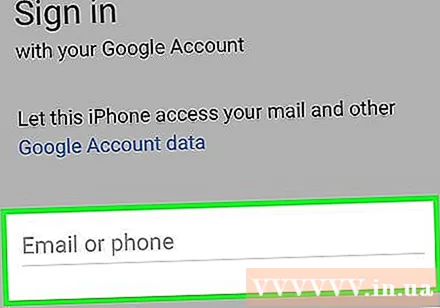
Натисни бутона СЛЕДВАЩИЯ (Напред) зелено на екрана.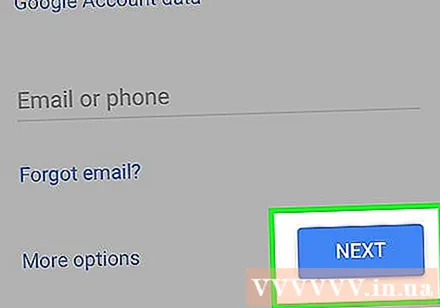
Въведете паролата в полето с етикет.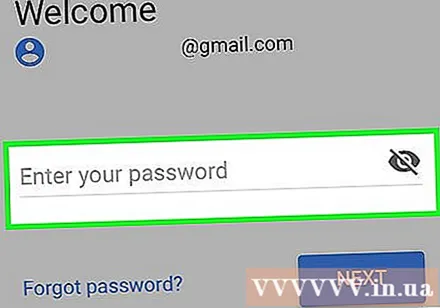
Натисни бутона СЛЕДВАЩИЯ зелен цвят на екрана.
- Ако сте включили потвърждаването в две стъпки за Gmail, въведете кода за потвърждение, който сте получили чрез текст или с помощта на Удостоверител.
Плъзнете бутона „Контакти“ в позиция „Включено“. Превключвателят ще светне в зелено.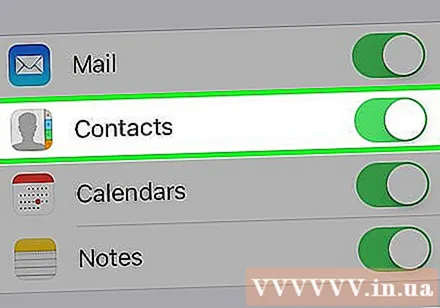
- Изберете данните в Gmail, които искате да синхронизирате с вашия iPhone, като плъзнете превключвателя на данните, които искате да виждате на вашия iPhone, в положение "Включено" (зелено).
Натисни бутона Запазете (Запазване) в горния десен ъгъл на екрана. Така вашите контакти в Google и контактите в Gmail ще бъдат актуализирани до приложението Контакти на вашия iPhone. реклама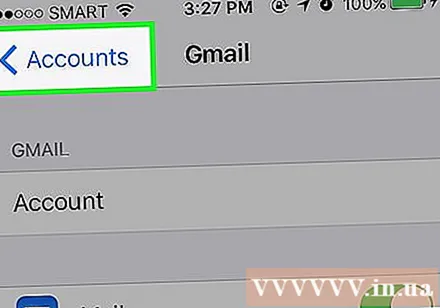
Съвети
- Ако вашият iPhone е настроен за първи път, можете да изберете да импортирате данни от архива на iCloud или iTunes, включително контакти (ако сте синхронизирали от стария си телефон), както и синхронизирани данни. друго синхронизиране като снимки, календар, имейл и т.н.
Внимание
- Трябва да се уверите, че контактите са архивирани или актуализирани до новия iPhone, преди да изтриете каквито и да е данни на старото устройство. След като го изтриете, няма да е възможно да възстановите контактите.



