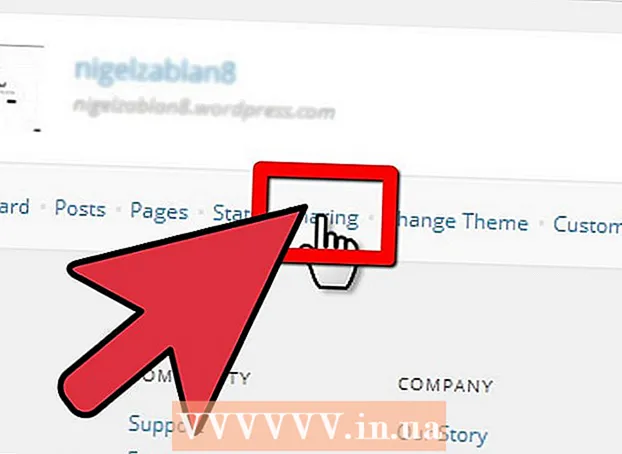Автор:
Robert Simon
Дата На Създаване:
18 Юни 2021
Дата На Актуализиране:
1 Юли 2024

Съдържание
Adobe Photoshop се използва най-често за илюстрация и редактиране на изображения. Можете също да добавяте текст в Photoshop и да коригирате свойства (като шрифт, размер и цвят на текста, да създавате реклами, изображения или заглавки). Забележка: хората вмъкват текст във Photoshop главно, за да добавят визуални елементи с кратки съобщения към изображенията на Photoshop, вместо да импортират текст или текстови документи.
Стъпки
Метод 1 от 2: Добавете текст
Изберете Type Tool с форма "T" от панела с инструменти. Можете да щракнете върху иконата или просто да натиснете буквата "T" на клавиатурата, за да отворите инструмента за текст. След това можете да щракнете навсякъде върху изображението, за да въведете текст.

Настройте текстовите настройки, като използвате горното меню на екрана. След като щракнете върху инструмента Текст, в горната част на екрана на Photoshop ще се появи група опции, където можете да изберете цвят, шрифт, размер и подравняване. Можем да използваме и „Символ“ или „Абзац“, тази опция е подобна на редактирането на текст в програми като Microsoft Word. Можете да ги намерите, като щракнете върху „Прозорец“ в горната част на екрана и след това потърсите опциите „Символ“ и „Абзац“.- Шрифт: позволява да изберете имена на различни шрифтове, като Arial и Times New Roman.
- Размер на шрифта: Регулирайте точките в размера на шрифта, за да направите текста по-голям или по-малък.
- Подравняване на шрифта: избира позицията на текста в центъра или отдясно наляво или надясно.
- Цвят на шрифта: Щракнете върху цветовата палитра на шрифта, за да изберете различни цветове за текста.

Щракнете върху частта от изображението, където искате да добавите текста във Photoshop. Ако току-що сте щракнали някъде върху изображението, ще се появи показалец на мишката там, където се появява първата буква. Просто импортирайте и Photoshop ще добави текст от тази начална точка.- Ако просто вмъкнете прост текст, тогава това е всичко.
- Ако знаете как да използвате инструмента за писалка, можете да кликнете върху връзката, за да въведете текст по този ред.

Преди да въведете, щракнете и плъзнете инструмента за текст, така че текстът да остане в една област. Ако искате текстът да е в определена област, можете да щракнете и плъзнете мишката, за да определите тази област, преди да влезете. Текстът, който не се побира в посочената област, няма да се появи, освен ако не минимизирате размера на шрифта.
Щракнете извън текстовото поле или натиснете Ctrl (Control) и Enter, за да видите как текстът ще попадне в изображението на Photoshop. Ако програмата продължава да стартира нов текст, когато щракнете отвън, просто кликнете върху друг инструмент, за да излезете от текстовия редактор и да продължите. Можете да щракнете двукратно върху текста или просто да изберете инструмента Текст и след това да кликнете върху текста отново, за да редактирате шрифта и шрифта по всяко време.
- Няма да можете да редактирате текста, ако го растеризирате. Ако случайно видите опцията Rasterize, пропуснете я засега.
- Ако текстовият слой е избран в момента, можете да натиснете Ctrl-T или Cmd-T, за да го преоразмерите ръчно, вместо да преоразмерите новия шрифт.
Метод 2 от 2: Добавете по-сложен текстов ефект
Щракнете и задръжте мишката върху иконата Текст в лентата с инструменти, за да се покажат различните опции за въвеждане на текст. Забележка: тази икона изглежда като буквата "T". Когато щракнете върху буквата Т и задържите мишката, ще се появят следните опции за алтернативен текст.
- Инструмент за хоризонтален тип: Най-използваният, този инструмент ви позволява да въвеждате текст хоризонтално отляво надясно. Това е опцията по подразбиране, ако просто щракнете върху инструмента Текст.
- Инструмент за вертикален тип: Позволява ви да пишете текст вертикално, вместо отляво надясно.
- Инструмент за маска с хоризонтален тип: Този инструмент превръща текста в маска и се прилага в много страхотни трикове на Photoshop. Веднага след като щракнете, програмата добавя слой под текста и използва този слой, за да "запълни", докато пишете.
- Инструмент за вертикална маска: Работи подобно на опцията Horizontal Type Mask, но текстът ще се въвежда вертикално, вместо отляво надясно.
Използвайте менютата „Абзац“ и „Символ“, за да промените разстоянието между редовете, да премахнете празното пространство и по-разширените опции. Ако искате да контролирате текста, тогава менюто за символи и абзаци е нещото, което трябва да търсите. Иконата на менюто Символи е буква А с вертикална линия зад нея. Опцията за абзац има икона P с две вертикални линии и цветен кръг, но можете също да кликнете върху „Прозорец →„ Абзац “, ако не можете да го намерите.
- Щракнете и плъзнете икони във всяко меню, за да опитате. Веднага можете да видите ефекта от опцията на практика. Повечето имат влияние върху разстоянието между редовете.
- Менюто Символи засяга най-вече действителния стил, докато абзацът коригира цялостния текстов блок и подравняването на редовете.
- Ако не можете да получите достъп до параметрите на абзаца, щракнете с десния бутон върху текста и изберете „Преобразуване в текст на абзаца“.
Щракнете с десния бутон върху текста и изберете „Blending Options“, за да покажете ефектите, които придават професионален вид. Опциите за смесване ви позволяват да добавяте сенки, граници, блясък и дори 3D инструменти, всеки от които е напълно персонализиран. Въпреки че можете да го изпробвате в менюто Blending Options, ето някои ключови ефекти, които правят текста да изглежда страхотно:
- Наклон и релеф: Този инструмент генерира 3D текст чрез сглобяване на щрихите на текста в 3D цилиндър като тръба.
- Удар: Тази опция граничи с текст с цветни щрихи, удебелени щрихи и персонализирани модели по ваш избор.
- Наслояванията: Тези опции променят цвета на шрифта, задават нов цвят, шаблон или градиент върху формата на текста. Можете дори да намалите непрозрачността на тези наслагвания за забавно смесване и ефект на сенките.
- Капка сянка: Добавете къса подвижна сянка зад текста (сякаш зад стената има текст на няколко метра). Можете да промените ъгъла, мекотата и размера на сянката.
Намерете и добавете нови шрифтове онлайн. Добавянето на шрифтове към Photoshop е невероятно лесно. Трябва само да изтеглите шрифта, да го плъзнете и пуснете в програмата, за да го добавите. С ключовата дума „Безплатни шрифтове“ или „безплатни шрифтове“ можем да намерим всичко необходимо.
- Шрифтът обикновено е .ttf файл.
Съвети
- Ако искате бързо да добавите текст към Adobe Photoshop, просто натиснете клавиша "T" на клавиатурата, за да изберете инструмента Type.
- Ако по някаква причина текстовият инструмент не работи, създайте нов слой и опитайте отново. Ако това все още не работи, трябва да отворите инструмента за текст, като щракнете върху стрелката надолу в горния ляв ъгъл и изберете малката икона на зъбно колело. След това щракнете върху „reset tool“, за да включите отново инструмента Type.
Внимание
- Клавишните комбинации няма да работят, докато използвате инструмента Type, защото Photoshop вече разпознава клавиатурата с цел въвеждане.