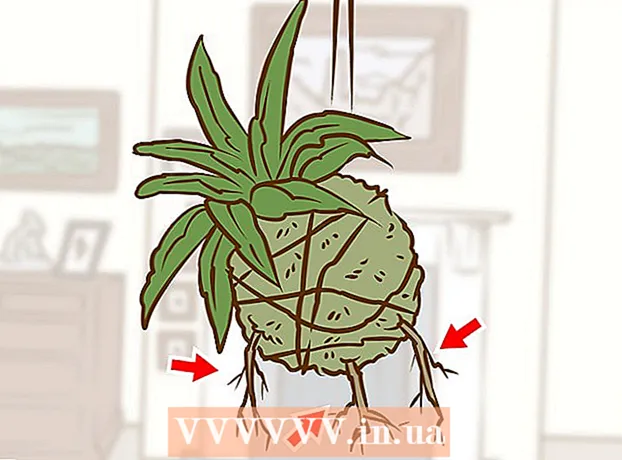Автор:
Eugene Taylor
Дата На Създаване:
12 Август 2021
Дата На Актуализиране:
1 Юли 2024
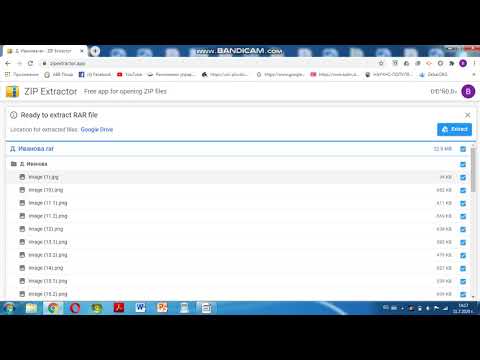
Съдържание
- Стъпвам
- Метод 1 от 4: В Windows
- Метод 2 от 4: На Mac
- Метод 3 от 4: На iPhone
- Метод 4 от 4: На устройство с Android
- Съвети
- Предупреждения
Тази статия ви учи как да премествате файлове от компресирана папка - zip файл - в нормална папка на вашия компютър. Компресираните файлове обикновено са неизползваеми, докато не ги извлечете от zip файла. Имайте предвид, че zip файловете се различават от другите форми на компресия (като RAR файлове), тъй като zip файлът не изисква специален софтуер за отварянето му. Ако искате да извлечете zip файл на устройство iPhone или Android, ще трябва да изтеглите приложение, което ще ви позволи да извлечете файловете.
Стъпвам
Метод 1 от 4: В Windows
 Намерете вашия zip файл. Ако сте го изтеглили, най-вероятно ще намерите файла си в папката „изтегляния“ на вашия компютър.
Намерете вашия zip файл. Ако сте го изтеглили, най-вероятно ще намерите файла си в папката „изтегляния“ на вашия компютър.  Щракнете двукратно върху zip файла. Ето как отваряте файла.
Щракнете двукратно върху zip файла. Ето как отваряте файла.  кликнете върху Разопаковане. Този раздел може да бъде намерен в горната част на прозореца на zip файла. Сега в раздела „Извличане“ ще се появи лента с инструменти.
кликнете върху Разопаковане. Този раздел може да бъде намерен в горната част на прозореца на zip файла. Сега в раздела „Извличане“ ще се появи лента с инструменти.  кликнете върху Разопаковайте всичко. Тази опция е в лентата с инструменти „Извличане“. Сега ще се появи изскачащ прозорец.
кликнете върху Разопаковайте всичко. Тази опция е в лентата с инструменти „Извличане“. Сега ще се появи изскачащ прозорец.  кликнете върху Преглед .... Тази опция се намира вдясно от адресната лента, в горната част на прозореца „Извличане на компресирани файлове“.
кликнете върху Преглед .... Тази опция се намира вдясно от адресната лента, в горната част на прозореца „Извличане на компресирани файлове“. - Пропуснете тази и следващата стъпка, ако искате да извлечете файловете си в папката, съдържаща zip файла. След това ще създадете нова, некомпресирана папка за вашите файлове.
 Изберете папка цел. Щракнете върху име на папка (напр. "Desktop") в левия прозорец, за да го изберете като място за извлечените файлове.
Изберете папка цел. Щракнете върху име на папка (напр. "Desktop") в левия прозорец, за да го изберете като място за извлечените файлове.  кликнете върху Изберете папка. Този бутон може да бъде намерен в долната част на прозореца. Сега сте върнати в прозореца „Извличане на компресирани файлове“.
кликнете върху Изберете папка. Този бутон може да бъде намерен в долната част на прозореца. Сега сте върнати в прозореца „Извличане на компресирани файлове“.  кликнете върху Разопаковане. Този бутон е в долния десен ъгъл на прозореца. Файловете ви вече ще бъдат извлечени от zip файла до избраното от вас място.
кликнете върху Разопаковане. Този бутон е в долния десен ъгъл на прозореца. Файловете ви вече ще бъдат извлечени от zip файла до избраното от вас място. - Колко време отнема извличането зависи от скоростта на вашия компютър и размера на zip файла.
Метод 2 от 4: На Mac
 Намерете вашия zip файл. Ако сте изтеглили файла онлайн, вероятно можете да го намерите в папката „изтегляния“ на вашия компютър. Тази папка може да бъде намерена чрез отваряне на Finder и щракване върху папката „Downloads“ в лявата част на прозореца.
Намерете вашия zip файл. Ако сте изтеглили файла онлайн, вероятно можете да го намерите в папката „изтегляния“ на вашия компютър. Тази папка може да бъде намерена чрез отваряне на Finder и щракване върху папката „Downloads“ в лявата част на прозореца.  Преместете вашия zip файл, ако е необходимо. Когато извличате вашия zip файл, файловете се озовават в нормална папка на същото място като zip файла. Можете да преместите вашия zip файл, като го плъзнете на друго място (например вашия работен плот).
Преместете вашия zip файл, ако е необходимо. Когато извличате вашия zip файл, файловете се озовават в нормална папка на същото място като zip файла. Можете да преместите вашия zip файл, като го плъзнете на друго място (например вашия работен плот). - Например, ако извлечете zip файл на вашия работен плот, некомпресираната папка също ще бъде на вашия работен плот.
- Можете също да преместите вашия zip файл, като го изберете, като натиснете ⌘ Команда+х за да изрежете, след това отидете до мястото, където искате да извлечете вашите файлове и натиснете ⌘ Команда+V. за да го поставите там.
 Щракнете двукратно върху zip файла. Сега съдържанието ще бъде извлечено в текущата папка.
Щракнете двукратно върху zip файла. Сега съдържанието ще бъде извлечено в текущата папка.  Изчакайте вашите файлове да бъдат извлечени. Колко време отнема това зависи от размера на zip файла. Когато вашите файлове бъдат извлечени, те ще бъдат в нормална синя папка, която е в същата папка - и има същото име - като zip файла.
Изчакайте вашите файлове да бъдат извлечени. Колко време отнема това зависи от размера на zip файла. Когато вашите файлове бъдат извлечени, те ще бъдат в нормална синя папка, която е в същата папка - и има същото име - като zip файла. - Можете да отворите новата папка, като щракнете двукратно върху нея.
Метод 3 от 4: На iPhone
 Изтеглете iZip. Отвори
Изтеглете iZip. Отвори  Отворете zip файл. Придвижете се до местоположението на zip файла (например имейл) и докоснете файла.
Отворете zip файл. Придвижете се до местоположението на zip файла (например имейл) и докоснете файла. - Не можете да използвате iZip за извличане на zip файл, който е в приложението "Файлове" на вашия iPhone.
 Докоснете иконата „Споделяне“
Докоснете иконата „Споделяне“  Натисни Копирайте в iZip. Можете да намерите тази опция в изскачащото меню. Може да се наложи да превъртите надясно, за да намерите опцията „Копиране в iZip“. Сега отваряте zip файла в iZip.
Натисни Копирайте в iZip. Можете да намерите тази опция в изскачащото меню. Може да се наложи да превъртите надясно, за да намерите опцията „Копиране в iZip“. Сега отваряте zip файла в iZip.  Натисни Добре. Този бутон е до съобщението „Искате ли да извлечете всички файлове?“. Файловете в zip файла вече се извличат в собствената им папка в iZip. След извличане папката ще се отвори и можете да видите извлечените файлове.
Натисни Добре. Този бутон е до съобщението „Искате ли да извлечете всички файлове?“. Файловете в zip файла вече се извличат в собствената им папка в iZip. След извличане папката ще се отвори и можете да видите извлечените файлове. - Ако не бъдете подканени да извлечете всички файлове, докоснете „Извличане“ в долния ляв ъгъл на екрана.
Метод 4 от 4: На устройство с Android
 Изтеглете WinZip. Отвори
Изтеглете WinZip. Отвори  Изтеглете zip файла на вашия Android. Можете да направите това, като отворите услугата, в която се съхранява файлът (например имейл в Gmail), след което докоснете бутона „Изтегляне“
Изтеглете zip файла на вашия Android. Можете да направите това, като отворите услугата, в която се съхранява файлът (например имейл в Gmail), след което докоснете бутона „Изтегляне“  Отворете WinZip. Докоснете иконата WinZip. Прилича на папка с менгеме около нея.
Отворете WinZip. Докоснете иконата WinZip. Прилича на папка с менгеме около нея. - Ако за първи път отваряте WinZip на това устройство, първо прекарайте пръст през няколко начални страници и след това докоснете „Старт“.
 Изберете стандартна опция за съхранение. Обикновено тук избирате „SD карта“ или „Вътрешно хранилище“.
Изберете стандартна опция за съхранение. Обикновено тук избирате „SD карта“ или „Вътрешно хранилище“.  Докоснете папката Изтегляния. Тази опция може да бъде намерена в раздела "D" на избраната от вас опция за съхранение.
Докоснете папката Изтегляния. Тази опция може да бъде намерена в раздела "D" на избраната от вас опция за съхранение. - Може да се наложи да превъртите надолу, за да намерите тази папка.
 Изберете вашия zip файл. Докоснете отметката вдясно от името на вашия zip файл.
Изберете вашия zip файл. Докоснете отметката вдясно от името на вашия zip файл.  Докоснете иконата „Извличане“. Тази икона прилича на цип и се намира в горния десен ъгъл на екрана. Сега ще се появи изскачащ прозорец.
Докоснете иконата „Извличане“. Тази икона прилича на цип и се намира в горния десен ъгъл на екрана. Сега ще се появи изскачащ прозорец.  Изберете място за съхранение. Докоснете основно местоположение (напр. „Storage“) и след това изберете папка на това място, където искате да запазите извлечените файлове.
Изберете място за съхранение. Докоснете основно местоположение (напр. „Storage“) и след това изберете папка на това място, където искате да запазите извлечените файлове.  Натисни Разопаковайте тук. Това е син бутон в долния десен ъгъл на екрана ви. Файловете вече ще бъдат извлечени в собствената им папка на избраното от вас място.
Натисни Разопаковайте тук. Това е син бутон в долния десен ъгъл на екрана ви. Файловете вече ще бъдат извлечени в собствената им папка на избраното от вас място. - След разархивиране папката се отваря и можете да видите извлечените файлове.
Съвети
- Всички версии на Windows и Mac имат вграден екстрактор на zip файлове.
- WinZip е безплатно приложение, но все пак можете да изберете да платите за поддръжка на Google Drive.
Предупреждения
- Zip файловете се различават от RAR, ISO, 7Z и други компресирани файлове. Методите в тази статия може да не работят за извличане на други видове компресирани файлове.