Автор:
Morris Wright
Дата На Създаване:
1 Април 2021
Дата На Актуализиране:
26 Юни 2024

Съдържание
Въпреки че Windows 7 по подразбиране може да обработва много по-стари програми, някои приложения просто не работят под тази операционна система Microsoft. В тези случаи имаме Windows XP Mode, виртуална машина на Windows XP, която работи в рамките на Windows 7. Тази статия ще ви преведе през стъпките, през които да преминете, за да инсталирате тази програма.
Стъпвам
 Отидете на уебсайта. Отворете тази връзка в браузъра си.
Отидете на уебсайта. Отворете тази връзка в браузъра си. 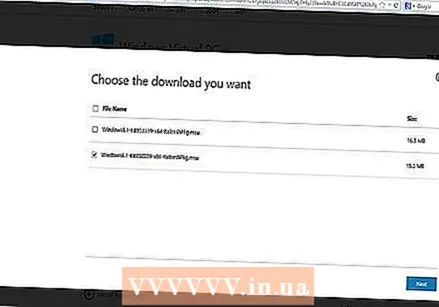 Поставете отметка в квадратчето за правилната версия. Полето за отметка показва дали искате да инсталирате 32-битовата или 64-битовата версия. Изберете тези, от които се нуждаете.
Поставете отметка в квадратчето за правилната версия. Полето за отметка показва дали искате да инсталирате 32-битовата или 64-битовата версия. Изберете тези, от които се нуждаете.  Ако не сте сигурни относно вашата версия на Windows 7, можете да получите тази информация, като щракнете върху бутона Старт и след това щракнете с десния бутон върху Компютър и изберете Свойства. Ще се отвори системният прозорец и тук можете да намерите коя версия на Windows 7 имате и дали е 32 или 64-битова.
Ако не сте сигурни относно вашата версия на Windows 7, можете да получите тази информация, като щракнете върху бутона Старт и след това щракнете с десния бутон върху Компютър и изберете Свойства. Ще се отвори системният прозорец и тук можете да намерите коя версия на Windows 7 имате и дали е 32 или 64-битова.  Изтеглете файла и запазете настройката си от виртуален компютър с Windows.
Изтеглете файла и запазете настройката си от виртуален компютър с Windows. Под стъпка 4 на уеб страницата ще намерите бутона „Изтеглете и инсталирайте първо това:“ Режим на Windows XP ". Кликнете върху него и запазете файла на удобно място, следвайки инструкциите на екрана.
Под стъпка 4 на уеб страницата ще намерите бутона „Изтеглете и инсталирайте първо това:“ Режим на Windows XP ". Кликнете върху него и запазете файла на удобно място, следвайки инструкциите на екрана. - Ако не виждате връзката „Изтеглете и инсталирайте тази първа“, като алтернатива отидете на връзката по-долу, за да изтеглите инсталационния файл: http://www.microsoft.com/en-us/download/confirmation.aspx?id=8002
 Стартирайте файла. Когато файлът приключи с изтеглянето, можете да го отворите и стартирате. Файлът ще бъде извлечен и след това ще бъдете попитани дали искате да щракнете напред, за да продължите с процедурата по инсталиране.
Стартирайте файла. Когато файлът приключи с изтеглянето, можете да го отворите и стартирате. Файлът ще бъде извлечен и след това ще бъдете попитани дали искате да щракнете напред, за да продължите с процедурата по инсталиране. 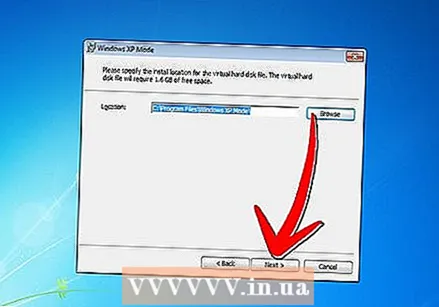 Когато бъдете подканени, използвайте мястото за инсталиране по подразбиране и щракнете върху Напред.
Когато бъдете подканени, използвайте мястото за инсталиране по подразбиране и щракнете върху Напред. Помощната програма за инсталиране инсталира файловете в папката. След като направите това, щракнете върху Finish, за да завършите инсталацията.
Помощната програма за инсталиране инсталира файловете в папката. След като направите това, щракнете върху Finish, за да завършите инсталацията.  Върнете се в браузъра си (връзката от стъпка 4) и кликнете върху бутона "Изтегляне и инсталиране на този втори": Виртуален компютър на Windows ". Отворете файла, когато бъдете подканени.
Върнете се в браузъра си (връзката от стъпка 4) и кликнете върху бутона "Изтегляне и инсталиране на този втори": Виртуален компютър на Windows ". Отворете файла, когато бъдете подканени.  Щракнете върху "Да", когато бъдете попитани дали искате да инсталирате актуализацията на Windows. Прочетете лицензионните условия и кликнете върху „Приемам“.
Щракнете върху "Да", когато бъдете попитани дали искате да инсталирате актуализацията на Windows. Прочетете лицензионните условия и кликнете върху „Приемам“.  Windows 7 ще продължи да инсталира необходимите актуализации. Когато инсталацията приключи, ще бъдете помолени да рестартирате компютъра. Моля, отделете малко време, за да се уверите, че сте запазили всичко, преди да продължите.
Windows 7 ще продължи да инсталира необходимите актуализации. Когато инсталацията приключи, ще бъдете помолени да рестартирате компютъра. Моля, отделете малко време, за да се уверите, че сте запазили всичко, преди да продължите.  Когато компютърът приключи с рестартирането, щракнете върху менюто "Старт"> Всички програми> Windows Virtual PC и след това щракнете върху Windows XP Mode.
Когато компютърът приключи с рестартирането, щракнете върху менюто "Старт"> Всички програми> Windows Virtual PC и след това щракнете върху Windows XP Mode. Прегледайте лицензионното споразумение и се съгласете с лицензионните условия, след което щракнете върху „Напред“, когато сте готови да продължите.
Прегледайте лицензионното споразумение и се съгласете с лицензионните условия, след което щракнете върху „Напред“, когато сте готови да продължите. Ще бъдете помолени за парола, за да влезете във вашата виртуална машина в режим Windows XP. Изберете име и парола, които лесно можете да запомните, и ги въведете в двете полета, след което щракнете върху Напред.
Ще бъдете помолени за парола, за да влезете във вашата виртуална машина в режим Windows XP. Изберете име и парола, които лесно можете да запомните, и ги въведете в двете полета, след което щракнете върху Напред.  Следващият екран ще ви попита дали искате да активирате автоматични актуализации или не. Това се препоръчва, така че щракнете върху Enable и щракнете върху Next, след това отново на следващия екран на следващия екран.
Следващият екран ще ви попита дали искате да активирате автоматични актуализации или не. Това се препоръчва, така че щракнете върху Enable и щракнете върху Next, след това отново на следващия екран на следващия екран.  Инсталацията ще завърши инсталацията и автоматично ще стартира режима на Windows XP. Честито! Успешно сте инсталирали режим Windows XP в Windows 7.
Инсталацията ще завърши инсталацията и автоматично ще стартира режима на Windows XP. Честито! Успешно сте инсталирали режим Windows XP в Windows 7.
Съвети
- Нуждаете се от Windows 7 Professional, Enterprise или Ultimate, за да използвате режима на Windows XP.



