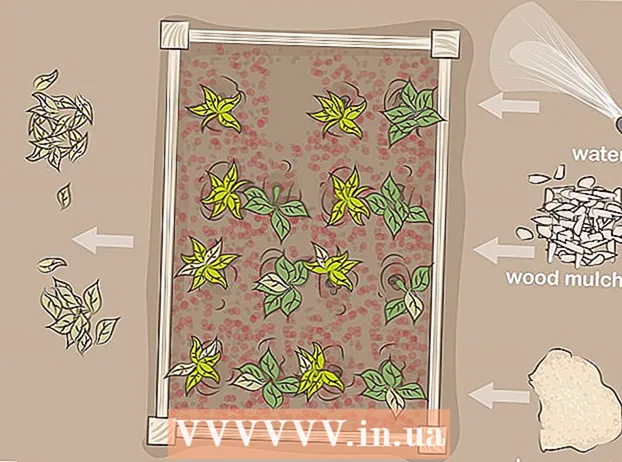Автор:
Tamara Smith
Дата На Създаване:
26 Януари 2021
Дата На Актуализиране:
2 Юли 2024

Съдържание
iTunes е невероятно полезен за управление на музика и поставянето й на вашето iOS устройство, но може да е доста трудно да добавите видеоклипове към вашата iTunes библиотека. Често пъти файлът просто няма да се показва в iTunes, независимо колко пъти се опитвате да го добавите към библиотеката си. Проблемът често е във видео формата; iTunes работи само с няколко различни типа файлове. За щастие има безплатна програма за конвертори, която може да импортира всяко видео в iTunes.
Стъпвам
Метод 1 от 2: Подгответе видеоклипове
 Вижте формата на видеоклипа, който искате да добавите. iTunes поддържа няколко различни видео формата: .mov, .m4v и .mp4. Също така, файловете трябва да могат да се възпроизвеждат с QuickTime (например не всички .mp4 файлове могат да се възпроизвеждат в QuickTime).
Вижте формата на видеоклипа, който искате да добавите. iTunes поддържа няколко различни видео формата: .mov, .m4v и .mp4. Също така, файловете трябва да могат да се възпроизвеждат с QuickTime (например не всички .mp4 файлове могат да се възпроизвеждат в QuickTime). - Щракнете с десния бутон върху видеоклипа, който искате да гледате, и щракнете върху „Properties“ (Windows) или „More info“ (OS X).
- Вижте какво се крие зад заглавието „Формат на файла“ или „Тип“. Ако си тук .mkv, .wmv или .avi намерен, файлът ще трябва да бъде преобразуван.
- Проверете дали файлът може да се възпроизведе с QuickTime. Ако файлът ви е във формат, поддържан от iTunes, проверете дали можете да го възпроизведете в QuickTime. Ако не, ще трябва да конвертирате файла. Ако можете да възпроизведете видеоклипа, можете незабавно да го импортирате в iTunes.
 Изтеглете и инсталирайте HandBrake. Това е безплатен видео конвертор без рекламен софтуер с отворен код и е достъпен за Windows и OS X. С тази програма можете лесно и бързо да конвертирате видеоклипове във формат, поддържан от iTunes.
Изтеглете и инсталирайте HandBrake. Това е безплатен видео конвертор без рекламен софтуер с отворен код и е достъпен за Windows и OS X. С тази програма можете лесно и бързо да конвертирате видеоклипове във формат, поддържан от iTunes. - Можете да стартирате HandBrake ръчна спирачка.fr за изтегляне.
- Избягвайте да използвате уебсайтове, които ви позволяват да конвертирате файлове онлайн. Те често автоматично намаляват размера на файла и качването и изтеглянето на видеото също отнема доста честотна лента.
 Отворете ръчна спирачка. След като инсталирате програмата, тя трябва да има пряк път на вашия работен плот или в папката ви с приложения. HandBrake може да изглежда малко объркващо в началото, но не се нуждаете от най-разширените опции за конвертиране на видеоклипове.
Отворете ръчна спирачка. След като инсталирате програмата, тя трябва да има пряк път на вашия работен плот или в папката ви с приложения. HandBrake може да изглежда малко объркващо в началото, но не се нуждаете от най-разширените опции за конвертиране на видеоклипове.  Щракнете върху "Източник". Този бутон се намира в горния десен ъгъл на екрана и ви позволява да изберете файл за конвертиране.
Щракнете върху "Източник". Този бутон се намира в горния десен ъгъл на екрана и ви позволява да изберете файл за конвертиране.  Изберете как искате да добавите файловете. Ако искате да конвертирате множество файлове, изберете Папка. Всички файлове трябва да се съхраняват в една и съща папка за това. Ако искате да конвертирате едно видео, щракнете върху Файл и намерете въпросното видео.
Изберете как искате да добавите файловете. Ако искате да конвертирате множество файлове, изберете Папка. Всички файлове трябва да се съхраняват в една и съща папка за това. Ако искате да конвертирате едно видео, щракнете върху Файл и намерете въпросното видео.  Натисни бутона .Листа до заглавието Дестинация. Вече можете да изберете папка, в която конвертираният видеоклип ще бъде запазен. Също така ще трябва да наименувате файла.
Натисни бутона .Листа до заглавието Дестинация. Вече можете да изберете папка, в която конвертираният видеоклип ще бъде запазен. Също така ще трябва да наименувате файла.  В десния прозорец под заглавието Настройки изберете „Общи“. Ако не виждате този екран, щракнете върху „Настройки“ и изберете „Показване на настройките“.
В десния прозорец под заглавието Настройки изберете „Общи“. Ако не виждате този екран, щракнете върху „Настройки“ и изберете „Показване на настройките“. - Ако зададете настройките на „Общи“, видеоклиповете автоматично ще бъдат преобразувани във формат .mp4. След това можете да импортирате преобразуваното видео в iTunes.
 Щракнете върху "Старт". HandBrake сега ще започне да конвертира файла. Това отнема няколко минути, а по-дългите видеоклипове като филми могат да отнемат 30 до 60 минути или повече.
Щракнете върху "Старт". HandBrake сега ще започне да конвертира файла. Това отнема няколко минути, а по-дългите видеоклипове като филми могат да отнемат 30 до 60 минути или повече.  Пуснете преобразуваното видео. След като видеото бъде преобразувано, можете да опитате да го възпроизведете с QuickTime, за да сте сигурни, че всичко е минало добре. В повечето случаи има малка или никаква загуба на качество.
Пуснете преобразуваното видео. След като видеото бъде преобразувано, можете да опитате да го възпроизведете с QuickTime, за да сте сигурни, че всичко е минало добре. В повечето случаи има малка или никаква загуба на качество.
Метод 2 от 2: Внос
 Преименувайте видео файлове с множество точки. Изтеглените торент файлове често имат множество точки в името на файла си, за да покажат кой е копирал и кодирал видеото. Премахнете тези допълнителни точки, тъй като те могат да създадат проблеми при импортиране в iTunes.
Преименувайте видео файлове с множество точки. Изтеглените торент файлове често имат множество точки в името на файла си, за да покажат кой е копирал и кодирал видеото. Премахнете тези допълнителни точки, тъй като те могат да създадат проблеми при импортиране в iTunes. - Щракнете с десния бутон върху файла и натиснете „Преименуване“, за да промените името.
 Отворете iTunes. Уверете се, че използвате най-новата версия.
Отворете iTunes. Уверете се, че използвате най-новата версия.  Импортирайте видеоклипа. кликнете върху Файл (Windows) или включен iTunes (OS X) и щракнете върху „Добавяне на файл в библиотека“ (Windows) или „Добавяне в библиотека“ (OS X). Намерете и изберете преобразуваното видео.
Импортирайте видеоклипа. кликнете върху Файл (Windows) или включен iTunes (OS X) и щракнете върху „Добавяне на файл в библиотека“ (Windows) или „Добавяне в библиотека“ (OS X). Намерете и изберете преобразуваното видео. - Имате ли компютър с Windows и не виждате такъв Файл меню, след това натиснете клавиша Alt.
- Няма да получите грешки или грешки при добавяне на видео файла.
 Кликнете върху „Видеоклипове“. Този бутон се намира в реда на бутоните в горната част на екрана на iTunes и наподобява ролка на камерата.
Кликнете върху „Видеоклипове“. Този бутон се намира в реда на бутоните в горната част на екрана на iTunes и наподобява ролка на камерата.  Кликнете върху „Домашни видеоклипове“. Всички видео файлове, които импортирате, ще бъдат добавени като „Домашно видео“. Ако не виждате видеоклипа, който сте импортирали в списъка, вероятно нещо се обърка при конвертиране.
Кликнете върху „Домашни видеоклипове“. Всички видео файлове, които импортирате, ще бъдат добавени като „Домашно видео“. Ако не виждате видеоклипа, който сте импортирали в списъка, вероятно нещо се обърка при конвертиране.  Преместете видеоклипа в друга библиотека. Ако оставите всичките си видеоклипове в една и съща папка, скоро ще загубите от поглед гората за дърветата. След това създайте и папки, за да сортирате видеоклиповете си, за да можете лесно да ги намерите по-късно.
Преместете видеоклипа в друга библиотека. Ако оставите всичките си видеоклипове в една и съща папка, скоро ще загубите от поглед гората за дърветата. След това създайте и папки, за да сортирате видеоклиповете си, за да можете лесно да ги намерите по-късно. - Щракнете с десния бутон върху видеото и след това върху „Повече информация“.
- Щракнете върху "Опции" на екрана, който сега се появява.
- Кликнете върху „Домашно видео“, за да изберете библиотеката, в която искате да преместите видеоклипа.
- Щракнете върху OK, за да запазите промените. Вече можете да намерите видеоклипа в избраната от вас библиотека.
 Поставете вашите видеоклипове на вашето iOS устройство. След като файловете са импортирани в iTunes, можете също да ги прехвърлите на вашето iOS устройство. Това по същество е същото като пускането на музика на вашия телефон или таблет.
Поставете вашите видеоклипове на вашето iOS устройство. След като файловете са импортирани в iTunes, можете също да ги прехвърлите на вашето iOS устройство. Това по същество е същото като пускането на музика на вашия телефон или таблет. - Ако не можете да поставите видеоклипа на телефона или таблета си, ще трябва да създадете версия на видеоклипа в iTunes, която поддържа вашето устройство. За да направите това, кликнете върху Файл и след това "Създаване на нова версия". Изберете устройството, на което искате да поставите видеоклипа, и изчакайте файлът да бъде преобразуван.