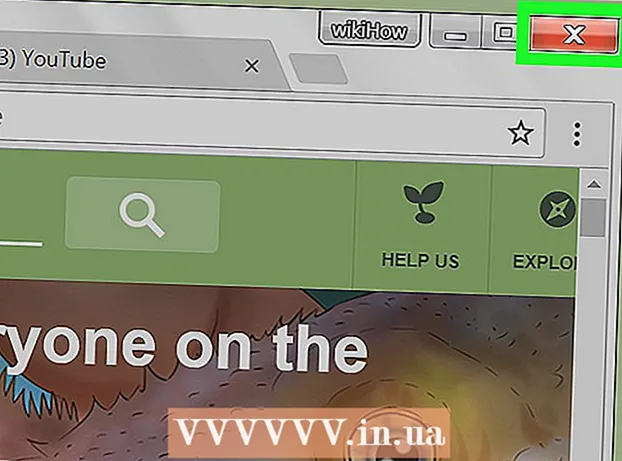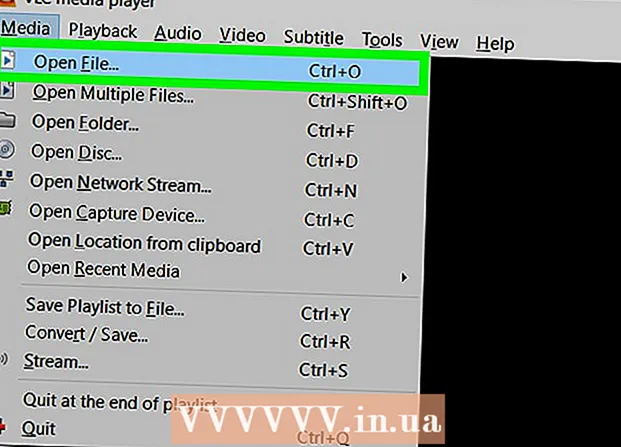Автор:
John Pratt
Дата На Създаване:
13 Февруари 2021
Дата На Актуализиране:
27 Юни 2024

Съдържание
- Стъпвам
- Метод 1 от 5: Използване на резервно копие на iTunes
- Метод 2 от 5: Използване на iCloud
- Метод 3 от 5: Използване на софтуер на трети страни
- Метод 4 от 5: Комбинирайте софтуер на трети страни с резервно копие на iTunes
- Метод 5 от 5: Възстановете контактите с помощта приложението Messages
- Съвети
- Необходимост
Възстановяването на изтрити текстови съобщения от вашия iPhone е сложно, но е възможно. Ако сте архивирали своя iPhone чрез iTunes или iCloud, тогава можете да използвате този метод. Ако не, трябва да използвате софтуер на трета страна, за да върнете изтритите съобщения. Прочетете, за да научите повече за тези методи.
Стъпвам
Метод 1 от 5: Използване на резервно копие на iTunes
 Изключете автоматичното синхронизиране в iTunes. Отворете iTunes на вашия компютър. Предотвратете автоматичното синхронизиране на програмата с вашия iPhone, като отидете в менюто на iTunes, след което щракнете върху Предпочитания. В този прозорец изберете Устройства и поставете отметка в квадратчето до „Предотвратяване на автоматично синхронизиране на iPod, iPhone и iPad“.
Изключете автоматичното синхронизиране в iTunes. Отворете iTunes на вашия компютър. Предотвратете автоматичното синхронизиране на програмата с вашия iPhone, като отидете в менюто на iTunes, след което щракнете върху Предпочитания. В този прозорец изберете Устройства и поставете отметка в квадратчето до „Предотвратяване на автоматично синхронизиране на iPod, iPhone и iPad“. - Ако не активирате тази опция, iPhone и iTunes ще се синхронизират помежду си веднага щом свържете телефона с компютъра си. Ако това се случи, това може да попречи на вашите съобщения да бъдат извлечени.
 Свържете вашия iPhone към компютъра. Използвайте USB кабел, за да свържете вашия iPhone към компютъра. Оставете момента на компютъра си да разпознае новото устройство, преди да продължите.
Свържете вашия iPhone към компютъра. Използвайте USB кабел, за да свържете вашия iPhone към компютъра. Оставете момента на компютъра си да разпознае новото устройство, преди да продължите. - Като цяло iPhone ще се предлага с USB кабел. Тоест, ако сте закупили нов iPhone или сте закупили устройството от надежден източник. Изключете променливотоковия адаптер от кабела и включете действителния USB кабел в компютъра.
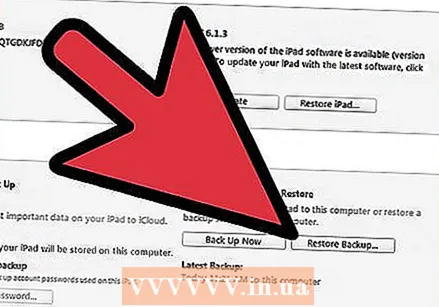 Възстановете iPhone от архивиране. Най-лесният начин да направите това е да щракнете върху Архивиране, след което да изберете Устройства. Оттам изберете опцията „Възстановяване от архивиране:“
Възстановете iPhone от архивиране. Най-лесният начин да направите това е да щракнете върху Архивиране, след което да изберете Устройства. Оттам изберете опцията „Възстановяване от архивиране:“ - Можете също така да изберете да отворите раздела Общ преглед на устройството. За да направите това, щракнете върху името на устройството в горния десен ъгъл на екрана. Можете също да щракнете върху менюто Изглед и след това да натиснете Показване на страничната лента (ако се появи страничната лента, можете да щракнете върху вашия iPhone в раздела Устройства). Когато се отвори раздел Общ преглед, щракнете върху „Възстановяване от резервно копие:“.
- Ако имате iTunes 10.7 или по-стара версия, щракнете с десния бутон (или щракнете върху контролния бутон) върху устройството в страничната лента и изберете „Възстановяване от архивиране:“.
- Забележка: този метод работи само ако сте създали резервно копие на вашия iPhone чрез iTunes.
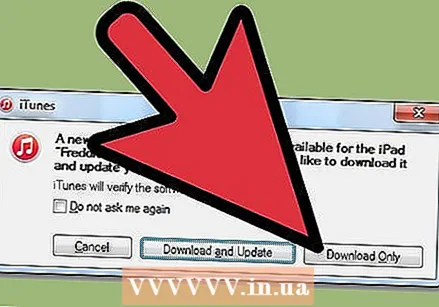 Позволете на съдържанието да бъде изтеглено на вашия iPhone. Това може да отнеме няколко минути. Когато процесът приключи, iPhone ще бъде възстановен до версията от най-новото архивиране.
Позволете на съдържанието да бъде изтеглено на вашия iPhone. Това може да отнеме няколко минути. Когато процесът приключи, iPhone ще бъде възстановен до версията от най-новото архивиране. - Забележка: Правейки това, ще изтриете всички данни, които сте добавили след последното архивиране от iPhone.
Метод 2 от 5: Използване на iCloud
 Изтрийте вашия iPhone. Можете да направите това, като отидете в менюто Настройки и след това изберете Общи. Изберете „Нулиране“, след това „Изтриване на цялото съдържание и настройки“.
Изтрийте вашия iPhone. Можете да направите това, като отидете в менюто Настройки и след това изберете Общи. Изберете „Нулиране“, след това „Изтриване на цялото съдържание и настройки“. - Това ще изтрие всички данни на вашия iPhone. Съдържанието на вашия iPhone ще бъде заменено с данните, съхранявани в iCloud. Данните, добавени след последно създаденото архивиране, ще бъдат изтрити от iPhone.
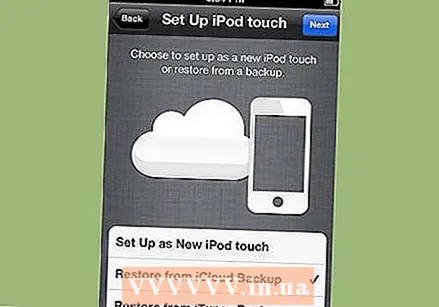 Изберете опцията „Възстановяване на iCloud Backup“. Ако сте изтрили съдържанието на вашия iPhone, устройството ще ви попита дали искате да зададете телефона като нов телефон или да го възстановите от резервно копие. Изберете опцията "Възстановяване на резервно копие на iCloud".
Изберете опцията „Възстановяване на iCloud Backup“. Ако сте изтрили съдържанието на вашия iPhone, устройството ще ви попита дали искате да зададете телефона като нов телефон или да го възстановите от резервно копие. Изберете опцията "Възстановяване на резервно копие на iCloud". - Ще бъдете помолени да въведете своя AppleID и парола. Когато бъдете подканени, направете това, за да стартирате процеса на възстановяване.
- Забележка: този метод работи само ако сте направили резервно копие на вашия iPhone чрез iCloud.
 Позволете на съдържанието да бъде изтеглено на вашия iPhone. Вашият iPhone вече ще се рестартира. Това може да отнеме няколко минути. Когато процесът приключи, iPhone ще бъде възстановен до версията на най-новото архивиране на iCloud.
Позволете на съдържанието да бъде изтеглено на вашия iPhone. Вашият iPhone вече ще се рестартира. Това може да отнеме няколко минути. Когато процесът приключи, iPhone ще бъде възстановен до версията на най-новото архивиране на iCloud. - Първо ще бъдат възстановени вашите настройки и акаунти. След това всички закупени части (като музика, филми, приложения, книги и т.н.) и друго съдържание (включително вашите текстови съобщения) ще бъдат възстановени.
- Свържете вашия iPhone към източник на захранване, докато данните се възстановяват. По този начин не губите твърде много от батерията си.
- Може да се наложи да въведете своя AppleID и парола няколко пъти, за да възстановите напълно своя акаунт.
- Вижте дали процесът на възстановяване е завършен, като отидете в Настройки и след това iCloud. От там изберете Съхранение и архивиране.
Метод 3 от 5: Използване на софтуер на трети страни
 Изтеглете, инсталирайте и отворете програмата за възстановяване на данни. Потърсете онлайн такава програма или отидете на сайта на разработчика, за да я изтеглите. След изтеглянето можете да започнете процедурата по инсталиране. Следвайте инструкциите на екрана, за да инсталирате новата програма на вашия компютър.
Изтеглете, инсталирайте и отворете програмата за възстановяване на данни. Потърсете онлайн такава програма или отидете на сайта на разработчика, за да я изтеглите. След изтеглянето можете да започнете процедурата по инсталиране. Следвайте инструкциите на екрана, за да инсталирате новата програма на вашия компютър. - След като инсталационната процедура приключи, отворете новата програма.
- Осъзнайте, че това е единственият реален вариант, ако никога преди не сте архивирали своя iPhone.
- Има много такива програми там. Повечето обаче трябва да платите, за да използвате пълната функционалност. Често обаче можете да изтеглите безплатна пробна версия.
 Свържете вашия iPhone към компютъра. Използвайте USB кабел, за да свържете вашия iPhone към компютъра. Уверете се, че новото устройство е разпознато, преди да продължите.
Свържете вашия iPhone към компютъра. Използвайте USB кабел, за да свържете вашия iPhone към компютъра. Уверете се, че новото устройство е разпознато, преди да продължите. - Ако сте закупили нов iPhone или iPhone втора ръка от надежден източник, той ще се достави с USB кабел. Това може да е същият кабел като този, който използвате за зареждане на iPhone. В този случай ще трябва да изключите захранващия адаптер и да използвате действителния USB кабел, за да установите връзката.
 Поставете iPhone в режим DFU. Режимът DFU (Актуализация на фърмуера на устройството) ще изключи напълно телефона и ще се подготви за процеса на възстановяване.
Поставете iPhone в режим DFU. Режимът DFU (Актуализация на фърмуера на устройството) ще изключи напълно телефона и ще се подготви за процеса на възстановяване. - Натиснете и задръжте едновременно бутоните "Начало" и "Захранване" на iPhone. Трябва да задържите това около 10 секунди.
- Отпуснете бутона "Захранване", но продължете да натискате бутона "Начало" за още 10 секунди. Когато приключите, трябва да се появи лого на Apple.
 Сканирайте вашия iPhone. Някои програми за възстановяване на данни веднага ще сканират вашия iPhone. В противен случай можете да принудите ръчно сканиране, като щракнете върху бутона "Стартиране на сканирането".
Сканирайте вашия iPhone. Някои програми за възстановяване на данни веднага ще сканират вашия iPhone. В противен случай можете да принудите ръчно сканиране, като щракнете върху бутона "Стартиране на сканирането". - Някои софтуери ще търсят само текстови съобщения. Други програми ще търсят всички данни.
- Дори ако изтриете текстови съобщения от вашия iPhone, те няма да изчезнат напълно. Начинът, по който имате достъп до данните, е премахнат, а самите данни все още са скрити някъде скрити във вашия iPhone. Тези програми могат да сканират вашия iPhone, да намерят липсващите данни и да ви дадат достъп до тях отново.
- Този процес отнема от няколко секунди до няколко минути, в зависимост от това колко данни трябва да се търсят.
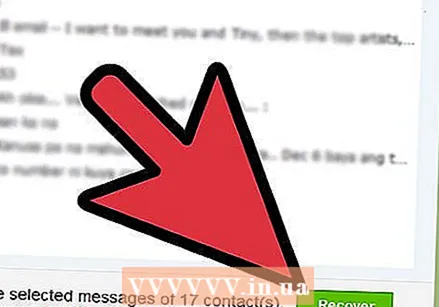 Изберете и възстановете изтритите текстови съобщения. Програмата за възстановяване на данни на вашия компютър сега ще изведе списък с изтрити текстови съобщения на устройството. Поставете отметки в квадратчетата до съобщенията на съобщенията, които искате да възстановите. Когато сте готови, щракнете върху бутона "Възстановяване" в долната част на екрана.
Изберете и възстановете изтритите текстови съобщения. Програмата за възстановяване на данни на вашия компютър сега ще изведе списък с изтрити текстови съобщения на устройството. Поставете отметки в квадратчетата до съобщенията на съобщенията, които искате да възстановите. Когато сте готови, щракнете върху бутона "Възстановяване" в долната част на екрана. - След като щракнете върху този бутон, ще бъдете попитани къде искате да запазите данните. Не можете да възстановите данните директно на вашия iPhone.
- Повечето от тези програми също ви позволяват да преглеждате всяко текстово съобщение поотделно, преди да ги възстановите. По този начин гарантирате, че съобщенията, които възстановявате, всъщност са съобщенията, които искате да възстановите.
 Позволете на съдържанието да бъде изтеглено на вашия компютър. След няколко минути програмата щеше да прехвърли текстовите съобщения от вашия iPhone на желаното място на вашия компютър. Там можете да ги разгледате без никакви проблеми.
Позволете на съдържанието да бъде изтеглено на вашия компютър. След няколко минути програмата щеше да прехвърли текстовите съобщения от вашия iPhone на желаното място на вашия компютър. Там можете да ги разгледате без никакви проблеми. - Когато приключите, извадете своя iPhone. За да излезете от режим DFU, натиснете едновременно бутоните „Начало“ и „Захранване“, докато се появи логото на Apple.
Метод 4 от 5: Комбинирайте софтуер на трети страни с резервно копие на iTunes
 Изтеглете, инсталирайте и отворете програмата за възстановяване на данни. Потърсете онлайн такава програма или отидете на сайта на разработчика, за да я изтеглите. След изтеглянето можете да започнете процедурата по инсталиране. Следвайте инструкциите на екрана, за да инсталирате новата програма на вашия компютър.
Изтеглете, инсталирайте и отворете програмата за възстановяване на данни. Потърсете онлайн такава програма или отидете на сайта на разработчика, за да я изтеглите. След изтеглянето можете да започнете процедурата по инсталиране. Следвайте инструкциите на екрана, за да инсталирате новата програма на вашия компютър. - Повечето от този софтуер, който също работи без резервно копие на iTunes, го прави с резервно копие на iTunes.
- Отворете новия софтуер, когато процедурата по инсталиране приключи.
- Има много такива програми там. Повечето обаче трябва да платите, за да използвате пълната функционалност. Често обаче можете да изтеглите безплатна пробна версия.
 Сканирайте за резервно копие на iPhone. След като отворите програмата, тя трябва автоматично да намери архива на iTunes на вашия компютър. Изберете го и кликнете върху „Сканиране“ или „Стартиране на сканирането“ в интерфейса.
Сканирайте за резервно копие на iPhone. След като отворите програмата, тя трябва автоматично да намери архива на iTunes на вашия компютър. Изберете го и кликнете върху „Сканиране“ или „Стартиране на сканирането“ в интерфейса. - Имайте предвид, че това ще работи само ако имате резервно копие на iTunes, съхранено на вашия компютър.
- Тези програми трябва да намерят най-новото архивиране на iTunes на вашия компютър. Не е нужно да свързвате iPhone към компютъра си.
- Ако бъдат намерени множество резервни копия, уверете се, че сте избрали правилния.
 Изберете и възстановете изтритите текстови съобщения. След сканиране програмата трябва да покаже прозорец с откритите данни. Поставете отметки в квадратчетата до съобщенията, които искате да възстановите, и щракнете върху бутона "Възстановяване".
Изберете и възстановете изтритите текстови съобщения. След сканиране програмата трябва да покаже прозорец с откритите данни. Поставете отметки в квадратчетата до съобщенията, които искате да възстановите, и щракнете върху бутона "Възстановяване". - Когато щракнете върху този бутон, ще бъдете попитани до кое местоположение на вашия компютър искате да възстановите файловете.
- Намерените данни могат да се състоят само от текстови съобщения, но могат да съдържат и комбинации от текстови съобщения и други данни.
- Обикновено можете да визуализирате съобщенията, преди да ги върнете обратно.
 Позволете на съдържанието да бъде изтеглено на вашия компютър. Когато приключите, съобщенията ще се съхраняват на вашия компютър със съдържанието на съобщенията, но също и с други данни: помислете за телефонни номера, часове и дати и т.н.
Позволете на съдържанието да бъде изтеглено на вашия компютър. Когато приключите, съобщенията ще се съхраняват на вашия компютър със съдържанието на съобщенията, но също и с други данни: помислете за телефонни номера, часове и дати и т.н.
Метод 5 от 5: Възстановете контактите с помощта приложението Messages
 Докоснете иконата Съобщения.
Докоснете иконата Съобщения. Когато прозорецът се отвори, докоснете иконата "Ново съобщение".
Когато прозорецът се отвори, докоснете иконата "Ново съобщение". Въведете името на изтрития контакт в „До:“'-поле.
Въведете името на изтрития контакт в „До:“'-поле. 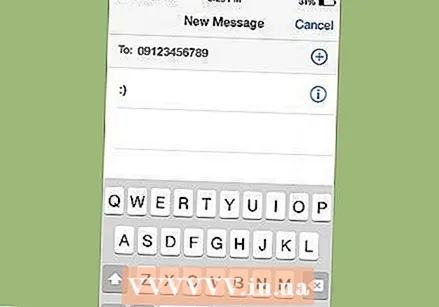 Информацията най-вероятно ще се появи, дори ако това лице вече не е във вашия списък с контакти.
Информацията най-вероятно ще се появи, дори ако това лице вече не е във вашия списък с контакти.
Съвети
- Архивирайте вашия iPhone в iTunes или iCloud от време на време. По този начин улеснявате себе си да намерите загубени или изтрити данни от вашия iPhone.
Необходимост
- IPhone
- USB кабел
- Компютър
- Софтуер за възстановяване на данни