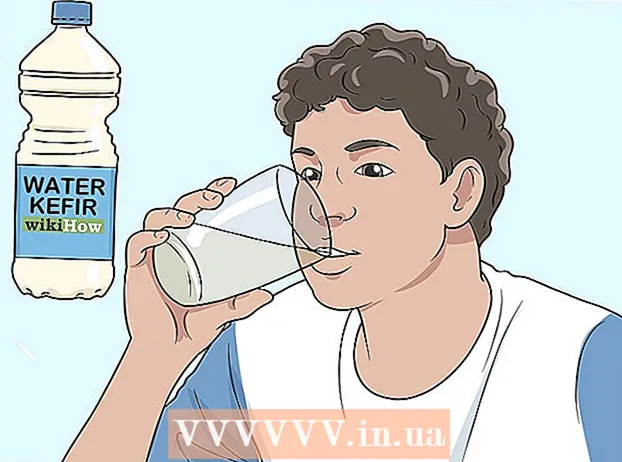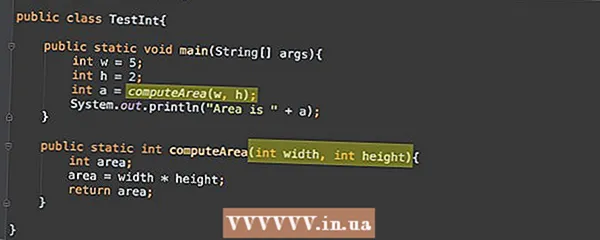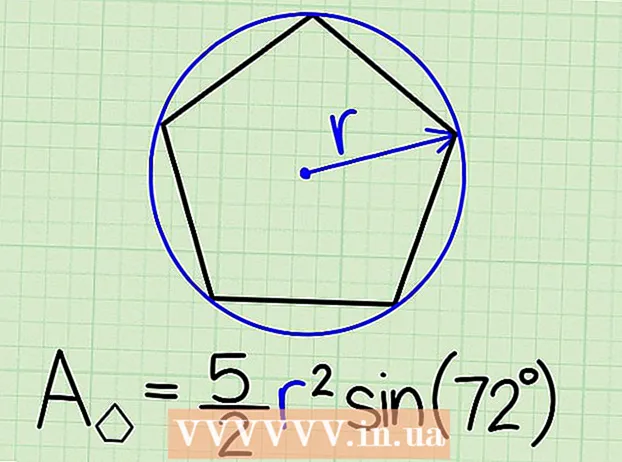Автор:
Tamara Smith
Дата На Създаване:
27 Януари 2021
Дата На Актуализиране:
1 Юли 2024

Съдържание
- Стъпвам
- Метод 1 от 5: Чрез десктоп
- Метод 2 от 5: Чрез iPhone
- Метод 3 от 5: Чрез Android
- Метод 4 от 5: Влезте в множество акаунти на вашия работен плот
- Метод 5 от 5: Мобилно влизане в множество акаунти
- Съвети
Тази статия ще ви научи как да получите достъп до входящата си поща в Gmail от компютър или мобилна платформа. Ако искате да видите няколко акаунта едновременно, можете да добавите акаунти към браузъра или мобилното си устройство, след като влезете в акаунт. Не забравяйте, че за достъп до Gmail ви е необходим акаунт в Gmail.
Стъпвам
Метод 1 от 5: Чрез десктоп
 Отворете браузъра си. За да отворите Gmail на компютър, имате нужда от браузър (например Firefox, Safari, Chrome и др.).
Отворете браузъра си. За да отворите Gmail на компютър, имате нужда от браузър (например Firefox, Safari, Chrome и др.). - Ако искате да използвате конкретни функции на Google на Gmail, ще трябва да отворите Gmail в Google Chrome.
 Отворете Gmail. Отидете на https://www.gmail.com/ във вашия браузър. Това ще отвори страницата за вход в Gmail.
Отворете Gmail. Отидете на https://www.gmail.com/ във вашия браузър. Това ще отвори страницата за вход в Gmail.  Напишете своя емайл адрес. Въведете имейл адреса за вашия Gmail в текстовото поле „Имейл или телефонен номер“, разположено в центъра на страницата.
Напишете своя емайл адрес. Въведете имейл адреса за вашия Gmail в текстовото поле „Имейл или телефонен номер“, разположено в центъра на страницата.  Щракнете върху бутона НАПРЕД. Това е син бутон под текстовото поле „Имейл или телефонен номер“. Това ще ви пренасочи към страницата, за да въведете паролата си.
Щракнете върху бутона НАПРЕД. Това е син бутон под текстовото поле „Имейл или телефонен номер“. Това ще ви пренасочи към страницата, за да въведете паролата си.  Въведете паролата си. Въведете паролата, която използвате за достъп до вашия акаунт в Gmail.
Въведете паролата си. Въведете паролата, която използвате за достъп до вашия акаунт в Gmail. 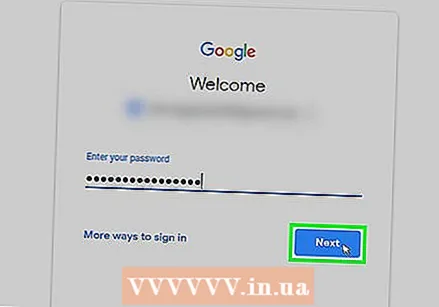 Щракнете върху бутона NEXT. Това се намира под текстовото поле "Парола". Входящата ви поща в Gmail ще се отвори, ако паролата и потребителското име съвпадат.
Щракнете върху бутона NEXT. Това се намира под текстовото поле "Парола". Входящата ви поща в Gmail ще се отвори, ако паролата и потребителското име съвпадат.
Метод 2 от 5: Чрез iPhone
 Отворете App Store на вашия iPhone. Щракнете върху иконата на App Store, която прилича на бяло „А“ на светлосин фон.
Отворете App Store на вашия iPhone. Щракнете върху иконата на App Store, която прилича на бяло „А“ на светлосин фон. 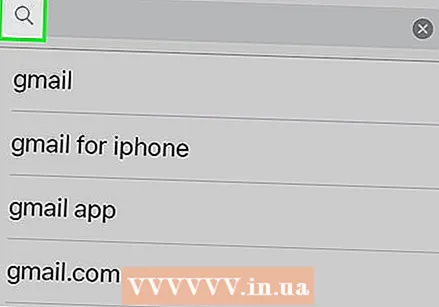 Щракнете върху бутона Търсене. Това е раздел в долната част на екрана. Това ще отвори страницата за търсене.
Щракнете върху бутона Търсене. Това е раздел в долната част на екрана. Това ще отвори страницата за търсене.  Потърсете Gmail. Щракнете върху лентата за търсене в горната част на екрана, въведете "gmail" и щракнете върху "Търсене" на клавиатурата.
Потърсете Gmail. Щракнете върху лентата за търсене в горната част на екрана, въведете "gmail" и щракнете върху "Търсене" на клавиатурата.  Щракнете върху бутона ИЗТЕГЛЯНЕ. Той се намира вдясно от заглавието „Gmail - Имейл от Google“.
Щракнете върху бутона ИЗТЕГЛЯНЕ. Той се намира вдясно от заглавието „Gmail - Имейл от Google“.  Въведете вашия идентификатор, когато бъдете подканени. Това ще започне изтеглянето на Gmail на вашия iPhone.
Въведете вашия идентификатор, когато бъдете подканени. Това ще започне изтеглянето на Gmail на вашия iPhone. - Ако вашият iPhone няма Touch ID или ако не използвате Touch ID, за да се идентифицирате в App Store, вместо това ще трябва да кликнете върху „Инсталиране“ и след това да въведете паролата си за Apple ID, когато бъдете подканени.
 Отворете Gmail. Щракнете върху „ОТВОРЕНО“ в App Store или щракнете върху червено-бялата икона на приложението Gmail на една от началните страници на вашия iPhone.
Отворете Gmail. Щракнете върху „ОТВОРЕНО“ в App Store или щракнете върху червено-бялата икона на приложението Gmail на една от началните страници на вашия iPhone.  Щракнете върху бутона РЕГИСТРАЦИЯ. Това се намира в долната част на екрана.
Щракнете върху бутона РЕГИСТРАЦИЯ. Това се намира в долната част на екрана.  Влезте в Gmail. Ако към вашия iPhone няма свързан акаунт в Google, след това изберете опцията „Google“, когато бъдете подканени, и направете следното:
Влезте в Gmail. Ако към вашия iPhone няма свързан акаунт в Google, след това изберете опцията „Google“, когато бъдете подканени, и направете следното: - Напишете своя емайл адрес.
- Щракнете върху "НАПРЕД".
- Въведете паролата си за Gmail.
- Щракнете върху "НАПРЕД".
- Ако видите, че акаунтът ви в Google е включен в Gmail, можете да пропуснете процеса на влизане, като преместите белия превключвател вдясно от името на акаунта си.
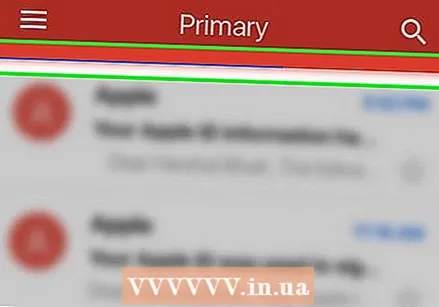 Изчакайте да се зареди входящата ви поща. След като влезете в Gmail, входящата ви поща трябва да се зареди след няколко секунди.
Изчакайте да се зареди входящата ви поща. След като влезете в Gmail, входящата ви поща трябва да се зареди след няколко секунди.
Метод 3 от 5: Чрез Android
 Уверете се, че имате приложението Gmail. Отворете папката за събиране с приложения на началната страница (или чрез плъзгане нагоре на някои устройства с Android) и потърсете червено-бялото приложение Gmail.
Уверете се, че имате приложението Gmail. Отворете папката за събиране с приложения на началната страница (или чрез плъзгане нагоре на някои устройства с Android) и потърсете червено-бялото приложение Gmail. - Gmail е предварително инсталиран на почти всички устройства с Android, така че винаги трябва да намирате Gmail в папката за събиране с приложения.
- Ако по някаква причина Gmail не е инсталиран на вашето устройство с Android, моля, отворете Google Play Store, потърсете Gmail и кликнете върху „INSTALL“ на съответната страница, за да инсталирате приложението.
 Отворете Gmail. Кликнете върху иконата на Gmail, която прилича на червено "М" на бял фон.
Отворете Gmail. Кликнете върху иконата на Gmail, която прилича на червено "М" на бял фон. 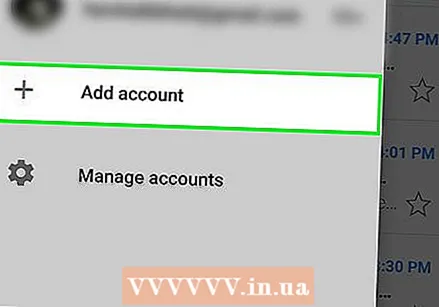 Щракнете върху бутона TAKE ME TO GMAIL. Това се намира в долната част на екрана.
Щракнете върху бутона TAKE ME TO GMAIL. Това се намира в долната част на екрана. - Ако в момента не сте влезли в предпочитания от вас акаунт на Google на вашето устройство с Android, ще трябва да кликнете върху „Добавяне на друг имейл адрес“, да кликнете върху „Google“ и след това да въведете паролата и имейл адреса си, когато бъдете подканени.
 Въведете паролата си, когато бъдете подканени. Когато бъдете подканени да въведете паролата си за Gmail, въведете я в съответното текстово поле и след това щракнете върху „НАПРЕД“.
Въведете паролата си, когато бъдете подканени. Когато бъдете подканени да въведете паролата си за Gmail, въведете я в съответното текстово поле и след това щракнете върху „НАПРЕД“. - Тъй като използвате акаунта си в Google, за да влезете сами в Android, обикновено няма да се налага да въвеждате парола.
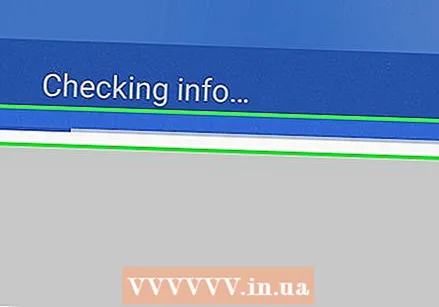 Изчакайте да се зареди входящата ви поща. След като приключите с избора на акаунт и влизането си, входящата ви поща в Gmail трябва да се зареди за секунди.
Изчакайте да се зареди входящата ви поща. След като приключите с избора на акаунт и влизането си, входящата ви поща в Gmail трябва да се зареди за секунди.
Метод 4 от 5: Влезте в множество акаунти на вашия работен плот
 Отворете Gmail. Отидете на https://www.gmail.com/ във вашия браузър. Когато сте влезли в системата, ще се появи входящата ви поща в Gmail.
Отворете Gmail. Отидете на https://www.gmail.com/ във вашия браузър. Когато сте влезли в системата, ще се появи входящата ви поща в Gmail. - Ако не сте влезли, трябва да въведете своя имейл адрес и парола, когато бъдете подканени.
 Кликнете върху иконата на вашия профил. Това е кръгла икона в горния десен ъгъл на страницата. Кликването върху това ще отвори слайд меню.
Кликнете върху иконата на вашия профил. Това е кръгла икона в горния десен ъгъл на страницата. Кликването върху това ще отвори слайд меню. - Ако вашият акаунт не предоставя снимка на профила, вместо това трябва да кликнете върху цветния кръг с първата буква от името на вашия акаунт.
 Щракнете върху Добавяне на акаунт. Това се намира в долния ляв ъгъл на менюто за плъзгане.Това ще отвори нова страница със списък със запазените ви акаунти в Google.
Щракнете върху Добавяне на акаунт. Това се намира в долния ляв ъгъл на менюто за плъзгане.Това ще отвори нова страница със списък със запазените ви акаунти в Google.  Щракнете върху Използване на друг акаунт. Това е в края на списъка с акаунти.
Щракнете върху Използване на друг акаунт. Това е в края на списъка с акаунти. - Ако искате да използвате съществуващ акаунт, който е в списъка, но където сте излезли, ще трябва да кликнете върху името на акаунта и да въведете паролата си, когато бъдете подканени.
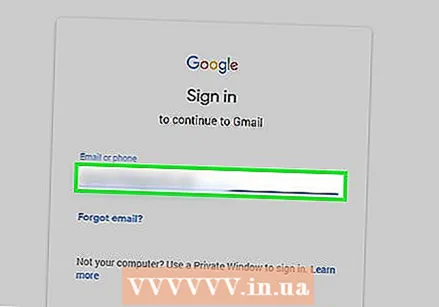 Въведете имейл адреса. Когато бъдете подканени, въведете имейл адреса на акаунта в Gmail, който искате да добавите.
Въведете имейл адреса. Когато бъдете подканени, въведете имейл адреса на акаунта в Gmail, който искате да добавите.  Щракнете върху бутона НАПРЕД. Това е синьо почукване под текстовото поле "Имейл или телефонен номер".
Щракнете върху бутона НАПРЕД. Това е синьо почукване под текстовото поле "Имейл или телефонен номер". 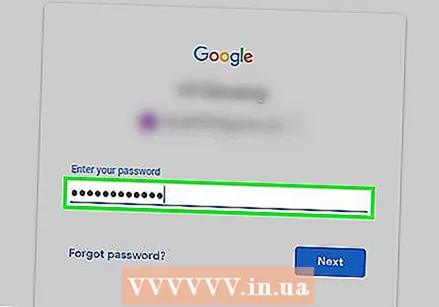 Въведете паролата си. Въведете паролата, която използвате за влизане във вашия акаунт в Gmail.
Въведете паролата си. Въведете паролата, която използвате за влизане във вашия акаунт в Gmail. 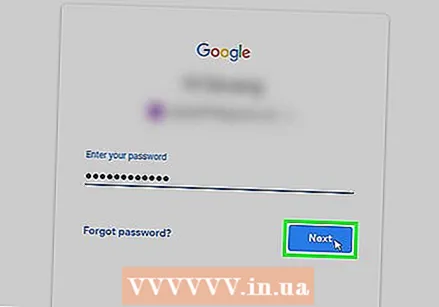 Щракнете върху бутона НАПРЕД. Това се намира под текстовото поле "Парола". Това ще добави акаунта към списъка с влезли в момента акаунти и ще отвори входящата поща на акаунта.
Щракнете върху бутона НАПРЕД. Това се намира под текстовото поле "Парола". Това ще добави акаунта към списъка с влезли в момента акаунти и ще отвори входящата поща на акаунта.  Превключване на акаунти. Ако искате да се върнете към другия си профил, в който сте влезли, щракнете върху текущия кръг на профила в горния десен ъгъл на екрана и след това щракнете върху акаунта, който искате да видите от падащото меню.
Превключване на акаунти. Ако искате да се върнете към другия си профил, в който сте влезли, щракнете върху текущия кръг на профила в горния десен ъгъл на екрана и след това щракнете върху акаунта, който искате да видите от падащото меню.
Метод 5 от 5: Мобилно влизане в множество акаунти
 Отворете Gmail. Кликнете върху иконата на приложението Gmail, която прилича на червено "М" на бял фон. Това ще отвори входящата поща на акаунта в Gmail, където сте влезли.
Отворете Gmail. Кликнете върху иконата на приложението Gmail, която прилича на червено "М" на бял фон. Това ще отвори входящата поща на акаунта в Gmail, където сте влезли. - Ако не сте влезли, въведете вашия имейл адрес и парола, когато бъдете подканени.
 Щракнете върху бутона ☰. Това се намира в горния ляв ъгъл на екрана. Ще се появи изскачащо меню.
Щракнете върху бутона ☰. Това се намира в горния ляв ъгъл на екрана. Ще се появи изскачащо меню.  Кликнете върху текущия си имейл адрес. Това се намира в горната част на изскачащото меню. Това ще отвори слайд меню.
Кликнете върху текущия си имейл адрес. Това се намира в горната част на изскачащото меню. Това ще отвори слайд меню.  Щракнете върху бутона Управление на акаунти. Това се намира в менюто за плъзгане. Ще се появи ново меню.
Щракнете върху бутона Управление на акаунти. Това се намира в менюто за плъзгане. Ще се появи ново меню.  Щракнете върху бутона Добавяне на акаунт. Тази опция е в менюто.
Щракнете върху бутона Добавяне на акаунт. Тази опция е в менюто.  Щракнете върху бутона Google. Това е в горната част на списъка с опции.
Щракнете върху бутона Google. Това е в горната част на списъка с опции. - Може да бъдете помолени да предоставите на Google достъп за влизане. Ако е така, щракнете върху „Напред“ или „ДОПЪЛНИТЕ“.
 Напишете своя емайл адрес. Кликнете върху текстовото поле "Имейл или телефонен номер" и след това въведете имейл адреса на акаунта, който искате да използвате.
Напишете своя емайл адрес. Кликнете върху текстовото поле "Имейл или телефонен номер" и след това въведете имейл адреса на акаунта, който искате да използвате. 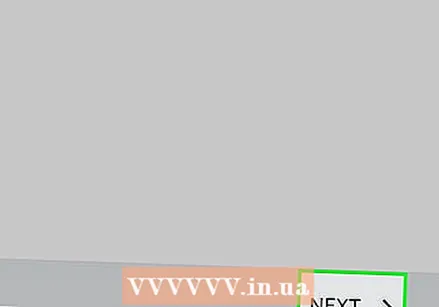 Щракнете върху бутона НАПРЕД. Това се намира под текстовото поле.
Щракнете върху бутона НАПРЕД. Това се намира под текстовото поле.  Въведете паролата си. Въведете паролата, която използвате за влизане във вашия акаунт в Gmail.
Въведете паролата си. Въведете паролата, която използвате за влизане във вашия акаунт в Gmail. 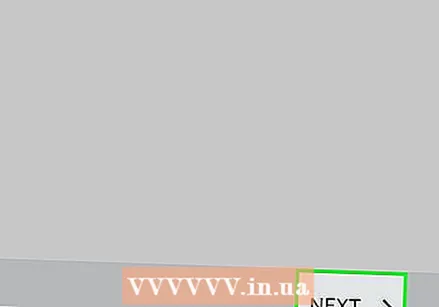 Щракнете върху бутона НАПРЕД. Това се намира в долната част на страницата. Това ще добави акаунта ви към списъка с текущо влезли акаунти и ще се отвори входящата поща на акаунта.
Щракнете върху бутона НАПРЕД. Това се намира в долната част на страницата. Това ще добави акаунта ви към списъка с текущо влезли акаунти и ще се отвори входящата поща на акаунта.  Превключвайте между акаунтите си. Ако искате да превключите към друг акаунт, в който сте влезли, щракнете върху ☰ и след това щракнете върху снимката на профила на вашия акаунт. Това се намира в горната част на менюто.
Превключвайте между акаунтите си. Ако искате да превключите към друг акаунт, в който сте влезли, щракнете върху ☰ и след това щракнете върху снимката на профила на вашия акаунт. Това се намира в горната част на менюто. - Ако акаунтът ви няма снимка на профила, вместо това ще трябва да кликнете върху цветния кръг с първата буква на името на акаунта си.
Съвети
- Възможно е също да настроите Gmail за офлайн използване на компютър, ако искате да можете да преглеждате имейлите си без достъп до интернет.