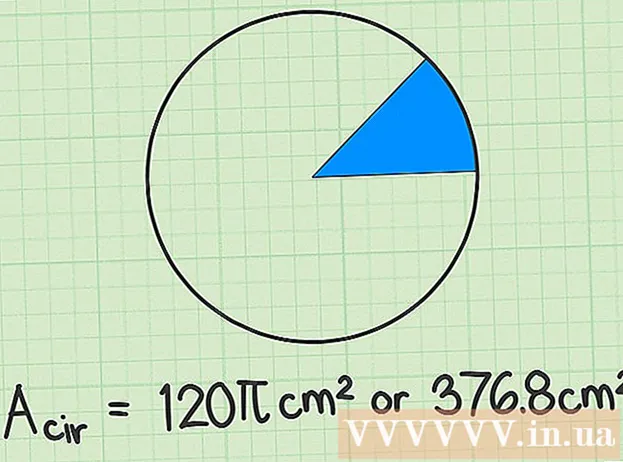Автор:
Charles Brown
Дата На Създаване:
5 Февруари 2021
Дата На Актуализиране:
1 Юли 2024

Съдържание
- Стъпвам
- Метод 1 от 5: Google Chrome
- Метод 2 от 5: Internet Explorer
- Метод 3 от 5: Mozilla Firefox
- Метод 4 от 5: Chrome Mobile
- Метод 5 от 5: Safari iOS
- Съвети
- Предупреждения
Ако имате твърде много пароли, съхранени във вашия браузър, могат да възникнат конфликти, когато актуализирате тези пароли. Ако сте загрижени за сигурността на вашия компютър, премахването на паролите ви може да помогне да направите онлайн присъствието си по-сигурно. Независимо от причината или кой браузър използвате, изтриването на запазените пароли не трябва да отнема повече от няколко щраквания.
Стъпвам
Метод 1 от 5: Google Chrome
 Щракнете върху бутона за меню (☰). Можете да намерите това в горния десен ъгъл.
Щракнете върху бутона за меню (☰). Можете да намерите това в горния десен ъгъл. 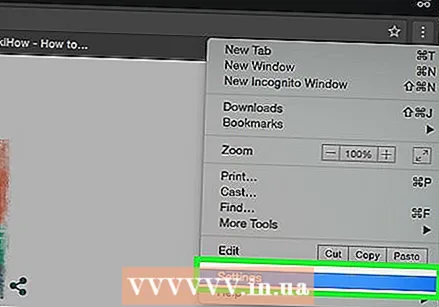 Изберете „Настройки“ в долната част на менюто.
Изберете „Настройки“ в долната част на менюто. Кликнете върху връзката "Преглед на разширените настройки". Можете да го намерите в долната част на менюто Настройки.
Кликнете върху връзката "Преглед на разширените настройки". Можете да го намерите в долната част на менюто Настройки.  Кликнете върху връзката "Управление на пароли". Те могат да бъдат намерени в раздела "Пароли и формуляри".
Кликнете върху връзката "Управление на пароли". Те могат да бъдат намерени в раздела "Пароли и формуляри". 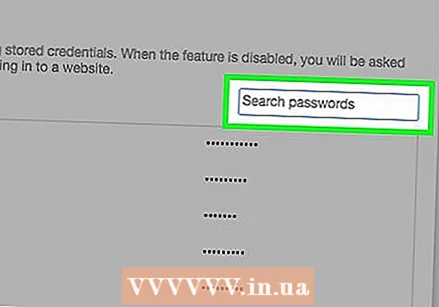 Намерете паролата, която искате да премахнете. Можете да използвате лентата за търсене в горната част на прозореца, за да намерите конкретна парола. Задръжте курсора на мишката върху записа и кликнете върху бутона "X", който се появява, за да премахнете паролата.
Намерете паролата, която искате да премахнете. Можете да използвате лентата за търсене в горната част на прозореца, за да намерите конкретна парола. Задръжте курсора на мишката върху записа и кликнете върху бутона "X", който се появява, за да премахнете паролата. 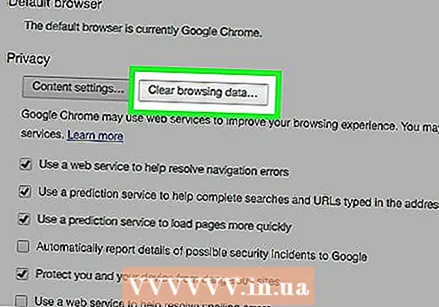 Изтрийте всички пароли. Ако искате да изтриете всички запазени пароли, най-бързият начин да направите това е да се върнете в менюто Настройки и да кликнете върху Изчистване на данните за сърфирането ... в раздела "Поверителност". Отметнете „Пароли“ и изберете „първо използване“ в горната част на прозореца. Щракнете върху Изчистване на данните за сърфиране, за да изтриете всички запазени пароли.
Изтрийте всички пароли. Ако искате да изтриете всички запазени пароли, най-бързият начин да направите това е да се върнете в менюто Настройки и да кликнете върху Изчистване на данните за сърфирането ... в раздела "Поверителност". Отметнете „Пароли“ и изберете „първо използване“ в горната част на прозореца. Щракнете върху Изчистване на данните за сърфиране, за да изтриете всички запазени пароли.
Метод 2 от 5: Internet Explorer
 Отворете прозореца „Опции за интернет“. Можете да отворите това чрез менюто Допълнителен или като щракнете върху зъбното колело в горния десен ъгъл. Ако не виждате лентата с менюта, натиснете клавиша Alt. Изберете "Опции за интернет" от менюто.
Отворете прозореца „Опции за интернет“. Можете да отворите това чрез менюто Допълнителен или като щракнете върху зъбното колело в горния десен ъгъл. Ако не виждате лентата с менюта, натиснете клавиша Alt. Изберете "Опции за интернет" от менюто.  Намерете раздела „История на сърфирането“. Можете да намерите това в раздела Общи. Щракнете върху бутона Изтриване ...
Намерете раздела „История на сърфирането“. Можете да намерите това в раздела Общи. Щракнете върху бутона Изтриване ...  Проверете опциите „Пароли“ и „Бисквитки“. Това означава, че всички запазени пароли и други данни за вход трябва да бъдат изтрити. Щракнете върху Изтриване, за да изтриете данните за вход и паролите си.
Проверете опциите „Пароли“ и „Бисквитки“. Това означава, че всички запазени пароли и други данни за вход трябва да бъдат изтрити. Щракнете върху Изтриване, за да изтриете данните за вход и паролите си.
Метод 3 от 5: Mozilla Firefox
 Щракнете върху бутона за меню (☰). Можете да намерите това в горния десен ъгъл.
Щракнете върху бутона за меню (☰). Можете да намерите това в горния десен ъгъл. 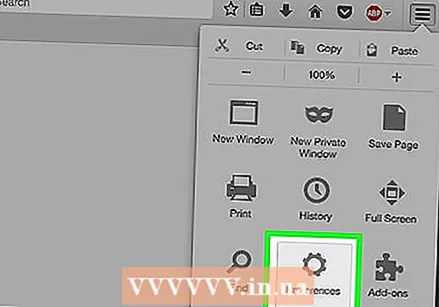 Изберете "Опции".
Изберете "Опции".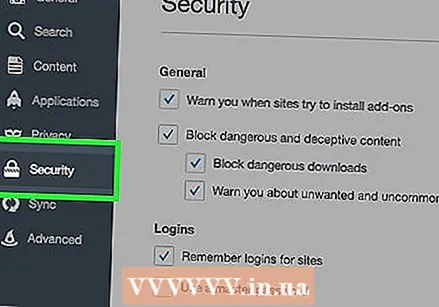 Кликнете върху раздела "Сигурност".
Кликнете върху раздела "Сигурност". Отворете мениджъра на пароли. Щракнете върху Запазено вмизвестия ...
Отворете мениджъра на пароли. Щракнете върху Запазено вмизвестия ... 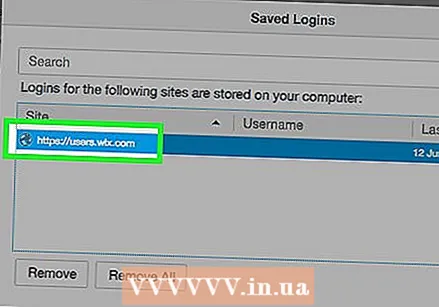 Изберете паролата за изтриване. Можете да използвате лентата за търсене в горната част на прозореца, за да намерите конкретна парола.
Изберете паролата за изтриване. Можете да използвате лентата за търсене в горната част на прозореца, за да намерите конкретна парола. 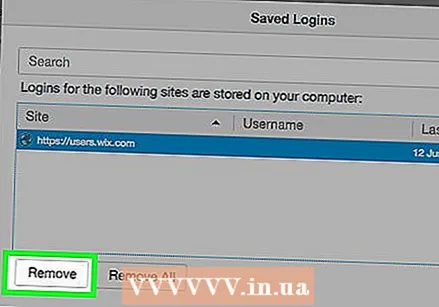 Премахнете една парола. Щракнете върху паролата, която искате да изтриете, след което щракнете върху Изтриване в долната част на прозореца.
Премахнете една парола. Щракнете върху паролата, която искате да изтриете, след което щракнете върху Изтриване в долната част на прозореца.  Изтрийте всички пароли. За да изтриете всички запазени пароли, щракнете върху Изтрий всички а11. Ще бъдете помолени да потвърдите, че искате да продължите. кликнете върху Jа.
Изтрийте всички пароли. За да изтриете всички запазени пароли, щракнете върху Изтрий всички а11. Ще бъдете помолени да потвърдите, че искате да продължите. кликнете върху Jа.
Метод 4 от 5: Chrome Mobile
 Докоснете бутона за меню. Можете да намерите това в горния десен ъгъл на прозореца.
Докоснете бутона за меню. Можете да намерите това в горния десен ъгъл на прозореца.  Докоснете „Настройки“. Може да се наложи да превъртите, за да го намерите.
Докоснете „Настройки“. Може да се наложи да превъртите, за да го намерите. 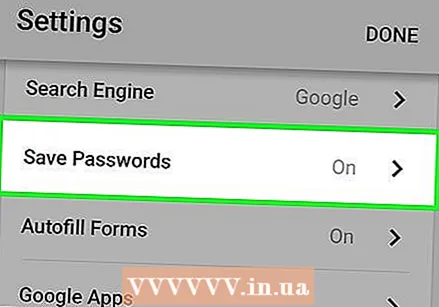 Докоснете "Пароли". Това ще отвори списък с всичките ви запазени пароли.
Докоснете "Пароли". Това ще отвори списък с всичките ви запазени пароли.  Докоснете паролата, която искате да премахнете. За разлика от настолния браузър, сега не можете да търсите конкретни пароли. Превъртете списъка, докато намерите паролата, която искате да премахнете, след което я докоснете.
Докоснете паролата, която искате да премахнете. За разлика от настолния браузър, сега не можете да търсите конкретни пароли. Превъртете списъка, докато намерите паролата, която искате да премахнете, след което я докоснете.  Премахнете паролата. След като изберете паролата, докоснете бутона "Изтриване". Това ще премахне паролата.
Премахнете паролата. След като изберете паролата, докоснете бутона "Изтриване". Това ще премахне паролата. - Ако синхронизирате Chrome между няколко устройства, запазената парола ще бъде изтрита на всички тези устройства.
 Изтрийте всички пароли. Върнете се в менюто Настройки и докоснете „Поверителност“ в раздела „Разширени“.
Изтрийте всички пароли. Върнете се в менюто Настройки и докоснете „Поверителност“ в раздела „Разширени“. - Докоснете „Изчистване на историята на сърфирането“ в долната част на екрана.
- Изберете опцията „Изчистване на запазените пароли“.
- Докоснете „Изтриване“ и след това потвърдете.
Метод 5 от 5: Safari iOS
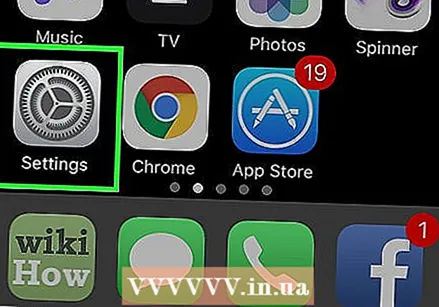 Отворете приложението Preferences. Можете да го намерите на началния екран на вашето устройство.
Отворете приложението Preferences. Можете да го намерите на началния екран на вашето устройство. 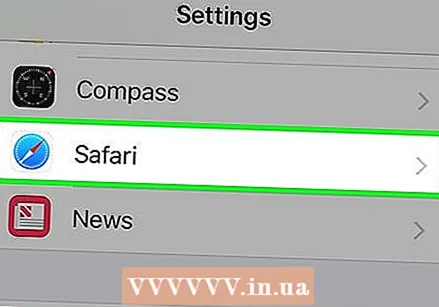 Потърсете опцията "Safari". Обикновено ще намерите това в долната част на четвъртата група опции.
Потърсете опцията "Safari". Обикновено ще намерите това в долната част на четвъртата група опции.  Докоснете „Пароли и въвеждане“. Това ви позволява да промените предпочитанията за парола.
Докоснете „Пароли и въвеждане“. Това ви позволява да промените предпочитанията за парола. 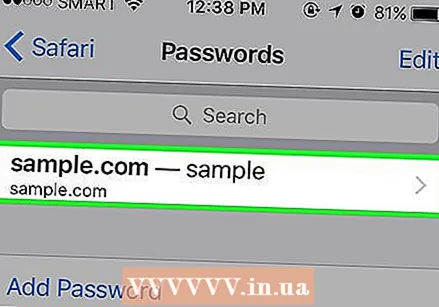 Докоснете „Запазени пароли“. Това ще отвори списък с всичките ви запазени пароли.
Докоснете „Запазени пароли“. Това ще отвори списък с всичките ви запазени пароли.  Докоснете бутона „Редактиране“. Можете да намерите това в горния десен ъгъл на екрана.
Докоснете бутона „Редактиране“. Можете да намерите това в горния десен ъгъл на екрана. 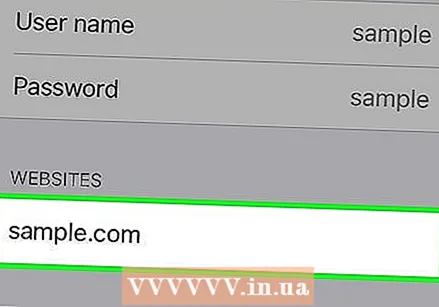 Изберете паролите, които искате да премахнете. След като щракнете върху бутона „Редактиране“, можете да изберете всички пароли, които искате да изтриете. Когато приключите с избора, докоснете бутона „Изтриване“ в горния ляв ъгъл на екрана.
Изберете паролите, които искате да премахнете. След като щракнете върху бутона „Редактиране“, можете да изберете всички пароли, които искате да изтриете. Когато приключите с избора, докоснете бутона „Изтриване“ в горния ляв ъгъл на екрана.  Изтрийте всички запазени пароли. Върнете се в менюто Предпочитания на Safari. Превъртете надолу и докоснете „Изчистване на бисквитки и данни“. Ще бъдете помолени да потвърдите, че искате да изтриете всички данни.
Изтрийте всички запазени пароли. Върнете се в менюто Предпочитания на Safari. Превъртете надолу и докоснете „Изчистване на бисквитки и данни“. Ще бъдете помолени да потвърдите, че искате да изтриете всички данни.
Съвети
- Докато изтривате паролите си, можете също да промените паролите си, за да подобрите допълнително сигурността.
Предупреждения
- Не съхранявайте пароли на публичен компютър.