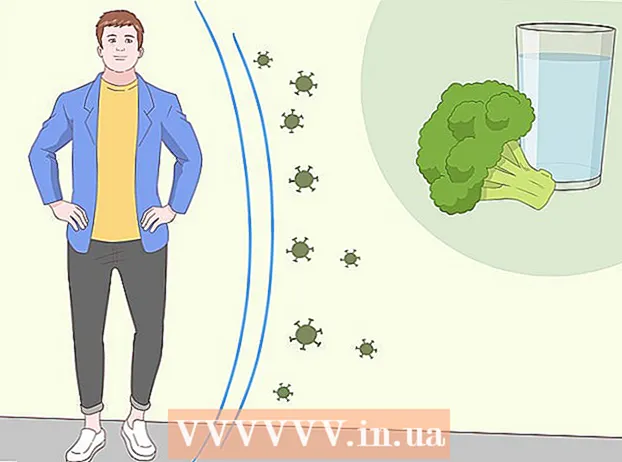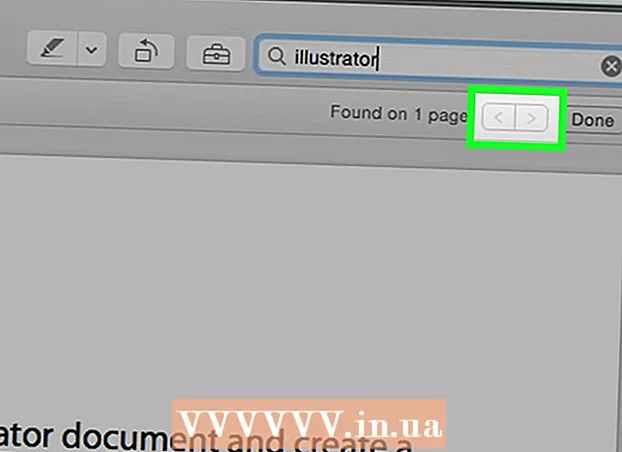Съдържание
- Стъпвам
- Метод 1 от 5: Добавяне на субтитри към видео файл
- Метод 2 от 5: Качете субтитри към видеоклип в YouTube (Creator Studio Classic)
- Метод 3 от 5: Качване на субтитри към видеоклип в YouTube (YouTube Studio Beta)
- Метод 4 от 5: Създайте файлове със субтитри с Aegisub
- Метод 5 от 5: Създайте ръчно файл със субтитри
Видео субтитрите са полезни за показване на диалог и звуци на екрана за хора със слухови затруднения или за превод. Субтитрите се записват в отделен файл. Най-често срещаният файлов формат на субтитрите е Subrip Subtitle Format или SRT файл. Можете да създадете тези файлове ръчно в програма за текстообработка като Notepad или TextEdit или можете да ги създадете в софтуера за създаване на субтитри като Aegisub. Много медийни плейъри могат да открият SRT файл или да ви позволят да изберете такъв и да покажете субтитрите, докато възпроизвеждате видео. Те могат да се показват само когато е избран SRT файлът. За да добавите за постоянно субтитри към видео файл, трябва да използвате софтуер за кодиране на видео като Handbrake. Можете също така да качвате SRT файлове във видеоклипове в YouTube.
Стъпвам
Метод 1 от 5: Добавяне на субтитри към видео файл
 Изтеглете и инсталирайте ръчна спирачка. Handbrake е безплатен инструмент за кодиране на видео, който също ви позволява да добавяте субтитри към видеоклипове. Можете да изтеглите ръчна спирачка от https://handbrake.fr/downloads.php.
Изтеглете и инсталирайте ръчна спирачка. Handbrake е безплатен инструмент за кодиране на видео, който също ви позволява да добавяте субтитри към видеоклипове. Можете да изтеглите ръчна спирачка от https://handbrake.fr/downloads.php. - За да добавите субтитри към вашето видео, имате нужда от външен SRT файл, който съдържа субтитрите за вашето видео. Ако нямате SRT файл, можете да го създадете с безплатното приложение Aegisub или да го кодирате ръчно в Notepad или TextEdit.
 Отворете ръчна спирачка. След като изтеглите и инсталирате Handbrake, можете да го отворите от менюто "Старт" на Windows или от папката Applications на Mac.
Отворете ръчна спирачка. След като изтеглите и инсталирате Handbrake, можете да го отворите от менюто "Старт" на Windows или от папката Applications на Mac.  кликнете върху Файл. Това е втората опция в менюто отляво. Това ще отвори прозорец на Explorer.
кликнете върху Файл. Това е втората опция в менюто отляво. Това ще отвори прозорец на Explorer. - Можете също да плъзнете видеоклипа, към който искате да добавите субтитри, в полето отдясно.
 Щракнете върху видеото, към което искате да добавите субтитри, и щракнете Да отвориш. Това ще отвори видеото в Handbrake.
Щракнете върху видеото, към което искате да добавите субтитри, и щракнете Да отвориш. Това ще отвори видеото в Handbrake.  кликнете върху Субтитри. Това е един от разделите в центъра на екрана, под информацията за източника на видеоклипа.
кликнете върху Субтитри. Това е един от разделите в центъра на екрана, под информацията за източника на видеоклипа.  кликнете върху Импортиране на SRT. Това е в горната част на полето под раздела "Субтитри".
кликнете върху Импортиране на SRT. Това е в горната част на полето под раздела "Субтитри".  Изберете SRT файла, съответстващ на видеоклипа, и щракнете Да отвориш. Това ще импортира SRT файла в Handbrake.
Изберете SRT файла, съответстващ на видеоклипа, и щракнете Да отвориш. Това ще импортира SRT файла в Handbrake.  кликнете върху Търсене. Това е сивият бутон в долния десен ъгъл.
кликнете върху Търсене. Това е сивият бутон в долния десен ъгъл.  Въведете име за новия файл и щракнете Запазете. Това ще запази файл, съдържащ окончателния видеоклип с добавени субтитри на място.
Въведете име за новия файл и щракнете Запазете. Това ще запази файл, съдържащ окончателния видеоклип с добавени субтитри на място.  кликнете върху Започнете да кодирате. Това е в горната част на ръчната спирачка до зелената икона на Play Triangle. Това ще кодира видеото със субтитрите. Можете да активирате субтитрите във вашия медиен плейър, като изберете менюто със субтитри и активирате субтитрите.
кликнете върху Започнете да кодирате. Това е в горната част на ръчната спирачка до зелената икона на Play Triangle. Това ще кодира видеото със субтитрите. Можете да активирате субтитрите във вашия медиен плейър, като изберете менюто със субтитри и активирате субтитрите.
Метод 2 от 5: Качете субтитри към видеоклип в YouTube (Creator Studio Classic)
 Отидете на https://www.youtube.com в интернет браузър. За това можете да използвате всеки браузър на компютър или Mac.
Отидете на https://www.youtube.com в интернет браузър. За това можете да използвате всеки браузър на компютър или Mac. - Ако още не сте влезли в акаунта си в YouTube, кликнете върху „Вход“ в горния десен ъгъл и влезте с имейл адреса и паролата, свързани с вашия акаунт в YouTube.
- За да качите субтитри към видеоклип в YouTube, трябва да създадете SRT файл със субтитри за това видео. Ако нямате SRT файл, можете да го създадете с безплатното приложение Aegisub или да го кодирате ръчно в Notepad или TextEdit.
 Качете видеоклипа си в YouTube. Ако все още не сте го направили, моля, използвайте обичайните методи за качване на вашето видео на вашия компютър в YouTube.
Качете видеоклипа си в YouTube. Ако все още не сте го направили, моля, използвайте обичайните методи за качване на вашето видео на вашия компютър в YouTube.  Щракнете върху иконата на потребителя. Това е кръглата икона със снимката на вашия профил в горния десен ъгъл. Това ще отвори менюто на вашия акаунт.
Щракнете върху иконата на потребителя. Това е кръглата икона със снимката на вашия профил в горния десен ъгъл. Това ще отвори менюто на вашия акаунт. - Ако все още не сте избрали снимка на профила, YouTube ще покаже цветен кръг с инициалите ви вътре.
 кликнете върху Студио за създатели. Това е в падащото меню, което се появява, когато щракнете върху снимката на вашия профил.
кликнете върху Студио за създатели. Това е в падащото меню, което се появява, когато щракнете върху снимката на вашия профил. - Ако виждате „YouTube Studio (Beta)“ вместо „Creator Studio“, използвайте следния метод, за да научите как да качвате субтитри в YouTube Studio. Можете също да кликнете върху „YouTube Studio (Beta)“ и след това върху „Creator Studio Classic“ в лявата странична лента, за да превключите към Creator Studio Classic.
 кликнете върху Видео мениджър. Това е в страничната лента вляво. Това ще покаже списък с всичките ви качени видеоклипове в YouTube.
кликнете върху Видео мениджър. Това е в страничната лента вляво. Това ще покаже списък с всичките ви качени видеоклипове в YouTube.  кликнете върху редактиране до видеоклипа, към който искате да добавите субтитри. Това ще покаже разширяемо меню за видеоклипа.
кликнете върху редактиране до видеоклипа, към който искате да добавите субтитри. Това ще покаже разширяемо меню за видеоклипа.  кликнете върху Субтитри / CC. Това е в долната част на падащото меню, което се появява, когато щракнете върху „Редактиране“.
кликнете върху Субтитри / CC. Това е в долната част на падащото меню, което се появява, когато щракнете върху „Редактиране“.  Изберете език и щракнете Задайте език. Ако все още не сте избрали език за видеоклипа, използвайте падащото меню, за да изберете език за видеоклипа. След това кликнете върху синия бутон, който казва „Задаване на език“.
Изберете език и щракнете Задайте език. Ако все още не сте избрали език за видеоклипа, използвайте падащото меню, за да изберете език за видеоклипа. След това кликнете върху синия бутон, който казва „Задаване на език“.  кликнете върху Добавете нови субтитри или CC. Това е синият бутон вдясно от видеоклипа.
кликнете върху Добавете нови субтитри или CC. Това е синият бутон вдясно от видеоклипа.  Изберете езика. Ако добавите повече от един език към видеото, изберете езика, на който са субтитрите. В противен случай просто кликнете върху избрания от вас език по подразбиране.
Изберете езика. Ако добавите повече от един език към видеото, изберете езика, на който са субтитрите. В противен случай просто кликнете върху избрания от вас език по подразбиране.  кликнете върху Качи файл. Това е първата опция вдясно.
кликнете върху Качи файл. Това е първата опция вдясно. - Ако нямате файл със субтитри, можете да изберете една от другите опции в YouTube Creator Studio, за да създадете субтитри.
 Изберете "Файл със субтитри" и кликнете Изберете файл. Щракнете върху радиалния бутон до „Файл със субтитри“ и след това щракнете върху „Избор на файл“. Това ще отвори прозорец на Explorer, който ви позволява да изберете файла със субтитри.
Изберете "Файл със субтитри" и кликнете Изберете файл. Щракнете върху радиалния бутон до „Файл със субтитри“ и след това щракнете върху „Избор на файл“. Това ще отвори прозорец на Explorer, който ви позволява да изберете файла със субтитри.  Изберете файла със субтитрите и щракнете Да отвориш. Използвайте прозореца на Explorer, за да отидете до SRT файла. Кликнете върху него, за да го изберете. След това кликнете върху „Отваряне“, за да качите файла.
Изберете файла със субтитрите и щракнете Да отвориш. Използвайте прозореца на Explorer, за да отидете до SRT файла. Кликнете върху него, за да го изберете. След това кликнете върху „Отваряне“, за да качите файла.  кликнете върху качване. Това е синият бутон в долния ляв ъгъл. Това ще качи файла със субтитрите във вашето видео. Можете да прегледате субтитрите благодарение на видеото отляво.
кликнете върху качване. Това е синият бутон в долния ляв ъгъл. Това ще качи файла със субтитрите във вашето видео. Можете да прегледате субтитрите благодарение на видеото отляво.  кликнете върху Запазване на промените. Това е синият бутон над видеопрегледа вдясно. Това ще кодира за постоянно видеото със субтитрите във видео файла.
кликнете върху Запазване на промените. Това е синият бутон над видеопрегледа вдясно. Това ще кодира за постоянно видеото със субтитрите във видео файла.
Метод 3 от 5: Качване на субтитри към видеоклип в YouTube (YouTube Studio Beta)
 Отидете на https://www.youtube.com в интернет браузър. За това можете да използвате всеки интернет браузър на компютър или Mac.
Отидете на https://www.youtube.com в интернет браузър. За това можете да използвате всеки интернет браузър на компютър или Mac. - Ако още не сте влезли в акаунта си в YouTube, кликнете върху „Вход“ в горния десен ъгъл и влезте с имейл адреса и паролата, свързани с вашия акаунт в YouTube.
- За да качите субтитри към видеоклип в YouTube, трябва да създадете SRT файл със субтитри за това видео. Ако нямате SRT файл, можете да го създадете с безплатното приложение Aegisub или да го кодирате ръчно в Notepad или TextEdit.
 Качете видеоклипа си в YouTube. Ако все още не сте го направили, моля, използвайте обичайните методи за качване на вашето видео на вашия компютър в YouTube.
Качете видеоклипа си в YouTube. Ако все още не сте го направили, моля, използвайте обичайните методи за качване на вашето видео на вашия компютър в YouTube.  Щракнете върху иконата на потребителя. Това е кръглата икона със снимката на вашия профил в горния десен ъгъл. Това ще отвори менюто на вашия акаунт.
Щракнете върху иконата на потребителя. Това е кръглата икона със снимката на вашия профил в горния десен ъгъл. Това ще отвори менюто на вашия акаунт. - Ако все още не сте избрали снимка на профила, YouTube ще покаже цветен кръг с инициалите ви вътре.
 кликнете върху YouTube Studio (бета). Това е в падащото меню, което се появява, когато щракнете върху снимката на вашия профил.
кликнете върху YouTube Studio (бета). Това е в падащото меню, което се появява, когато щракнете върху снимката на вашия профил. - Ако виждате „Creator Studio“ вместо „YouTube Studio (Beta)“, разгледайте Метод 2, за да научите как да качвате субтитри в Creator Studio Classic. Можете също да кликнете върху „Студио за създатели“ и след това върху „Опитайте студио (бета)“, за да превключите към YouTube Studio.
 кликнете върху Видеоклипове. Това е в страничната лента вляво. Това ще покаже всички видеоклипове, които сте качили в YouTube.
кликнете върху Видеоклипове. Това е в страничната лента вляво. Това ще покаже всички видеоклипове, които сте качили в YouTube.  Кликнете върху видеоклипа, към който искате да добавите субтитри. Можете да щракнете върху изображението за предварителен преглед или заглавието на видеоклипа. Това ще отвори страницата, където можете да редактирате подробностите за видеоклипа.
Кликнете върху видеоклипа, към който искате да добавите субтитри. Можете да щракнете върху изображението за предварителен преглед или заглавието на видеоклипа. Това ще отвори страницата, където можете да редактирате подробностите за видеоклипа.  кликнете върху Разширено. Това е вторият раздел в горната част на страницата.
кликнете върху Разширено. Това е вторият раздел в горната част на страницата.  Изберете език за видеоклипа. Ако все още не сте го направили, използвайте падащото меню „Език на видеото“, за да изберете език за видеоклипа. Не можете да качите файл със субтитри, докато не изберете език.
Изберете език за видеоклипа. Ако все още не сте го направили, използвайте падащото меню „Език на видеото“, за да изберете език за видеоклипа. Не можете да качите файл със субтитри, докато не изберете език.  кликнете върху Качете субтитри / CC. Това е синята връзка под падащото меню Video Language.
кликнете върху Качете субтитри / CC. Това е синята връзка под падащото меню Video Language.  Изберете "С времето" и кликнете Освен това. Тъй като SRT файловете съдържат времето на субтитрите, щракнете върху радиалния бутон до „С времето“ и след това щракнете върху „Напред“ в долния десен ъгъл на прозореца.
Изберете "С времето" и кликнете Освен това. Тъй като SRT файловете съдържат времето на субтитрите, щракнете върху радиалния бутон до „С времето“ и след това щракнете върху „Напред“ в долния десен ъгъл на прозореца.  Изберете SRT файла и щракнете Да отвориш. Използвайте прозореца на Explorer, за да отидете до SRT файла за вашето видео. Кликнете върху него, за да го изберете, след което щракнете върху "Отваряне" в долния десен ъгъл. Това ще качи файла в YouTube.
Изберете SRT файла и щракнете Да отвориш. Използвайте прозореца на Explorer, за да отидете до SRT файла за вашето видео. Кликнете върху него, за да го изберете, след което щракнете върху "Отваряне" в долния десен ъгъл. Това ще качи файла в YouTube.  кликнете върху Запазете. Това ще запази видеоклипа с качените субтитри.
кликнете върху Запазете. Това ще запази видеоклипа с качените субтитри. - Когато видеото се възпроизвежда, можете да активирате субтитри, като щракнете върху иконата на зъбно колело в долната част на видеото и след това върху „Субтитри / CC“. След това изберете езика за субтитрите.
Метод 4 от 5: Създайте файлове със субтитри с Aegisub
 Отидете на http://www.aegisub.org в интернет браузър. Това е уебсайтът за изтегляне на Aegisub, безплатно приложение, което можете да използвате за създаване на видео субтитри.
Отидете на http://www.aegisub.org в интернет браузър. Това е уебсайтът за изтегляне на Aegisub, безплатно приложение, което можете да използвате за създаване на видео субтитри. - Ако предпочитате да въвеждате субтитрите ръчно, вижте метода за ръчно създаване на файл със субтитри.
 кликнете върху Пълна инсталация в допълнение към „Windows“ или „OS X 10.7+“. Ако използвате Windows, щракнете върху „Пълно инсталиране“ до Windows, за да изтеглите инсталационния файл за Windows. Ако използвате Mac, щракнете върху „Пълно инсталиране“ до „OS X 10.7+“, за да изтеглите инсталационния файл на Mac.
кликнете върху Пълна инсталация в допълнение към „Windows“ или „OS X 10.7+“. Ако използвате Windows, щракнете върху „Пълно инсталиране“ до Windows, за да изтеглите инсталационния файл за Windows. Ако използвате Mac, щракнете върху „Пълно инсталиране“ до „OS X 10.7+“, за да изтеглите инсталационния файл на Mac.  Щракнете двукратно върху инсталационния файл и следвайте инструкциите. По подразбиране изтеглените файлове са в папката „Изтегляния“ на Mac и Windows. Името на инсталационния файл за Windows е „Aegisub-3.2.2-32.exe“. Името на инсталационния файл за Mac е „Aegisub-3.2.2.dmg“.
Щракнете двукратно върху инсталационния файл и следвайте инструкциите. По подразбиране изтеглените файлове са в папката „Изтегляния“ на Mac и Windows. Името на инсталационния файл за Windows е „Aegisub-3.2.2-32.exe“. Името на инсталационния файл за Mac е „Aegisub-3.2.2.dmg“.  Отворете Aegisub. Иконата наподобява червена очна ябълка с X върху нея. Това е в менюто "Старт" на Windows или в папката "Приложения" на Mac.
Отворете Aegisub. Иконата наподобява червена очна ябълка с X върху нея. Това е в менюто "Старт" на Windows или в папката "Приложения" на Mac.  кликнете върху Видео. Това е в лентата с менюта в горната част на екрана. Това ще покаже падащото меню Video.
кликнете върху Видео. Това е в лентата с менюта в горната част на екрана. Това ще покаже падащото меню Video.  кликнете върху Отворете видеоклипа. Това е първата опция от падащото меню под „Видео“.
кликнете върху Отворете видеоклипа. Това е първата опция от падащото меню под „Видео“.  Изберете видеоклип и кликнете Да отвориш. Придвижете се до мястото за съхранение на видеоклипа, към който искате да добавите субтитри, и кликнете върху него, за да го изберете. След това щракнете върху „Отваряне“, за да отворите видеоклипа в Aegisub. Вляво ще видите прозореца за показване на видео. Прозорецът за показване на звук е вдясно. Тук се показва звуковата вълна на видеото. Под него ще видите текстово поле, където можете да въведете субтитри. Под всичко това ще видите прозореца на субтитрите със списък на всички субтитри и малко информация за всеки субтитър.
Изберете видеоклип и кликнете Да отвориш. Придвижете се до мястото за съхранение на видеоклипа, към който искате да добавите субтитри, и кликнете върху него, за да го изберете. След това щракнете върху „Отваряне“, за да отворите видеоклипа в Aegisub. Вляво ще видите прозореца за показване на видео. Прозорецът за показване на звук е вдясно. Тук се показва звуковата вълна на видеото. Под него ще видите текстово поле, където можете да въведете субтитри. Под всичко това ще видите прозореца на субтитрите със списък на всички субтитри и малко информация за всеки субтитър.  Щракнете и плъзнете, за да маркирате звука, който искате да субтитри. Използвайте прозореца за показване на звук, за да маркирате звука, към който искате да добавите субтитри. Можете да регулирате маркираната област, като щракнете и плъзнете червените и сините ръбове на маркираната област. Можете също така ръчно да въведете времето за начало и край на субтитрите в полетата за време под прозореца за показване на звука.
Щракнете и плъзнете, за да маркирате звука, който искате да субтитри. Използвайте прозореца за показване на звук, за да маркирате звука, към който искате да добавите субтитри. Можете да регулирате маркираната област, като щракнете и плъзнете червените и сините ръбове на маркираната област. Можете също така ръчно да въведете времето за начало и край на субтитрите в полетата за време под прозореца за показване на звука. - Можете също да щракнете върху иконата, която прилича на звукова вълна под прозореца на звуковия дисплей. Това превключва в режим Spectrum Analyzer, който ви дава по-добър изглед на файла с вълни и улеснява виждането къде започва и завършва речта.
 Въведете субтитрите в текстовото поле. Използвайте текстовото поле под прозореца на дисплея, за да въведете субтитрите за маркирания звук.
Въведете субтитрите в текстовото поле. Използвайте текстовото поле под прозореца на дисплея, за да въведете субтитрите за маркирания звук.  Щракнете върху иконата на отметка. Зелената икона с отметка е над текстовото поле. Това ще запази субтитрите и ще създаде нов субтитър след края на предишния.
Щракнете върху иконата на отметка. Зелената икона с отметка е над текстовото поле. Това ще запази субтитрите и ще създаде нов субтитър след края на предишния.  Повторете за всички субтитри. Можете да добавите толкова субтитри, колкото искате, като щракнете върху иконата на отметка. Можете да коригирате субтитрите, като щракнете върху тях в прозореца за показване на субтитри в долната част и след това редактирате текста или коригирате времето за начало и край.
Повторете за всички субтитри. Можете да добавите толкова субтитри, колкото искате, като щракнете върху иконата на отметка. Можете да коригирате субтитрите, като щракнете върху тях в прозореца за показване на субтитри в долната част и след това редактирате текста или коригирате времето за начало и край. - Ако някое от полетата за показване на субтитри в долната част стане червено, вероятно имате твърде много знаци на ред. Можете да създадете отделен ред в субтитрите, като напишете „/ N“ или натиснете ⇧ Shift+↵ Въведете бутам.
 кликнете върху Файл. Това е в лентата с менюта в горната част на екрана. Когато приключите с добавянето на субтитри, трябва да запазите файла със субтитрите.
кликнете върху Файл. Това е в лентата с менюта в горната част на екрана. Когато приключите с добавянето на субтитри, трябва да запазите файла със субтитрите.  кликнете върху Експортирайте субтитри. Това е в падащото меню под „Файл“.
кликнете върху Експортирайте субтитри. Това е в падащото меню под „Файл“.  кликнете върху Износ. Намира се в долния десен ъгъл на изскачащия прозорец.
кликнете върху Износ. Намира се в долния десен ъгъл на изскачащия прозорец.  Отидете до местоположението на папката, където искате да запазите файла. За да го улесните, запазете SRT файла в същата папка като видеото, към което добавяте субтитри.
Отидете до местоположението на папката, където искате да запазите файла. За да го улесните, запазете SRT файла в същата папка като видеото, към което добавяте субтитри.  Въведете име на файл за файла със субтитри. Използвайте полето до „Име на файл“, за да въведете име за файла със субтитри. Дайте му същото име на файл като видеото, за което е. Ако името на видео файла е "Introduction.mp4", дайте име на SRT файла "Introduction.srt".
Въведете име на файл за файла със субтитри. Използвайте полето до „Име на файл“, за да въведете име за файла със субтитри. Дайте му същото име на файл като видеото, за което е. Ако името на видео файла е "Introduction.mp4", дайте име на SRT файла "Introduction.srt". - Някои медийни плейъри, като VLC, могат автоматично да откриват и показват субтитри, ако SRT файлът е в същата папка и има същото име на файл. Други мултимедийни плейъри, като Windows Media Player, изискват да качите SRT файла в допълнение към видео файла. Само тогава можете да видите субтитрите. Той няма да добави субтитри към видео файла.
 Изберете "SubRip ( *. Srt)". Използвайте падащото меню до „Запазване като тип“, за да изберете „SubRip“ като тип файл. Това ще запази файла със субтитрите в SRT файл.
Изберете "SubRip ( *. Srt)". Използвайте падащото меню до „Запазване като тип“, за да изберете „SubRip“ като тип файл. Това ще запази файла със субтитрите в SRT файл.  кликнете върху Запазете. Това ще запази файла със субтитрите във формат SRT. SRT файлът е точно като документ с обикновен текст, който можете да редактирате в Notepad или TextEdit на Mac.
кликнете върху Запазете. Това ще запази файла със субтитрите във формат SRT. SRT файлът е точно като документ с обикновен текст, който можете да редактирате в Notepad или TextEdit на Mac. - Aegisub няма да добавя за постоянно субтитри към видеоклипа. Той може да създаде само външен файл със субтитри. Можете да използвате друга безплатна програма, като Handbrake, за да добавите субтитри към видео файл. Можете също да качите SRT файла във видеоклип, който сте качили в YouTube.
Метод 5 от 5: Създайте ръчно файл със субтитри
 Отворете програма за текстообработка. Най-често използваната програма за текстообработка в Windows е Notepad. На Mac можете да използвате TextEdit. Използвайте следните стъпки, за да отворите програма за текстообработка.
Отворете програма за текстообработка. Най-често използваната програма за текстообработка в Windows е Notepad. На Mac можете да използвате TextEdit. Използвайте следните стъпки, за да отворите програма за текстообработка. - „Windows 10“:
- Щракнете върху менюто "Старт" на Windows в долния ляв ъгъл.
- Тип Notepad.
- Щракнете върху иконата на Notepad.
- "Mac":
- Кликнете върху иконата на лупа в горния десен ъгъл.
- Тип TextEdit.app и натиснете ↵ Въведете.
- Кликнете върху „TextEdit.app“.
- Кликнете върху „Нов документ“.
- „Windows 10“:
 Въведете номера на първия си субтитър и натиснете ↵ Въведете. Всеки субтитър във вашия SRT файл има номер в реда, в който се появява. Напишете "1" за първия субтитър, "2" за втория и т.н.
Въведете номера на първия си субтитър и натиснете ↵ Въведете. Всеки субтитър във вашия SRT файл има номер в реда, в който се появява. Напишете "1" за първия субтитър, "2" за втория и т.н.  Въведете началния час за субтитрите. Това е когато субтитрите във видеото започват. Началното време за всеки субтитър трябва да бъде написано във формат „[часове]: [минути]: [секунди], [милисекунди]“. Например първият субтитър, който започва в началото на видеото 00:00:01,000 да бъде.
Въведете началния час за субтитрите. Това е когато субтитрите във видеото започват. Началното време за всеки субтитър трябва да бъде написано във формат „[часове]: [минути]: [секунди], [милисекунди]“. Например първият субтитър, който започва в началото на видеото 00:00:01,000 да бъде.  Тип --> веднага след стартовия час. Въвеждането на две чертички и стрелка разделя времето за начало и край на субтитрите.
Тип --> веднага след стартовия час. Въвеждането на две чертички и стрелка разделя времето за начало и край на субтитрите.  Въведете крайния час за субтитрите. По това време възпроизвеждането на субтитри спира.Крайното време трябва да бъде във формат „[часове]: [минути]: [секунди], [милисекунди]“. Пълният ред с клеймото за време на субтитрите трябва да изглежда по следния начин: 00:00:01,000 --> 00:00:05,040.
Въведете крайния час за субтитрите. По това време възпроизвеждането на субтитри спира.Крайното време трябва да бъде във формат „[часове]: [минути]: [секунди], [милисекунди]“. Пълният ред с клеймото за време на субтитрите трябва да изглежда по следния начин: 00:00:01,000 --> 00:00:05,040.  Натиснете ↵ Въведете. След като въведете времевата марка на субтитрите, натиснете клавиша Enter, за да добавите нов ред.
Натиснете ↵ Въведете. След като въведете времевата марка на субтитрите, натиснете клавиша Enter, за да добавите нов ред.  Въведете субтитрите. Третият ред обикновено съдържа самия субтитър, който се показва на екрана.
Въведете субтитрите. Третият ред обикновено съдържа самия субтитър, който се показва на екрана.  Натиснете два пъти ↵ Въведете. След като напишете субтитрите, натиснете Enter два пъти, за да оставите празен ред между току-що създадения субтитър и следващия. Повторете тези стъпки за всеки субтитър във видеото.
Натиснете два пъти ↵ Въведете. След като напишете субтитрите, натиснете Enter два пъти, за да оставите празен ред между току-що създадения субтитър и следващия. Повторете тези стъпки за всеки субтитър във видеото.  Повторете тези стъпки за всеки субтитър във видеото.
Повторете тези стъпки за всеки субтитър във видеото. кликнете върху Файл и след това Запази като. След като въведете субтитрите си в програмата за текстообработка, трябва да запазите файла като ".srt" файл. Опцията за запазване е в менюто Файл в горната част на екрана.
кликнете върху Файл и след това Запази като. След като въведете субтитрите си в програмата за текстообработка, трябва да запазите файла като ".srt" файл. Опцията за запазване е в менюто Файл в горната част на екрана. - В TextEdit на Mac кликнете върху „Save“ вместо „Save As“.
 Отидете в папката, съдържаща видеоклипа. Трябва да запишете SRT файла в същата папка като видеоклипа, за който е заснет.
Отидете в папката, съдържаща видеоклипа. Трябва да запишете SRT файла в същата папка като видеоклипа, за който е заснет.  Дайте на текстовия документ същото име на файл като видеото. Използвайте текстовото поле до „Име на файл“ в Windows или „Запазване като“ на Mac, за да въведете име за SRT документа. И видеото, и SRT файлът трябва да имат едно и също име на файл. Ако името на файла за видеото е "Introduction.mp4", тогава SRT файлът трябва да се нарича "Introduction.srt".
Дайте на текстовия документ същото име на файл като видеото. Използвайте текстовото поле до „Име на файл“ в Windows или „Запазване като“ на Mac, за да въведете име за SRT документа. И видеото, и SRT файлът трябва да имат едно и също име на файл. Ако името на файла за видеото е "Introduction.mp4", тогава SRT файлът трябва да се нарича "Introduction.srt". - С VLC можете да тествате субтитрите, ако SRT файлът се съхранява на същото място и има същото име на файл като видео файла. Щракнете върху "Субтитри", след това върху подканал и изберете песен за субтитрите.
 Запазете документа като SRT файл. Използвайте следните стъпки, за да запишете документа като SRT файл.
Запазете документа като SRT файл. Използвайте следните стъпки, за да запишете документа като SRT файл. - „Windows“: Докато записвате файла в Notepad, изтрийте разширението „.txt“ в края на името на файла и го заменете с „.srt“. След това кликнете върху „Запазване“.
- "Mac": Щракнете върху "Запазване", за да запазите файла като ".rtf" файл. Използвайте Finder, за да отидете до местоположението на документа и щракнете върху него, за да го изберете. Кликнете върху „Файл“ и след това върху „Преименуване“. Премахнете разширението ".rtf" в края на името на файла и го заменете с ".srt". Щракнете върху "Use .srt", когато бъдете подканени, ако искате да запазите разширението.