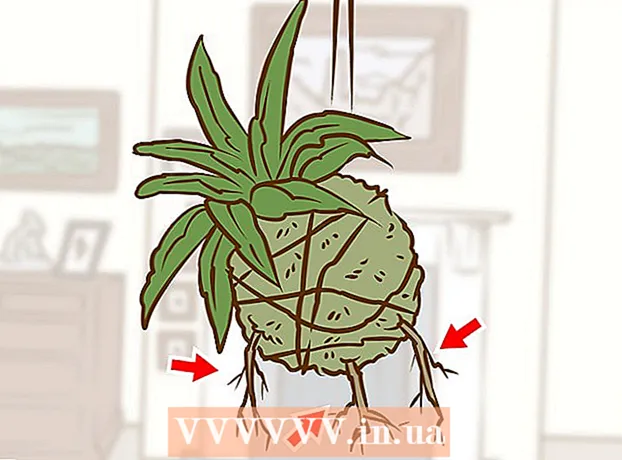Автор:
Frank Hunt
Дата На Създаване:
14 Март 2021
Дата На Актуализиране:
1 Юли 2024

Съдържание
- Стъпвам
- Част 1 от 5: Инсталирайте
- Част 2 от 5: Настройване на Notepad ++
- Част 3 от 5: Създаване на проста програма в C ++
- Част 4 от 5: Създайте проста партидна програма
- Част 5 от 5: Създаване на проста HTML програма
- Съвети
- Предупреждения
Тази wikiHow ви учи как да инсталирате и използвате Notepad ++ на вашия компютър с Windows. Notepad ++ е текстов процесор, оптимизиран за езици за програмиране, което го прави идеален за кодиране на езици като C ++, Batch и HTML.
Стъпвам
Част 1 от 5: Инсталирайте
 Отворете уебсайта Notepad ++. Отидете на https://notepad-plus-plus.org/ във вашия браузър.
Отворете уебсайта Notepad ++. Отидете на https://notepad-plus-plus.org/ във вашия браузър.  кликнете върху Изтегли. Този раздел се намира в горния ляв ъгъл на страницата.
кликнете върху Изтегли. Този раздел се намира в горния ляв ъгъл на страницата.  кликнете върху За изтегляне. Това е зелен бутон в центъра на страницата. Инсталаторът Notepad ++ ще започне да се изтегля.
кликнете върху За изтегляне. Това е зелен бутон в центъра на страницата. Инсталаторът Notepad ++ ще започне да се изтегля. - В зависимост от настройките на браузъра ви, може да се наложи да изберете място за запазване или да потвърдите изтеглянето, преди да можете да продължите.
 Щракнете двукратно върху инсталационния файл. Прилича на зелена жаба.
Щракнете двукратно върху инсталационния файл. Прилича на зелена жаба.  кликнете върху Да за да потвърдите. Ще се отвори инсталационният прозорец.
кликнете върху Да за да потвърдите. Ще се отвори инсталационният прозорец.  Изберете език. Кликнете върху менюто за избор на език и след това върху езика, който искате да използвате.
Изберете език. Кликнете върху менюто за избор на език и след това върху езика, който искате да използвате.  кликнете върху Добре. Това е в долната част на прозореца Език.
кликнете върху Добре. Това е в долната част на прозореца Език.  Следвайте инструкциите на екрана. Направете следното:
Следвайте инструкциите на екрана. Направете следното: - кликнете върху Следващ
- кликнете върху споразумение
- кликнете върху Следващ
- кликнете върху Следващ
- Проверете разширените опции и след това щракнете да инсталираш.
 кликнете върху Изключвам. Ако оставите отметката за опцията „Стартиране на Notepad ++“, това ще затвори инсталационния прозорец и ще отвори Notepad ++.
кликнете върху Изключвам. Ако оставите отметката за опцията „Стартиране на Notepad ++“, това ще затвори инсталационния прозорец и ще отвори Notepad ++.
Част 2 от 5: Настройване на Notepad ++
 Отворете Notepad ++, ако не е отворен. Щракнете двукратно върху иконата на приложението Notepad ++, бял правоъгълник със зелена жаба върху него.
Отворете Notepad ++, ако не е отворен. Щракнете двукратно върху иконата на приложението Notepad ++, бял правоъгълник със зелена жаба върху него.  Изтрийте всеки текст, който може да присъства в Notepad ++. Обикновено тук ще видите някои бележки за разработчици, така че просто изберете и изтрийте тези.
Изтрийте всеки текст, който може да присъства в Notepad ++. Обикновено тук ще видите някои бележки за разработчици, така че просто изберете и изтрийте тези.  кликнете върху Настройки. Този раздел се намира в горната част на Notepad ++. Когато кликнете върху това, ще се появи падащо меню.
кликнете върху Настройки. Този раздел се намира в горната част на Notepad ++. Когато кликнете върху това, ще се появи падащо меню.  кликнете върху Предпочитания .... Това е в менюто Настройки. Отваря се прозорецът Предпочитания.
кликнете върху Предпочитания .... Това е в менюто Настройки. Отваря се прозорецът Предпочитания.  Прегледайте настройките на Notepad ++. Прегледайте настройките в центъра на прозореца или щракнете върху раздел в лявата част на прозореца за предпочитания, за да промените категорията на настройките, които преглеждате.
Прегледайте настройките на Notepad ++. Прегледайте настройките в центъра на прозореца или щракнете върху раздел в лявата част на прозореца за предпочитания, за да промените категорията на настройките, които преглеждате. - Можете да промените тези настройки, както желаете, но внимавайте да не променяте нищо, което не разбирате.
 Щракнете Близо. Това е в долната част на прозореца за предпочитания. Това запазва всички промени и затваря прозореца.
Щракнете Близо. Това е в долната част на прозореца за предпочитания. Това запазва всички промени и затваря прозореца.  Вижте бутоните от менюто. В горната част на прозореца Notepad ++ ще видите ред цветни бутони. Преместете мишката върху всеки от бутоните, за да покажете какво прави всеки бутон.
Вижте бутоните от менюто. В горната част на прозореца Notepad ++ ще видите ред цветни бутони. Преместете мишката върху всеки от бутоните, за да покажете какво прави всеки бутон. - Например лилавата икона на флопи диск в горния ляв ъгъл на прозореца запазва напредъка на вашия проект, когато щракнете върху него.
 Изберете език за програмиране. Тази статия обхваща примери за C ++, Batch и HTML кодиране, но можете да работите на почти всеки език за програмиране с Notepad ++. След като изберете език за програмиране, можете да продължите да използвате Notepad ++ за създаване на програма.
Изберете език за програмиране. Тази статия обхваща примери за C ++, Batch и HTML кодиране, но можете да работите на почти всеки език за програмиране с Notepad ++. След като изберете език за програмиране, можете да продължите да използвате Notepad ++ за създаване на програма.
Част 3 от 5: Създаване на проста програма в C ++
 Щракнете върху раздела Език. Това е в горната част на прозореца. Когато кликнете върху него, ще се появи падащо меню.
Щракнете върху раздела Език. Това е в горната част на прозореца. Когато кликнете върху него, ще се появи падащо меню.  Изберете ° С.. Можете да намерите тази опция в Език-меню. Ще се появи подменю.
Изберете ° С.. Можете да намерите тази опция в Език-меню. Ще се появи подменю.  кликнете върху C ++. Това е в подменюто. Първият опит на повечето програмисти със C ++ включва създаването на програма, която казва „Здравей, Свят!“ Когато се изпълни, така че това, което ще правите тук.
кликнете върху C ++. Това е в подменюто. Първият опит на повечето програмисти със C ++ включва създаването на програма, която казва „Здравей, Свят!“ Когато се изпълни, така че това, което ще правите тук.  Добавете заглавие към вашата програма. Напишете //, последвано от заглавието на вашата програма (например „Моята първа програма“), след което натиснете ↵ Въведете.
Добавете заглавие към вашата програма. Напишете //, последвано от заглавието на вашата програма (например „Моята първа програма“), след което натиснете ↵ Въведете. - Текстът в ред, набран след две наклонени черти, не се чете като код.
- Например, за да назовете програмата си „Hello world“, напишете // Hello world в Notepad ++.
 Въведете командата от препроцесора. Въведете #include iostream> в Notepad ++, след което натиснете ↵ Въведете. Тази команда инструктира C ++ да изпълнява следните редове код като програма.
Въведете командата от препроцесора. Въведете #include iostream> в Notepad ++, след което натиснете ↵ Въведете. Тази команда инструктира C ++ да изпълнява следните редове код като програма.  Декларирайте функцията на програмата. Въведете int main () в Notepad ++, след което натиснете ↵ Въведете.
Декларирайте функцията на програмата. Въведете int main () в Notepad ++, след което натиснете ↵ Въведете.  Добавете начална къдрава скоба. Въведете {в Notepad ++, след това натиснете ↵ Въведете. Основният код на вашата програма по-късно ще бъде поставен между тази начална и крайна скоба.
Добавете начална къдрава скоба. Въведете {в Notepad ++, след това натиснете ↵ Въведете. Основният код на вашата програма по-късно ще бъде поставен между тази начална и крайна скоба.  Въведете действителната програма. Напишете std :: cout "Здравей, свят!"; в Notepad ++ и натиснете ↵ Въведете.
Въведете действителната програма. Напишете std :: cout "Здравей, свят!"; в Notepad ++ и натиснете ↵ Въведете.  Добавете крайна скоба. Въведете} в Notepad ++. С това завършва фазата на изпълнение на програмата.
Добавете крайна скоба. Въведете} в Notepad ++. С това завършва фазата на изпълнение на програмата.  Проверете вашата програма. Тя трябва да изглежда по следния начин:
Проверете вашата програма. Тя трябва да изглежда по следния начин: - //Здравей свят
- #include iostream>
- int main ()
- {
- std :: cout "Здравей, свят!";
- }
 Запазете вашата програма. кликнете върху Файл и след това Запази като… от падащото меню въведете име за вашата програма, изберете място за запазване и щракнете Запазете.
Запазете вашата програма. кликнете върху Файл и след това Запази като… от падащото меню въведете име за вашата програма, изберете място за запазване и щракнете Запазете. - Ако имате програма на компютъра си, която може да работи на C ++, трябва да можете да отворите тази програма "Hello World" с нея.
Част 4 от 5: Създайте проста партидна програма
 Щракнете върху раздела Език. Това е в горната част на прозореца. Когато кликнете върху него, ще се появи падащо меню.
Щракнете върху раздела Език. Това е в горната част на прозореца. Когато кликнете върху него, ще се появи падащо меню.  Избирам Б.. Можете да намерите тази опция в Език -меню. Ще се появи подменю.
Избирам Б.. Можете да намерите тази опция в Език -меню. Ще се появи подменю.  кликнете върху Партида. Това е в подменюто. Пакетът е модифицирана версия на командите, които използвате в командния ред, така че всеки партиден файл ще се отвори в командния ред.
кликнете върху Партида. Това е в подменюто. Пакетът е модифицирана версия на командите, които използвате в командния ред, така че всеки партиден файл ще се отвори в командния ред.  Въведете командата "ехо". Въведете @echo off в Notepad ++ и натиснете ↵ Въведете.
Въведете командата "ехо". Въведете @echo off в Notepad ++ и натиснете ↵ Въведете.  Дайте заглавие на вашата програма. Въведете заглавния текст и натиснете ↵ Въведете, замествайки "текст" с желаното от вас заглавие.
Дайте заглавие на вашата програма. Въведете заглавния текст и натиснете ↵ Въведете, замествайки "текст" с желаното от вас заглавие. - Когато стартирате програмата, заглавието ще се покаже в горната част на командния прозорец.
 Въведете текста за показване. Въведете ехо текст и натиснете ↵ Въведете. Заменете "текст" с текста, който искате да се покаже в командния ред.
Въведете текста за показване. Въведете ехо текст и натиснете ↵ Въведете. Заменете "текст" с текста, който искате да се покаже в командния ред. - Например, ако искате да покажете текста „Хората са по-добри!“ В командния ред въведете echo People su superior! в Notepad ++.
 Спрете програмата. Въведете пауза в Notepad ++, за да кажете на програмата да спре.
Спрете програмата. Въведете пауза в Notepad ++, за да кажете на програмата да спре.  Проверете кода си. Тя трябва да изглежда по следния начин:
Проверете кода си. Тя трябва да изглежда по следния начин: - @echo off
- заглавие Подобрен команден ред
- ехо Хората са по-добри!
- пауза
 Запазете вашата програма. кликнете върху Файл, След това нататък Запази като…' от падащото меню въведете име за вашата програма, изберете място за запазване и щракнете Запазете.
Запазете вашата програма. кликнете върху Файл, След това нататък Запази като…' от падащото меню въведете име за вашата програма, изберете място за запазване и щракнете Запазете. - Ако искате да стартирате програмата си, отидете на посоченото място и щракнете двукратно върху файла.
Част 5 от 5: Създаване на проста HTML програма
 Щракнете върху раздела Език Това е в горната част на прозореца. Когато кликнете върху него, ще се появи падащо меню.
Щракнете върху раздела Език Това е в горната част на прозореца. Когато кликнете върху него, ще се появи падащо меню.  Изберете H.. Тази опция е в Език-меню. Ще се появи подменю.
Изберете H.. Тази опция е в Език-меню. Ще се появи подменю.  кликнете върху HTML. Това е в подменюто. HTML често се използва за уеб страници, така че създавате основна уеб страница със заглавие и подзаглавие.
кликнете върху HTML. Това е в подменюто. HTML често се използва за уеб страници, така че създавате основна уеб страница със заглавие и подзаглавие.  Въведете заглавката на документа. Въведете! DOCTYPE html> в Notepad ++, след което натиснете ↵ Въведете.
Въведете заглавката на документа. Въведете! DOCTYPE html> в Notepad ++, след което натиснете ↵ Въведете.  Добавете маркера "html". Въведете html> в Notepad ++ и натиснете ↵ Въведете.
Добавете маркера "html". Въведете html> в Notepad ++ и натиснете ↵ Въведете.  Добавете маркера "body". Въведете body> в Notepad ++ и натиснете ↵ Въведете. Това показва, че ще публикувате парче текст или друго съдържание.
Добавете маркера "body". Въведете body> в Notepad ++ и натиснете ↵ Въведете. Това показва, че ще публикувате парче текст или друго съдържание.  Въведете заглавката на страницата. Въведете h1> text / h1> и натиснете ↵ Въведете, като не забравяйте да замените „текст“ със заглавие за избраната от вас страница.
Въведете заглавката на страницата. Въведете h1> text / h1> и натиснете ↵ Въведете, като не забравяйте да замените „текст“ със заглавие за избраната от вас страница. - Например, за да зададете заглавката си като „Добре дошли в моето блато“, можете да въведете h1> Добре дошли в моето блато / h1> в Notepad ++.
 Поставете текста и другото съдържание под заглавието. Въведете вашия p> текст / p> и натиснете ↵ Въведете. Заменете „текст“ с текст по ваш избор (например „Почувствайте се като у дома си!“).
Поставете текста и другото съдържание под заглавието. Въведете вашия p> текст / p> и натиснете ↵ Въведете. Заменете „текст“ с текст по ваш избор (например „Почувствайте се като у дома си!“).  Затворете маркерите "HTML" и "Body". Въведете / body> и натиснете ↵ Въведете и след това напишете / html>.
Затворете маркерите "HTML" и "Body". Въведете / body> и натиснете ↵ Въведете и след това напишете / html>.  Проверете кода си. Тя трябва да изглежда по следния начин:
Проверете кода си. Тя трябва да изглежда по следния начин: - ! DOCTYPE html>
- html>
- тяло>
- h1> Добре дошли в моето блато / h1>
- p> Почувствайте се като у дома си! / p>
- / body>
- / html>
 Запазете вашата програма. кликнете върху Файлслед това щракнете Запази като… от падащото меню въведете име за вашата програма, изберете място за запазване и щракнете Запазете.
Запазете вашата програма. кликнете върху Файлслед това щракнете Запази като… от падащото меню въведете име за вашата програма, изберете място за запазване и щракнете Запазете. - Докато изберете езика си за запис, Notepad ++ ще избере правилния файлов формат за вас.
- Би трябвало да можете да отворите вашия HTML файл във всеки уеб браузър.
Съвети
- Notepad ++ използва раздели, за да съхранява различни видове съдържание, така че ако Notepad ++ се срине, вашата работа вероятно ще остане достъпна, когато отворите отново тази програма.
Предупреждения
- Изборът на грешно разширение за използвания програмен език ще доведе до грешки при изпълнението на програмата.
- Винаги тествайте програмата си, преди да я покажете на други хора. Това ви дава възможност да отстраните всички проблеми или да направите необходимите корекции.