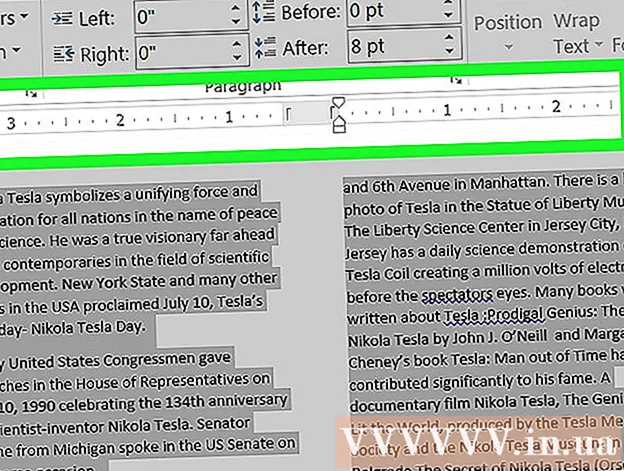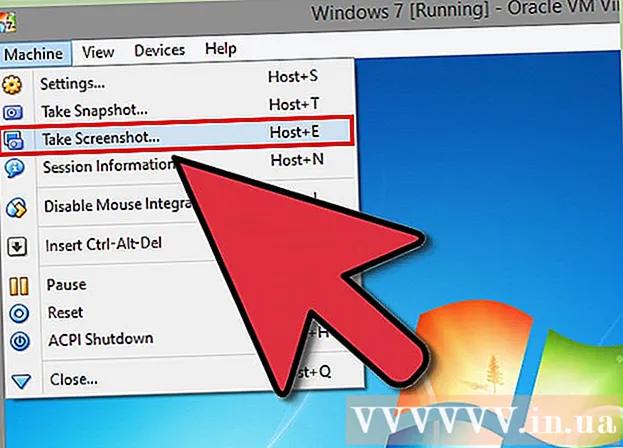Автор:
John Pratt
Дата На Създаване:
10 Февруари 2021
Дата На Актуализиране:
1 Юли 2024
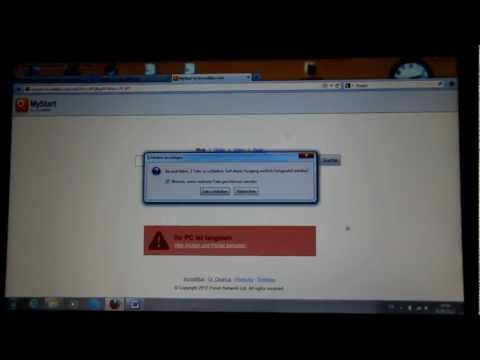
Съдържание
- Стъпвам
- Метод 1 от 5: Премахнете програмата зад лентата с инструменти
- Метод 2 от 5: Изтрийте настройките на MyStart в Internet Explorer
- Метод 3 от 5: Изтрийте настройките на MyStart във Firefox
- Метод 4 от 5: Изтрийте настройките на MyStart в Chrome
- Метод 5 от 5: Изтрийте настройките на MyStart в редактора на системния регистър
"MyStart Incredibar" е много досадна "лента с инструменти" или разширение на браузъра, което може да повлияе на начина, по който използвате Интернет по гаден начин. За съжаление не можете да се отървете от разширението само с щракване върху бутон. За да премахнете напълно "MyStart Incredibar" от вашето устройство, следвайте стъпките по-долу.
Стъпвам
Метод 1 от 5: Премахнете програмата зад лентата с инструменти
 Отворете контролния панел. Щракнете върху Старт и изберете "Контролен панел" от менюто. Под „Програми“ изберете „Програми и функции“ (Windows 7). Под Windows XP изберете „Добавяне / премахване на програми“. Уверете се, че всички прозорци на вашите браузъри са затворени.
Отворете контролния панел. Щракнете върху Старт и изберете "Контролен панел" от менюто. Под „Програми“ изберете „Програми и функции“ (Windows 7). Под Windows XP изберете „Добавяне / премахване на програми“. Уверете се, че всички прозорци на вашите браузъри са затворени. - Под Windows 8 натиснете клавиша Windows + X и изберете „Програми и функции“.
 Потърсете „Incredibar“ и „Web Assistant“. Incredibar е инсталиран като две отделни програми, така че може да е трудно да премахнете лентата с инструменти. Не забравяйте да премахнете и двете програми.
Потърсете „Incredibar“ и „Web Assistant“. Incredibar е инсталиран като две отделни програми, така че може да е трудно да премахнете лентата с инструменти. Не забравяйте да премахнете и двете програми. - Incredibar може също да се появи под имената "Incredibar Games", "Incredibar Music" или "Incredibar Essentials".
 Изтрийте програмите. Изберете програмите от списъка и изберете „Премахване“. Това ще премахне програмата зад лентата с инструменти, но все пак трябва да премахнете разширението за всеки браузър.
Изтрийте програмите. Изберете програмите от списъка и изберете „Премахване“. Това ще премахне програмата зад лентата с инструменти, но все пак трябва да премахнете разширението за всеки браузър.
Метод 2 от 5: Изтрийте настройките на MyStart в Internet Explorer
 Премахнете търсачката MyStart. Щракнете върху иконата на зъбно колело в горния десен ъгъл. Изберете "Управление на добавки" от менюто. В прозореца, който сега се отваря, изберете „Управление на търсачките“. Премахнете „MyStart Search“ и „Incredibar“ от списъка. Уверете се, че винаги изтривате и двата елемента.
Премахнете търсачката MyStart. Щракнете върху иконата на зъбно колело в горния десен ъгъл. Изберете "Управление на добавки" от менюто. В прозореца, който сега се отваря, изберете „Управление на търсачките“. Премахнете „MyStart Search“ и „Incredibar“ от списъка. Уверете се, че винаги изтривате и двата елемента.  Променете началната си страница. Щракнете отново върху иконата на зъбно колело и изберете „Опции за интернет“. В раздела „Общи“ изтрийте адреса MyStart в раздела Начална страница и попълнете желаната от вас начална страница. Кликнете върху „Прилагане“, за да запазите промените.
Променете началната си страница. Щракнете отново върху иконата на зъбно колело и изберете „Опции за интернет“. В раздела „Общи“ изтрийте адреса MyStart в раздела Начална страница и попълнете желаната от вас начална страница. Кликнете върху „Прилагане“, за да запазите промените.  Изтрийте данните на браузъра си. В раздела „Общи“ на „Опции за интернет“ щракнете върху бутона „Изтриване ...“ под историята на сърфирането, за да изтриете „бисквитките“ си. Това ще изтрие всички бисквитки, които са свързани с MyStart.
Изтрийте данните на браузъра си. В раздела „Общи“ на „Опции за интернет“ щракнете върху бутона „Изтриване ...“ под историята на сърфирането, за да изтриете „бисквитките“ си. Това ще изтрие всички бисквитки, които са свързани с MyStart.
Метод 3 от 5: Изтрийте настройките на MyStart във Firefox
 Премахнете лентата с инструменти. Кликнете върху менюто на Firefox и изберете „Добавки“. Кликнете върху „Разширения“ в лявата колона. Щракнете върху бутона „Изтриване“ до лентата с инструменти MyStart.
Премахнете лентата с инструменти. Кликнете върху менюто на Firefox и изберете „Добавки“. Кликнете върху „Разширения“ в лявата колона. Щракнете върху бутона „Изтриване“ до лентата с инструменти MyStart.  Премахнете търсачката MyStart. Щракнете върху иконата на търсачката до полето за търсене в прозореца на Firefox. Изберете "Управление на търсачките" от менюто. Кликнете върху „MyStart Search“ и кликнете върху бутона „Премахване“.
Премахнете търсачката MyStart. Щракнете върху иконата на търсачката до полето за търсене в прозореца на Firefox. Изберете "Управление на търсачките" от менюто. Кликнете върху „MyStart Search“ и кликнете върху бутона „Премахване“.  Променете началната си страница. Кликнете върху менюто на Firefox и изберете "Опции". В раздела „Общи“ можете да въведете нов адрес до „Начална страница:“.
Променете началната си страница. Кликнете върху менюто на Firefox и изберете "Опции". В раздела „Общи“ можете да въведете нов адрес до „Начална страница:“.  Нулирайте вашите предпочитания. Въведете адреса "about: config" в адресната лента и натиснете Enter. Потвърдете, че искате да продължите, след това въведете "mystart" в полето за търсене над списъка, който се появява. Сега ще видите списък с предпочитания, променени от MyStart. Щракнете с десния бутон върху всеки елемент и изберете „Нулиране“.
Нулирайте вашите предпочитания. Въведете адреса "about: config" в адресната лента и натиснете Enter. Потвърдете, че искате да продължите, след това въведете "mystart" в полето за търсене над списъка, който се появява. Сега ще видите списък с предпочитания, променени от MyStart. Щракнете с десния бутон върху всеки елемент и изберете „Нулиране“.  Изтрийте данните на браузъра си. Кликнете върху менюто на Firefox, задръжте курсора на мишката върху „История“ и изберете „Изтриване на последната история“. В прозореца, който сега се отваря, променете периода от време на „Всички“, под това проверете „Бисквитки“, „Буфер“ и „Навигация и история на изтеглянията“. Кликнете върху „Изтриване сега“.
Изтрийте данните на браузъра си. Кликнете върху менюто на Firefox, задръжте курсора на мишката върху „История“ и изберете „Изтриване на последната история“. В прозореца, който сега се отваря, променете периода от време на „Всички“, под това проверете „Бисквитки“, „Буфер“ и „Навигация и история на изтеглянията“. Кликнете върху „Изтриване сега“.
Метод 4 от 5: Изтрийте настройките на MyStart в Chrome
 Премахнете разширението Incredibar. Щракнете върху бутона за меню в горния десен ъгъл на прозореца. Бутонът изглежда като три хоризонтални линии. Изберете „Още инструменти“ и след това „Разширения“. Потърсете разширението Incredibar и щракнете върху иконата на кошчето до него, за да го премахнете.
Премахнете разширението Incredibar. Щракнете върху бутона за меню в горния десен ъгъл на прозореца. Бутонът изглежда като три хоризонтални линии. Изберете „Още инструменти“ и след това „Разширения“. Потърсете разширението Incredibar и щракнете върху иконата на кошчето до него, за да го премахнете.  Премахнете търсачката MyStart. Щракнете отново върху бутона от менюто горе вдясно и изберете „Настройки“. Под „Търсене“ кликнете върху „Управление на търсачките“. Изберете всяка търсачка и кликнете върху „Задай по подразбиране“. След като MyStart вече не е търсачката по подразбиране, можете да изберете търсачката MyStart и да щракнете върху бутона "X", за да я премахнете.
Премахнете търсачката MyStart. Щракнете отново върху бутона от менюто горе вдясно и изберете „Настройки“. Под „Търсене“ кликнете върху „Управление на търсачките“. Изберете всяка търсачка и кликнете върху „Задай по подразбиране“. След като MyStart вече не е търсачката по подразбиране, можете да изберете търсачката MyStart и да щракнете върху бутона "X", за да я премахнете.  Изтрийте данните на браузъра си. Щракнете върху бутона от менюто горе вдясно и изберете „История“. В горната част на списъка щракнете върху бутона „Изчистване на историята на сърфирането“. Уверете се, че поне „бисквитки и други данни за сайтове и приставки“, „Кеширани изображения и файлове“ и „История на сърфирането“ са проверени и че периодът от време е зададен на „първо използване“. Щракнете върху бутона „Изчистване на историята на сърфирането“, за да изтриете всичко.
Изтрийте данните на браузъра си. Щракнете върху бутона от менюто горе вдясно и изберете „История“. В горната част на списъка щракнете върху бутона „Изчистване на историята на сърфирането“. Уверете се, че поне „бисквитки и други данни за сайтове и приставки“, „Кеширани изображения и файлове“ и „История на сърфирането“ са проверени и че периодът от време е зададен на „първо използване“. Щракнете върху бутона „Изчистване на историята на сърфирането“, за да изтриете всичко.
Метод 5 от 5: Изтрийте настройките на MyStart в редактора на системния регистър
 Отворете редактора на системния регистър. Щракнете върху Старт и след това върху Изпълнение. Въведете "regedit" в текстовото поле и щракнете върху "Run". Това ще отвори програмата Registry Editor. Внимавайте, ако изтриете нещо, което не сте сигурни какво е, системата може да не работи правилно след това.
Отворете редактора на системния регистър. Щракнете върху Старт и след това върху Изпълнение. Въведете "regedit" в текстовото поле и щракнете върху "Run". Това ще отвори програмата Registry Editor. Внимавайте, ако изтриете нещо, което не сте сигурни какво е, системата може да не работи правилно след това. - В Windows 8 натиснете Windowskey + X и изберете "Run". Въведете "regedit".
- Потърсете MyStart и Incredibar. Ще ги намерите на различни места в регистъра. Потърсете следните елементи в HKEY_CURRENT_USER и HKEY_LOCAL_MACHINE:
HKEY_CURRENT_USER Software Conduit RevertSettings http://mystart.Incredibar.com?a=1ex6GUYANIc&i=38
HKEY_CURRENT_USER Софтуер IM 38 "PPD"
HKEY_CURRENT_USER Software ImInstaller Incredibar
HKEY_CURRENT_USER Software Incredibar
HKEY_CURRENT_USER Software Incredibar-Games_EN
HKEY_CURRENT_USER Software Microsoft Internet Explorer Main StartPage "http://mystart.Incredibar.com?a=1ex6GUYANIc&i=38"
HKEY_LOCAL_MACHINE SOFTWARE Conduit Ленти с инструменти "Incredibar-Games AND Toolbar"
HKEY_LOCAL_MACHINE SOFTWARE Incredibar-Games_EN лента с инструменти
HKEY_LOCAL_MACHINE SOFTWARE Microsoft Internet Explorer Toolbar "Incredibar-Games AND Toolbar"
HKEY_LOCAL_MACHINE SOFTWARE Microsoft Windows CurrentVersion Uninstall Incredibar-Games AND Toolbar  Изтрити елементи. За да премахнете елементите, след като ги намерите, щракнете с десния бутон върху тях и изберете „Изтриване“. Потвърдете избора си, ако е необходимо. Повторете този процес за всеки елемент.
Изтрити елементи. За да премахнете елементите, след като ги намерите, щракнете с десния бутон върху тях и изберете „Изтриване“. Потвърдете избора си, ако е необходимо. Повторете този процес за всеки елемент.