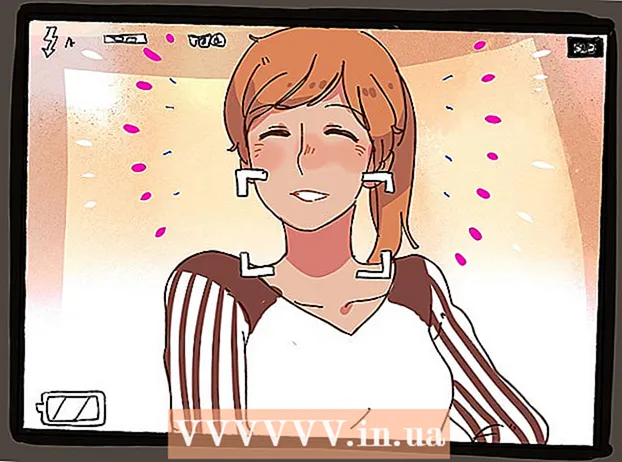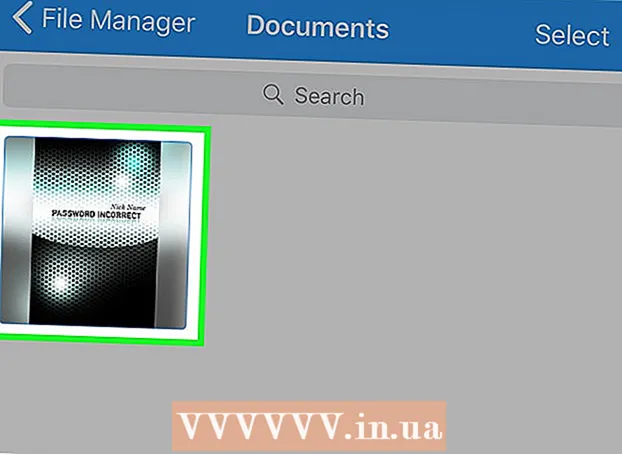Автор:
John Pratt
Дата На Създаване:
9 Февруари 2021
Дата На Актуализиране:
1 Юли 2024

Съдържание
Тази статия ще ви покаже как да промените настройките си за VPN на PC и Mac. Повечето VPN услуги се извършват чрез приложение, което автоматично конфигурира вашата операционна система. Но както с Windows 10, така и с MacOS Sierra е лесно да се свържете с VPN чрез мрежовите настройки.
Стъпвам
Метод 1 от 2: В Windows
 Щракнете върху бутона Старт
Щракнете върху бутона Старт  Щракнете върху Настройки
Щракнете върху Настройки  кликнете върху Мрежа и интернет. Това е в менюто Настройки, до икона, която прилича на глобус.
кликнете върху Мрежа и интернет. Това е в менюто Настройки, до икона, която прилича на глобус.  кликнете върху VPN. Това е в страничното меню вляво от менюто Мрежа и интернет.
кликнете върху VPN. Това е в страничното меню вляво от менюто Мрежа и интернет.  кликнете върху + Добавете VPN връзка. Това е първата опция в VPN менюто.
кликнете върху + Добавете VPN връзка. Това е първата опция в VPN менюто.  Изберете Windows (вграден) под „VPN доставчик“. Използвайте падащото меню под „VPN доставчик“ в горната част на VPN менюто, за да изберете „Windows (вграден)“.
Изберете Windows (вграден) под „VPN доставчик“. Използвайте падащото меню под „VPN доставчик“ в горната част на VPN менюто, за да изберете „Windows (вграден)“.  Въведете име под „Име на връзката“. Това може да е всяко предпочитано от вас име. Това може да е името на вашия доставчик, на местоположение или нещо като "Моята VPN връзка".
Въведете име под „Име на връзката“. Това може да е всяко предпочитано от вас име. Това може да е името на вашия доставчик, на местоположение или нещо като "Моята VPN връзка".  Въведете името или адреса на сървъра. Въведете тази информация в полето с „Име или адрес на сървъра“. Можете да получите тази информация от вашия доставчик на VPN.
Въведете името или адреса на сървъра. Въведете тази информация в полето с „Име или адрес на сървъра“. Можете да получите тази информация от вашия доставчик на VPN.  Изберете тип VPN. Ако не сте сигурни кой тип VPN да изберете, изберете автоматично или се свържете с вашия VPN доставчик, за да видите какъв тип VPN връзка използват. Можете да избирате от следните опции:
Изберете тип VPN. Ако не сте сигурни кой тип VPN да изберете, изберете автоматично или се свържете с вашия VPN доставчик, за да видите какъв тип VPN връзка използват. Можете да избирате от следните опции: - „Автоматично“.
- Msgstr "Протокол от точка до точка за тунелиране (PPTP)".
- „L2TP / Ipsec със сертификат“
- „L2TP / IPsec с предварително споделен ключ“
- „Протокол за защитен тунелен сокет (SSTP)“
- "IKEv2"
 Изберете тип вход. Изберете типа вход, използван от вашия VPN доставчик за влизане във вашата VPN. Можете да избирате от следните опции:
Изберете тип вход. Изберете типа вход, използван от вашия VPN доставчик за влизане във вашата VPN. Можете да избирате от следните опции: - „Потребителско име и парола“
- "Смарт карта"
- "Еднократна парола"
- "Сертификат"
 Въведете вашето потребителско име и парола. Ако е необходимо, трябва да използвате последните два реда, за да въведете потребителското си име и парола, за да можете да влезете във вашата VPN.
Въведете вашето потребителско име и парола. Ако е необходимо, трябва да използвате последните два реда, за да въведете потребителското си име и парола, за да можете да влезете във вашата VPN.  кликнете върху Запазете. Това е под формата, която сте използвали за настройка на вашата VPN. Това ще ви върне в менюто VPN в менюто Мрежа и интернет. VPN връзката, която току-що създадохте, ще бъде в горната част на списъка под „VPN“.
кликнете върху Запазете. Това е под формата, която сте използвали за настройка на вашата VPN. Това ще ви върне в менюто VPN в менюто Мрежа и интернет. VPN връзката, която току-що създадохте, ще бъде в горната част на списъка под „VPN“.  Кликнете върху току-що създадената ви VPN връзка. Всички VPN връзки са изброени под „VPN“ в горната част на VPN менюто, точно под „+ Добавяне на VPN връзка“.
Кликнете върху току-що създадената ви VPN връзка. Всички VPN връзки са изброени под „VPN“ в горната част на VPN менюто, точно под „+ Добавяне на VPN връзка“.  кликнете върху Направете връзка. Това ще ви свърже с VPN. Можете да се свържете с всяка VPN връзка, която сте създали тук, чрез това меню. Можете също да прекъснете връзката, като щракнете върху „Прекъсване на връзката“.
кликнете върху Направете връзка. Това ще ви свърже с VPN. Можете да се свържете с всяка VPN връзка, която сте създали тук, чрез това меню. Можете също да прекъснете връзката, като щракнете върху „Прекъсване на връзката“. - Ако трябва да редактирате информацията за VPN или да направите допълнителни настройки, в списъка с VPN връзки щракнете върху „Разширени опции“ под името на VPN връзката.
Метод 2 от 2: На Mac
 Щракнете върху менюто на Apple
Щракнете върху менюто на Apple  кликнете върху Системни предпочитания .... Това е втората опция в менюто на Apple. Това ще отвори приложението System Preferences.
кликнете върху Системни предпочитания .... Това е втората опция в менюто на Apple. Това ще отвори приложението System Preferences.  Щракнете върху иконата Мрежа. Тази икона прилича на син глобус с бели дъги.
Щракнете върху иконата Мрежа. Тази икона прилича на син глобус с бели дъги.  кликнете върху +. Това е под списъка с мрежови връзки вляво от менюто Мрежа.
кликнете върху +. Това е под списъка с мрежови връзки вляво от менюто Мрежа.  Изберете VPN под „Интерфейс“. Използвайте падащото меню до „Интерфейс“, за да изберете VPN като тип интерфейс. Това е в долната част на падащото меню Интерфейс.
Изберете VPN под „Интерфейс“. Използвайте падащото меню до „Интерфейс“, за да изберете VPN като тип интерфейс. Това е в долната част на падащото меню Интерфейс.  Изберете типа VPN. Използвайте падащото меню до „Тип VPN“, за да изберете типа на връзката си. Консултирайте се с вашия доставчик на VPN, за да видите какъв тип връзка се изисква. Имате три възможности за избор:
Изберете типа VPN. Използвайте падащото меню до „Тип VPN“, за да изберете типа на връзката си. Консултирайте се с вашия доставчик на VPN, за да видите какъв тип връзка се изисква. Имате три възможности за избор: - „L2TP през IPSec“
- "Cisco IPSec"
- "IKEv2"
 Въведете името на вашата връзка. До „Име на услугата“ въведете име за връзката. Можете да изберете всяко име, което искате. Можете да основавате името на доставчика на VPN, на местоположение или да изберете нещо като „Моята VPN връзка“.
Въведете името на вашата връзка. До „Име на услугата“ въведете име за връзката. Можете да изберете всяко име, което искате. Можете да основавате името на доставчика на VPN, на местоположение или да изберете нещо като „Моята VPN връзка“.  кликнете върху Да създам. Това създава VPN връзка, но все още трябва да бъде конфигурирана.
кликнете върху Да създам. Това създава VPN връзка, но все още трябва да бъде конфигурирана.  Въведете адреса на сървъра. Използвайте реда, наречен „Адрес на сървъра“, за да въведете адреса на сървъра, който можете да получите от вашия VPN доставчик.
Въведете адреса на сървъра. Използвайте реда, наречен „Адрес на сървъра“, за да въведете адреса на сървъра, който можете да получите от вашия VPN доставчик.  Въведете Името на акаунта или отдалечения идентификатор и локалния идентификатор. Ако използвате „L2TP през IPSec“ или „Cisco през IPSec“ за тип VPN, ще бъдете подканени да въведете име на акаунт. Ако използвате "IKEv2" за тип VPN, ще трябва да въведете Remote ID и Local ID. Можете да получите тази информация от вашия VPN доставчик.
Въведете Името на акаунта или отдалечения идентификатор и локалния идентификатор. Ако използвате „L2TP през IPSec“ или „Cisco през IPSec“ за тип VPN, ще бъдете подканени да въведете име на акаунт. Ако използвате "IKEv2" за тип VPN, ще трябва да въведете Remote ID и Local ID. Можете да получите тази информация от вашия VPN доставчик. - Можете да излезете от падащото меню Конфигурация като „По подразбиране“.
 кликнете върху Настройки за удостоверяване. Това ще покаже менюто, където са вашите настройки за удостоверяване, като например вашата парола.
кликнете върху Настройки за удостоверяване. Това ще покаже менюто, където са вашите настройки за удостоверяване, като например вашата парола.  Изберете типа удостоверяване. Щракнете върху бутона във формата на звезда до типа удостоверяване, който използва вашата VPN. Ако използвате парола за влизане във вашата VPN, изберете „Парола“ в горната част на списъка и въведете паролата за влизане във вашата VPN в лентата до нея. Ако използвате друг метод за удостоверяване, например сертификат, изберете го от списъка с опции и следвайте указанията.
Изберете типа удостоверяване. Щракнете върху бутона във формата на звезда до типа удостоверяване, който използва вашата VPN. Ако използвате парола за влизане във вашата VPN, изберете „Парола“ в горната част на списъка и въведете паролата за влизане във вашата VPN в лентата до нея. Ако използвате друг метод за удостоверяване, например сертификат, изберете го от списъка с опции и следвайте указанията.  Въведете споделената тайна. Изберете „Споделена тайна“ под „Удостоверяване на устройството“ и след това въведете споделената тайна парола в полето до „Споделена тайна“. Консултирайте се с вашия VPN доставчик, ако не сте сигурни какво точно е Shared Secret.
Въведете споделената тайна. Изберете „Споделена тайна“ под „Удостоверяване на устройството“ и след това въведете споделената тайна парола в полето до „Споделена тайна“. Консултирайте се с вашия VPN доставчик, ако не сте сигурни какво точно е Shared Secret. - Ако използвате сертификат, изберете „Сертификат“ под удостоверяване на потребителя и удостоверяване на устройство. След това кликнете върху "Избор". Изберете сертификата от списъка със сертификати и щракнете върху "OK".
 кликнете върху Добре. Намира се в долния десен ъгъл на прозореца Настройки за удостоверяване. Това ще запази настройките ви за удостоверяване.
кликнете върху Добре. Намира се в долния десен ъгъл на прозореца Настройки за удостоверяване. Това ще запази настройките ви за удостоверяване.  кликнете върху Разширено .... Това е бутонът в долния десен ъгъл на настройките за връзка. Това ще покаже разширените опции за VPN.
кликнете върху Разширено .... Това е бутонът в долния десен ъгъл на настройките за връзка. Това ще покаже разширените опции за VPN.  Финч
Финч  кликнете върху За да кандидатствате. Намира се в долния десен ъгъл на менюто Мрежа. Това ще приложи настройките за връзка за вашата VPN.
кликнете върху За да кандидатствате. Намира се в долния десен ъгъл на менюто Мрежа. Това ще приложи настройките за връзка за вашата VPN.  кликнете върху Направете връзка. Това ще се свърже с VPN. Ако връзката е успешна, в горната част на менюто Network ще се появи думата "Connected".
кликнете върху Направете връзка. Това ще се свърже с VPN. Ако връзката е успешна, в горната част на менюто Network ще се появи думата "Connected". - Когато се свържете с VPN, в горната лента на менюто ще се появи правоъгълна икона с ленти през нея. До него има таймер, който показва колко дълго сте били свързани с VPN. Можете да щракнете върху тази икона, за да се покаже списък на всички VPN връзки. Щракнете върху една от VPN мрежите в този списък, за да се свържете с VPN.