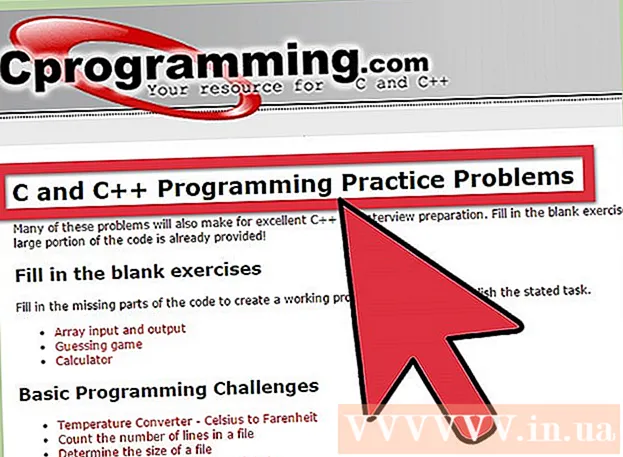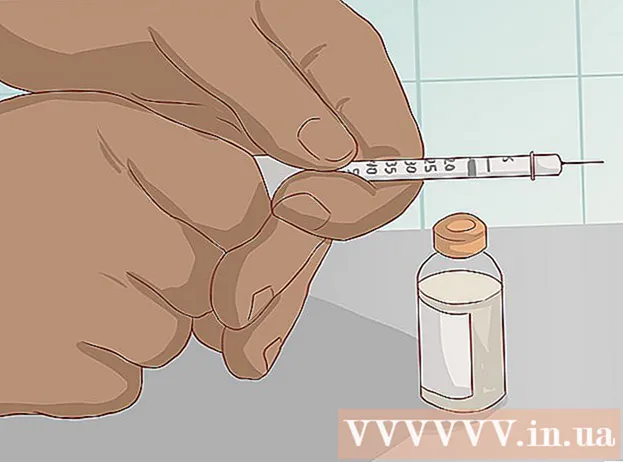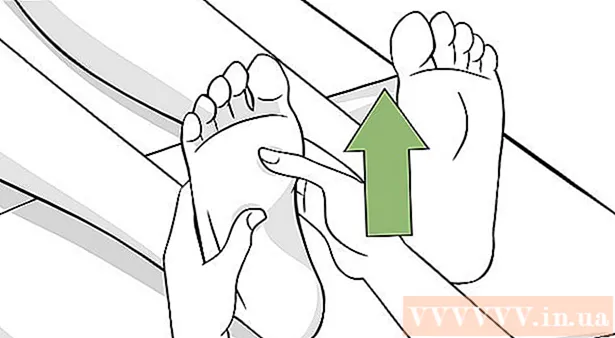Автор:
Roger Morrison
Дата На Създаване:
1 Септември 2021
Дата На Актуализиране:
1 Юли 2024

Съдържание
Блокиращите реклами са полезни за спиране на досадни реклами и изскачащи прозорци, но също така могат да ви попречат да осъществите достъп до определени уебсайтове или части от даден сайт. Можете да изключите разширенията в менюто с разширения или да изключите рекламния си блокер за определени сайтове. Тази статия ще ви научи как да деактивирате рекламния си блокер в мобилни и настолни браузъри.
Стъпвам
Метод 1 от 7: Използване на менюто Ad Blocker
 Отидете на уебсайт, който блокира блокирането на реклами. Това може да бъде уебсайт с реклами, които искате да видите, или уебсайт, където рекламният блокер пречи на функционалността.
Отидете на уебсайт, който блокира блокирането на реклами. Това може да бъде уебсайт с реклами, които искате да видите, или уебсайт, където рекламният блокер пречи на функционалността.  Кликнете върху иконата за разширение на рекламния блокер. Това е в горния десен ъгъл на вашия интернет браузър, до адресната лента. Обикновено има червена икона с инициалите на рекламния блокер вътре. Това ще покаже падащо меню за разширението на рекламния блокер.
Кликнете върху иконата за разширение на рекламния блокер. Това е в горния десен ъгъл на вашия интернет браузър, до адресната лента. Обикновено има червена икона с инициалите на рекламния блокер вътре. Това ще покаже падащо меню за разширението на рекламния блокер.  Кликнете върху опцията, за да деактивирате рекламния блокер. Това се различава в зависимост от разширението. Това може да е икона, която прилича на кръг с линия в горната част, икона за отметка до „Enabled“, бутон Enable / Disable или нещо подобно. Разширението ще запомни вашите предпочитания за уебсайта.
Кликнете върху опцията, за да деактивирате рекламния блокер. Това се различава в зависимост от разширението. Това може да е икона, която прилича на кръг с линия в горната част, икона за отметка до „Enabled“, бутон Enable / Disable или нещо подобно. Разширението ще запомни вашите предпочитания за уебсайта.  кликнете върху
кликнете върху  Отворете Google Chrome. Иконата на Google Chrome прилича на червено, зелено и жълто колело със синя точка в центъра. Кликнете върху тази икона, за да отворите Google Chrome. В Google Chrome рекламните блокери функционират като разширения на браузъра.
Отворете Google Chrome. Иконата на Google Chrome прилича на червено, зелено и жълто колело със синя точка в центъра. Кликнете върху тази икона, за да отворите Google Chrome. В Google Chrome рекламните блокери функционират като разширения на браузъра.  кликнете върху ⋮. Това е иконата с три вертикални точки в горния десен ъгъл на браузъра. Това ще отвори менюто.
кликнете върху ⋮. Това е иконата с три вертикални точки в горния десен ъгъл на браузъра. Това ще отвори менюто. - Този бутон може да изглежда като три хоризонтални линии, ако използвате по-стара версия на Chrome.
 кликнете върху Още инструменти. Това е в долната част на менюто, което се появява, когато щракнете върху менюто с три точки. Това ще покаже подменю до менюто.
кликнете върху Още инструменти. Това е в долната част на менюто, което се появява, когато щракнете върху менюто с три точки. Това ще покаже подменю до менюто.  кликнете върху Разширения. Това е в страничната лента от лявата страна на прозореца. Това ще покаже списък с приставки и разширения на Google Chrome.
кликнете върху Разширения. Това е в страничната лента от лявата страна на прозореца. Това ще покаже списък с приставки и разширения на Google Chrome.  Намерете вашия рекламен блокер в списъка с разширения. Всяко разширение има своя собствена кутия с опции на страницата Разширения. Всички разширения са изброени по азбучен ред.
Намерете вашия рекламен блокер в списъка с разширения. Всяко разширение има своя собствена кутия с опции на страницата Разширения. Всички разширения са изброени по азбучен ред. - Ако знаете името му, можете да търсите конкретно, като натиснете "Command" + "F" (Mac) или "Ctrl" + "F" (Windows) и след това въведете името в лентата за търсене в горния десен ъгъл.
 Натиснете превключвателя
Натиснете превключвателя  Отворете Google Chrome. Иконата на Google Chrome прилича на червено, зелено и жълто колело със синя точка в центъра. Натиснете иконата на Google Chrome на началния екран, за да отворите Google Chrome на вашия Android.
Отворете Google Chrome. Иконата на Google Chrome прилича на червено, зелено и жълто колело със синя точка в центъра. Натиснете иконата на Google Chrome на началния екран, за да отворите Google Chrome на вашия Android. - В Google Chrome рекламният блокер не е приложен на iPhone и iPad. Можете обаче да деактивирате рекламния блокер.
 Натиснете ⋮. Това е иконата с три вертикални точки в горния десен ъгъл на Google Chrome. Това ще покаже менюто.
Натиснете ⋮. Това е иконата с три вертикални точки в горния десен ъгъл на Google Chrome. Това ще покаже менюто.  Натиснете Настройки. Това е в долната част на менюто на Google Chrome, което се появява, когато натиснете иконата с три вертикални точки.
Натиснете Настройки. Това е в долната част на менюто на Google Chrome, което се появява, когато натиснете иконата с три вертикални точки.  Натиснете Настройки на уебсайта. Това е в долната част на менюто Настройки.
Натиснете Настройки на уебсайта. Това е в долната част на менюто Настройки.  Натиснете Изскачащи прозорци и препращане. Това е в долната част на менюто Настройки на уебсайта, до икона, която прилича на стрелка, насочена към горния десен ъгъл на полето.
Натиснете Изскачащи прозорци и препращане. Това е в долната част на менюто Настройки на уебсайта, до икона, която прилича на стрелка, насочена към горния десен ъгъл на полето.  Натиснете превключвателя
Натиснете превключвателя  Натиснете
Натиснете  Натиснете Реклами. Това е опцията точно под "Изскачащи прозорци и препращане". Това е до икона, която прилича на прозорец на интернет браузър.
Натиснете Реклами. Това е опцията точно под "Изскачащи прозорци и препращане". Това е до икона, която прилича на прозорец на интернет браузър.  Натиснете превключвателя
Натиснете превключвателя  Отворете менюто Настройки
Отворете менюто Настройки  Натиснете Сафари. Това е до икона, която прилича на син компас в менюто Настройки. Блокиращите съдържание се управляват чрез приложението Safari и тук можете също да промените текущите настройки на вашия рекламен блокер.
Натиснете Сафари. Това е до икона, която прилича на син компас в менюто Настройки. Блокиращите съдържание се управляват чрез приложението Safari и тук можете също да промените текущите настройки на вашия рекламен блокер.  Натиснете превключвателя
Натиснете превключвателя  Натиснете Блокиращи съдържание. Това ще покаже списък с всички блокиращи съдържанието, инсталирани на вашия iPhone или iPad.
Натиснете Блокиращи съдържание. Това ще покаже списък с всички блокиращи съдържанието, инсталирани на вашия iPhone или iPad.  Натиснете превключвателя
Натиснете превключвателя  Отворете Safari. Иконата на Safari прилича на син компас. Щракнете върху иконата на Safari в Dock в долната част на екрана, за да отворите Safari.
Отворете Safari. Иконата на Safari прилича на син компас. Щракнете върху иконата на Safari в Dock в долната част на екрана, за да отворите Safari.  кликнете върху Сафари. Това е в лентата с менюта в горната част на екрана в горния ляв ъгъл. Това ще отвори менюто на Safari.
кликнете върху Сафари. Това е в лентата с менюта в горната част на екрана в горния ляв ъгъл. Това ще отвори менюто на Safari.  кликнете върху Предпочитания .... Това е третата опция в менюто на Safari. Това ще отвори менюто Предпочитания.
кликнете върху Предпочитания .... Това е третата опция в менюто на Safari. Това ще отвори менюто Предпочитания.  Щракнете върху раздела Разширения. Това е под иконата, която прилича на синя част от пъзела в горната част на прозореца Предпочитания.
Щракнете върху раздела Разширения. Това е под иконата, която прилича на синя част от пъзела в горната част на прозореца Предпочитания.  Поставете отметка в квадратчето
Поставете отметка в квадратчето  Отворете Microsoft Edge. Иконата му наподобява тъмно синьо "e". В Microsoft Edge рекламните блокери се предлагат под формата на приставки, които се добавят ръчно към вашия браузър. Можете да деактивирате рекламния си блокер, като отворите разширението си.
Отворете Microsoft Edge. Иконата му наподобява тъмно синьо "e". В Microsoft Edge рекламните блокери се предлагат под формата на приставки, които се добавят ръчно към вашия браузър. Можете да деактивирате рекламния си блокер, като отворите разширението си.  кликнете върху …. Това е иконата с три хоризонтални точки в горния десен ъгъл. Това ще покаже менюто.
кликнете върху …. Това е иконата с три хоризонтални точки в горния десен ъгъл. Това ще покаже менюто.  кликнете върху Разширения. Това е около половината от менюто до икона, която прилича на част от пъзел. Това ще покаже списък с всички разширения, инсталирани на Edge.
кликнете върху Разширения. Това е около половината от менюто до икона, която прилича на част от пъзел. Това ще покаже списък с всички разширения, инсталирани на Edge.  Намерете вашия рекламен блокер в списъка. Всички разширения са изброени по азбучен ред в менюто отдясно.
Намерете вашия рекламен блокер в списъка. Всички разширения са изброени по азбучен ред в менюто отдясно.  Щракнете с десния бутон върху рекламния блокер. Ще ви бъдат представени опции за персонализиране на разширението.
Щракнете с десния бутон върху рекламния блокер. Ще ви бъдат представени опции за персонализиране на разширението. - Ако имате много разширения и знаете името на вашия рекламен блокер, можете да го намерите, като натиснете „Ctrl“ + „F“ и въведете името на разширението в лентата за търсене, която се показва.
 Щракнете върху превключвателя
Щракнете върху превключвателя  Отворете Mozilla Firefox. За да деактивирате вашия рекламен блокер, просто трябва да управлявате своите добавки.
Отворете Mozilla Firefox. За да деактивирате вашия рекламен блокер, просто трябва да управлявате своите добавки.  кликнете върху ☰. Това е иконата с три хоризонтални линии в горния десен ъгъл на прозореца. Това ще покаже менюто.
кликнете върху ☰. Това е иконата с три хоризонтални линии в горния десен ъгъл на прозореца. Това ще покаже менюто.  кликнете върху Добавки. Това е около половината от менюто, до икона, която прилича на част от пъзел.
кликнете върху Добавки. Това е около половината от менюто, до икона, която прилича на част от пъзел.  кликнете върху Разширения. Този бутон се намира в лявата странична лента на страницата с добавки и ще изброява всички инсталирани приложения, използвани във Firefox.
кликнете върху Разширения. Този бутон се намира в лявата странична лента на страницата с добавки и ще изброява всички инсталирани приложения, използвани във Firefox.  Намерете вашия рекламен блокер в списъка с разширения. Всички активирани разширения са изброени под „Разрешено“ на страницата Разширения.
Намерете вашия рекламен блокер в списъка с разширения. Всички активирани разширения са изброени под „Разрешено“ на страницата Разширения.  кликнете върху … вдясно от активиран рекламен блокер. Това е иконата с три хоризонтални точки в горния десен ъгъл на всяка лента с разширения в списъка с разширения. Това ще покаже меню за това разширение.
кликнете върху … вдясно от активиран рекламен блокер. Това е иконата с три хоризонтални точки в горния десен ъгъл на всяка лента с разширения в списъка с разширения. Това ще покаже меню за това разширение. - Ако знаете името, можете да го въведете в лентата за търсене в горния десен ъгъл на прозореца на мениджъра на добавки.
 кликнете върху Изключвам. Това е в горната част на менюто, което се появява, когато щракнете върху иконата с три точки. Вашият рекламен блокер вече няма да работи, докато сърфирате.
кликнете върху Изключвам. Това е в горната част на менюто, което се появява, когато щракнете върху иконата с три точки. Вашият рекламен блокер вече няма да работи, докато сърфирате. - Върнете се в това меню, за да активирате рекламния блокер. Намерете рекламния блокер под „Disabled“ и щракнете върху иконата с три точки. Щракнете върху „Enable“, за да активирате разширението.