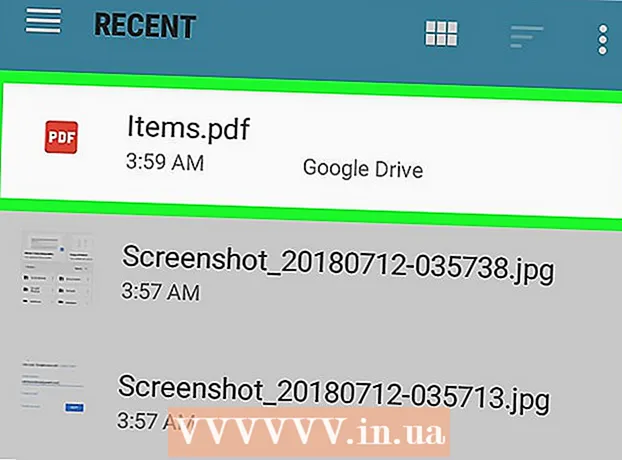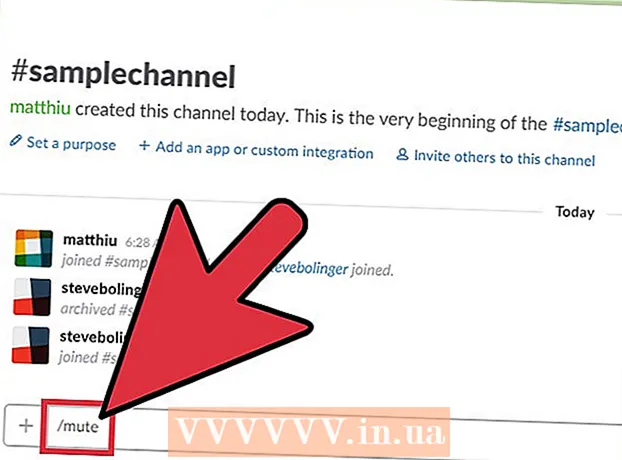Автор:
Judy Howell
Дата На Създаване:
3 Юли 2021
Дата На Актуализиране:
1 Юли 2024

Съдържание
- Стъпвам
- Метод 1 от 4: Добавете нов номер
- Метод 2 от 4: Изтрийте стария си номер
- Метод 3 от 4: Изпратете ръчно код за потвърждение до вашето устройство
- Метод 4 от 4: Възстановете акаунта си
- Съвети
Тази статия ще ви научи как да добавите нов номер към вашия списък с надеждни номера за вашия Apple ID на iPhone или iPad и как да изтриете стария си номер за вашия акаунт. Доверен номер се използва при проверка в две стъпки. Когато влезете в устройство с вашия Apple ID, на вашия надежден номер се изпраща код за потвърждение чрез текстово съобщение или обаждане. Трябва да въведете този код за потвърждение на устройството си, за да влезете с вашия Apple ID.
Стъпвам
Метод 1 от 4: Добавете нов номер
 Отворете приложението Настройки
Отворете приложението Настройки  В горната част на Настройки натиснете вашия Apple ID. Вашето име и изображение на Apple ID са изброени в горната част на менюто Настройки. Натиснете името си тук, за да отворите менюто на Apple ID.
В горната част на Настройки натиснете вашия Apple ID. Вашето име и изображение на Apple ID са изброени в горната част на менюто Настройки. Натиснете името си тук, за да отворите менюто на Apple ID.  Натиснете Парола и сигурност в менюто на Apple ID. Това ще отвори опциите за сигурност за вашия акаунт на нова страница.
Натиснете Парола и сигурност в менюто на Apple ID. Това ще отвори опциите за сигурност за вашия акаунт на нова страница. - Може да бъдете помолени да въведете и потвърдите паролата за вашия Apple ID за достъп до това меню.
 Натиснете редактиране до заглавието „ДОВЕРЕН ТЕЛЕФОНЕН НОМЕР“. Тази опция е със сини букви вдясно на екрана. Тук можете да добавите нов номер и да изтриете стари номера.
Натиснете редактиране до заглавието „ДОВЕРЕН ТЕЛЕФОНЕН НОМЕР“. Тази опция е със сини букви вдясно на екрана. Тук можете да добавите нов номер и да изтриете стари номера.  Натиснете Добавете доверен телефонен номер. Това ще отвори нова страница, озаглавена „Добавяне на телефонен номер“. Трябва да добавите новия номер тук, преди да можете да изтриете стария.
Натиснете Добавете доверен телефонен номер. Това ще отвори нова страница, озаглавена „Добавяне на телефонен номер“. Трябва да добавите новия номер тук, преди да можете да изтриете стария. - Ако използвате парола, трябва да я въведете, преди да можете да продължите.
 Въведете телефонния номер, който искате да добавите. Натиснете полето "Номер" и въведете телефонния номер, който искате да добавите.
Въведете телефонния номер, който искате да добавите. Натиснете полето "Номер" и въведете телефонния номер, който искате да добавите. - Уверете се, че сте избрали правилния код на държавата в горната част на формуляра.
 Изберете как искате да получавате кода за потвърждение. След като добавите телефонен номер, ще трябва да го потвърдите, като въведете 6-цифрен код за потвърждение от Apple.
Изберете как искате да получавате кода за потвърждение. След като добавите телефонен номер, ще трябва да го потвърдите, като въведете 6-цифрен код за потвърждение от Apple. - Тук можете да изберете „SMS“ или „Call“. Независимо от това, което изберете, ще получите същия код за потвърждение.
 Натиснете горе вдясно Изпрати. Това ще потвърди телефонния ви номер и ще изпрати 6-цифрения код за потвърждение.
Натиснете горе вдясно Изпрати. Това ще потвърди телефонния ви номер и ще изпрати 6-цифрения код за потвърждение.  Въведете кода си за потвърждение. Това ще потвърди новия ви телефонен номер и ще го добави към списъка с надеждни номера в акаунта ви в Apple ID.
Въведете кода си за потвърждение. Това ще потвърди новия ви телефонен номер и ще го добави към списъка с надеждни номера в акаунта ви в Apple ID. - Когато вашият нов номер бъде потвърден, ще бъдете отведени на страницата "Парола и сигурност".
Метод 2 от 4: Изтрийте стария си номер
 Натиснете редактиране до „ДОВЕРЕНИ ТЕЛЕФОННИ НОМЕРА“. След като добавите нов номер, можете да премахнете стария си номер от списъка с надеждни номера.
Натиснете редактиране до „ДОВЕРЕНИ ТЕЛЕФОННИ НОМЕРА“. След като добавите нов номер, можете да премахнете стария си номер от списъка с надеждни номера.  Натиснете иконата
Натиснете иконата  Натиснете червения бутон Премахване до телефонния номер. Този бутон ще се появи вдясно, когато щракнете върху иконата
Натиснете червения бутон Премахване до телефонния номер. Този бутон ще се появи вдясно, когато щракнете върху иконата  В изскачащия прозорец за потвърждение натиснете Премахване. Това ще премахне избрания телефонен номер от вашия акаунт и от вашия списък с доверени телефонни номера.
В изскачащия прозорец за потвърждение натиснете Премахване. Това ще премахне избрания телефонен номер от вашия акаунт и от вашия списък с доверени телефонни номера.
Метод 3 от 4: Изпратете ръчно код за потвърждение до вашето устройство
 Отворете приложението Настройки
Отворете приложението Настройки  Натиснете името си. Той е в горната част на менюто Настройки и до изображението на профила, което сте избрали за своя акаунт. Това ще отвори менюто на Apple ID.
Натиснете името си. Той е в горната част на менюто Настройки и до изображението на профила, което сте избрали за своя акаунт. Това ще отвори менюто на Apple ID.  Натиснете Парола и сигурност. Това е втората опция в горната част на менюто на Apple ID. Това ще покаже менюто Парола и сигурност.
Натиснете Парола и сигурност. Това е втората опция в горната част на менюто на Apple ID. Това ще покаже менюто Парола и сигурност.  Натиснете Вземете код за потвърждение. Това е последната опция в менюто Парола и сигурност. Можете да използвате този код, за да влезете с вашия Apple ID на ново устройство или услуга.
Натиснете Вземете код за потвърждение. Това е последната опция в менюто Парола и сигурност. Можете да използвате този код, за да влезете с вашия Apple ID на ново устройство или услуга.
Метод 4 от 4: Възстановете акаунта си
 Отидете на https://appleid.apple.com в интернет браузър. Можете да използвате всеки интернет браузър на компютър или Mac.
Отидете на https://appleid.apple.com в интернет браузър. Можете да използвате всеки интернет браузър на компютър или Mac.  Влезте с вашия Apple ID. Въведете имейл адреса и паролата, свързани с вашия Apple ID, за да влезете във вашия акаунт. Щракнете върху стрелката вдясно от вашия имейл адрес и парола, за да продължите.
Влезте с вашия Apple ID. Въведете имейл адреса и паролата, свързани с вашия Apple ID, за да влезете във вашия акаунт. Щракнете върху стрелката вдясно от вашия имейл адрес и парола, за да продължите. - Ако не можете да си спомните своя Apple ID или парола, щракнете върху „Забравена Apple ID или парола?“ Под редовете, които използвате за влизане. Можете или да въведете своя имейл адрес на Apple ID и да нулирате паролата си, или да щракнете върху „Търсене“ и да опитате да намерите своя Apple ID.
 кликнете върху Не получихте код за потвърждение?. Ако нямате достъп до довереното си устройство, кликнете върху „Не сте получили код за потвърждение?“ За повече опции.
кликнете върху Не получихте код за потвърждение?. Ако нямате достъп до довереното си устройство, кликнете върху „Не сте получили код за потвърждение?“ За повече опции.  кликнете върху Повече опций. Това е под иконата с "i". Това ще покаже опции за възстановяване на вашия акаунт.
кликнете върху Повече опций. Това е под иконата с "i". Това ще покаже опции за възстановяване на вашия акаунт.  Въведете своя доверен телефонен номер и кликнете Освен това. Последните две цифри от доверения ви телефонен номер се показват над лентата, където въвеждате телефонния си номер. Въведете телефонния номер в лентата и натиснете "Напред".
Въведете своя доверен телефонен номер и кликнете Освен това. Последните две цифри от доверения ви телефонен номер се показват над лентата, където въвеждате телефонния си номер. Въведете телефонния номер в лентата и натиснете "Напред".  Под „Нямам достъп до едно от вашите устройства“ кликнете Освен това. Ако не можете да осъществите достъп до устройството с доверения си номер или с друго устройство, натиснете „Напред“ под опцията в долната част.
Под „Нямам достъп до едно от вашите устройства“ кликнете Освен това. Ако не можете да осъществите достъп до устройството с доверения си номер или с друго устройство, натиснете „Напред“ под опцията в долната част. - Ако можете да осъществите достъп до вашето iOS устройство, използвайте методите, описани в Метод 1 и въведете доверен номер на вашето устройство. Ако вашето устройство не може да получи код за потвърждение, използвайте стъпките, описани в метод 3, за да получите код за потвърждение на вашето устройство.
 кликнете върху Продължете все пак. Тази страница ви информира, че има период на изчакване за актуализиране на вашия телефонен номер, без да актуализирате вашите устройства. Ако искате да продължите, щракнете върху „Продължи все пак“.
кликнете върху Продължете все пак. Тази страница ви информира, че има период на изчакване за актуализиране на вашия телефонен номер, без да актуализирате вашите устройства. Ако искате да продължите, щракнете върху „Продължи все пак“.  Потвърдете кредитната карта с вашия Apple ID. Последните четири цифри на вашата регистрирана кредитна карта се показват в горната част на страницата. Въведете пълния номер на картата, датата на валидност и кода за сигурност в предвидените за целта редове.
Потвърдете кредитната карта с вашия Apple ID. Последните четири цифри на вашата регистрирана кредитна карта се показват в горната част на страницата. Въведете пълния номер на картата, датата на валидност и кода за сигурност в предвидените за целта редове. - Ако нямате достъп до регистрираната си карта, щракнете върху „Нямам достъп до тази карта“.
 Въведете телефонен номер, от който можете да се свържете. Изберете държавата, в която пребивавате, от падащото меню в горната част и въведете телефонния си номер в съответния ред.
Въведете телефонен номер, от който можете да се свържете. Изберете държавата, в която пребивавате, от падащото меню в горната част и въведете телефонния си номер в съответния ред.  Изберете „SMS“ или „Call“ и кликнете Освен това. Ще получите инструкции на посочения от вас телефонен номер. Следвайте инструкциите, за да възстановите акаунта си. Процесът на възстановяване може да отнеме няколко дни.
Изберете „SMS“ или „Call“ и кликнете Освен това. Ще получите инструкции на посочения от вас телефонен номер. Следвайте инструкциите, за да възстановите акаунта си. Процесът на възстановяване може да отнеме няколко дни.
Съвети
- Можете да съхранявате множество надеждни номера в акаунта си в Apple ID. Не е нужно да изтривате стария си номер, когато добавяте втори ред.