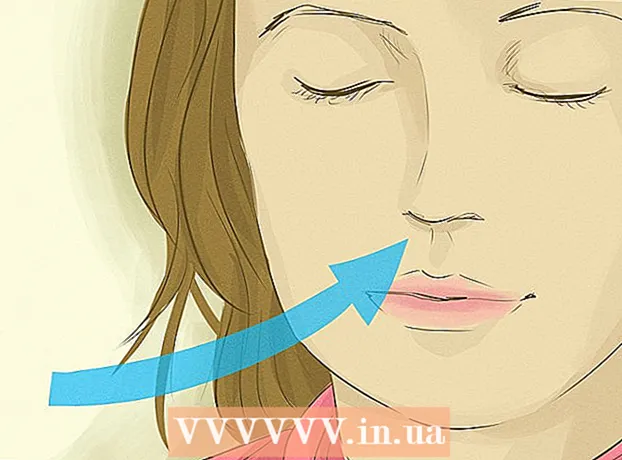Автор:
Roger Morrison
Дата На Създаване:
8 Септември 2021
Дата На Актуализиране:
1 Юли 2024

Съдържание
Тази wikiHow ви учи как да промените иконата за Google Chrome на компютър или Mac. Можете да промените иконата за програми както на Windows, така и на Mac. Независимо дали предпочитате старата 3D икона на Google Chrome, или просто искате да превърнете приложението в свое собствено лого.
Стъпвам
Метод 1 от 2: В Windows 10
 Щракнете върху менюто "Старт" на Windows
Щракнете върху менюто "Старт" на Windows  Тип Chrome. Това ще търси и показва Google Chrome в горната част на менюто "Старт" на Windows. Изтеглете стария 3D Google Chrome, като напишете „Стара икона на Google Chrome“ в търсенето на изображения на вашия браузър.
Тип Chrome. Това ще търси и показва Google Chrome в горната част на менюто "Старт" на Windows. Изтеглете стария 3D Google Chrome, като напишете „Стара икона на Google Chrome“ в търсенето на изображения на вашия браузър.  Щракнете с десния бутон върху Google Chrome
Щракнете с десния бутон върху Google Chrome  кликнете върху Отворете местоположението на файла. Това ще отвори папката с Google Chrome.
кликнете върху Отворете местоположението на файла. Това ще отвори папката с Google Chrome. - Ако не виждате това отваряне, когато щракнете с десния бутон върху Google Chrome, щракнете | Повече ▼ за повече опции на менюто.
 Щракнете с десния бутон върху Google Chrome. Ако папката съдържа Google Chrome, щракнете с десния бутон върху папката в Google Chrome. Това ще покаже различно меню.
Щракнете с десния бутон върху Google Chrome. Ако папката съдържа Google Chrome, щракнете с десния бутон върху папката в Google Chrome. Това ще покаже различно меню.  кликнете върху Имоти. Това е в долната част на менюто, което се появява, когато щракнете с десния бутон на мишката върху приложението Google Chrome.
кликнете върху Имоти. Това е в долната част на менюто, което се появява, когато щракнете с десния бутон на мишката върху приложението Google Chrome.  Щракнете върху раздела Пряк път. Той е в горната част на прозореца Properties.
Щракнете върху раздела Пряк път. Той е в горната част на прозореца Properties.  кликнете върху Промяна на иконата. Той се намира в долната част на прозореца Properties под „Shortcut“.
кликнете върху Промяна на иконата. Той се намира в долната част на прозореца Properties под „Shortcut“.  Изберете икона или щракнете Листа. Щракнете върху една от иконите в списъка, за да я изберете. За да изберете своя собствена икона, щракнете върху Листа. След това отидете там, където сте запазили иконата, щракнете върху нея и щракнете Да отвориш.
Изберете икона или щракнете Листа. Щракнете върху една от иконите в списъка, за да я изберете. За да изберете своя собствена икона, щракнете върху Листа. След това отидете там, където сте запазили иконата, щракнете върху нея и щракнете Да отвориш. - Ако използвате ваше собствено изображение, избраното изображение трябва да има разширението ".ico". Ако изображението, което искате да използвате, няма това разширение, можете да конвертирате файла през този уебсайт.
 кликнете върху Добре. Той е в долната част на прозореца с иконата Промяна. Това потвърждава избора.
кликнете върху Добре. Той е в долната част на прозореца с иконата Промяна. Това потвърждава избора.  кликнете върху За да кандидатствате. Това ще потвърди направените от вас промени. Новата икона се появява в менюто "Старт" и в лентата на задачите.
кликнете върху За да кандидатствате. Това ще потвърди направените от вас промени. Новата икона се появява в менюто "Старт" и в лентата на задачите. - Ако промените не се покажат веднага в лентата на задачите, излезте от Google Chrome и рестартирайте приложението.
- Ако вашият пряк път на Google Chrome не се промени веднага, щракнете с десния бутон върху него и щракнете върху Премахване. След това намерете Google Chrome в менюто "Старт" и го плъзнете на вашия работен плот, за да създадете нов пряк път.
 кликнете върху Добре. Прозорецът Свойства вече е затворен.
кликнете върху Добре. Прозорецът Свойства вече е затворен.
Метод 2 от 2: В Mac OS
 Отворете изображението, което искате да използвате в Преглед. Преглед е програмата за гледане на изображения по подразбиране на Mac. Уверете се, че изображението, което искате да използвате като икона за Google Chrome, вече се съхранява някъде на вашия компютър. Щракнете двукратно върху изображението, за да го отворите в визуализация, или използвайте следните стъпки, за да го отворите в визуализация.
Отворете изображението, което искате да използвате в Преглед. Преглед е програмата за гледане на изображения по подразбиране на Mac. Уверете се, че изображението, което искате да използвате като икона за Google Chrome, вече се съхранява някъде на вашия компютър. Щракнете двукратно върху изображението, за да го отворите в визуализация, или използвайте следните стъпки, за да го отворите в визуализация. - Отидете до изображението и кликнете върху него.
- кликнете върху Файл в главното меню.
- кликнете върху Отворен с ...
- кликнете върху Preview.app.
 кликнете върху редактиране. След като изображението се отвори в Преглед, щракнете върху редактиране в лентата с менюта в горната част на екрана. Отваря се падащото меню Редактиране.
кликнете върху редактиране. След като изображението се отвори в Преглед, щракнете върху редактиране в лентата с менюта в горната част на екрана. Отваря се падащото меню Редактиране.  кликнете върху Избери всички. Това ще избере цялото изображение. Трябва да видите пунктирана линия около цялото изображение.
кликнете върху Избери всички. Това ще избере цялото изображение. Трябва да видите пунктирана линия около цялото изображение. - Можете също да щракнете и плъзнете, за да изберете част от изображението. Уверете се, че вашият избор е квадрат, в противен случай иконата няма да бъде с правилния размер.
 Щракнете отново редактиране. Отворете отново менюто Редактиране.
Щракнете отново редактиране. Отворете отново менюто Редактиране.  кликнете върху Да копирам. Това ще копира избраната част от изображението.
кликнете върху Да копирам. Това ще копира избраната част от изображението. - Важно е да копирате данните на изображението в Preview, а не на местоположението на изображението.
 Отворете Finder
Отворете Finder  кликнете върху Програми. Това е в менюто отстрани на Finder. Това изброява всички програми, които сте инсталирали на вашия Mac.
кликнете върху Програми. Това е в менюто отстрани на Finder. Това изброява всички програми, които сте инсталирали на вашия Mac.  Кликнете върху Google Chrome, за да го изберете. Не е нужно да отваряте приложението. Просто го кликнете веднъж, за да го изберете.
Кликнете върху Google Chrome, за да го изберете. Не е нужно да отваряте приложението. Просто го кликнете веднъж, за да го изберете.  кликнете върху Файл. Той е в лентата с менюта в горната част на екрана.
кликнете върху Файл. Той е в лентата с менюта в горната част на екрана.  кликнете върху Показване на информация. Това е в менюто с файлове в средата. Това показва инспектор.
кликнете върху Показване на информация. Това е в менюто с файлове в средата. Това показва инспектор. - Като алтернатива можете да щракнете с десния бутон върху Google Chrome в папката Applications и след това да щракнете върху Показване на информация.
 Кликнете върху иконата на Google Chrome. Това е малкият горен десен ъгъл на инспектора на Google Chrome. Това ще подчертае иконата, която показва, че е избрана.
Кликнете върху иконата на Google Chrome. Това е малкият горен десен ъгъл на инспектора на Google Chrome. Това ще подчертае иконата, която показва, че е избрана. - Това не е същото като голямата икона, която се появява под „Преглед“.
 кликнете върху редактиране. Той е в лентата с менюта в горната част на екрана.
кликнете върху редактиране. Той е в лентата с менюта в горната част на екрана.  кликнете върху Да се придържаме. Това ще постави данните за изображението, които сте копирали от Преглед в местоположението на иконата. Веднага трябва да видите промяната на иконата в панела с информация.
кликнете върху Да се придържаме. Това ще постави данните за изображението, които сте копирали от Преглед в местоположението на иконата. Веднага трябва да видите промяната на иконата в панела с информация. - Ако не виждате промяна на иконата в Dock, затворете Google Chrome и отворете отново приложението.
Съвети
- Ако използвате Outlook.com или Hotmail като вашата уеб програма за електронна поща, можете да закачите приложението Хора на началния екран. Той е по-изчерпателен от приложението People, което се предлага с Windows 8.
- Има много приложения, които можете да използвате, за да промените иконите на вашите iPhone или Android устройства.