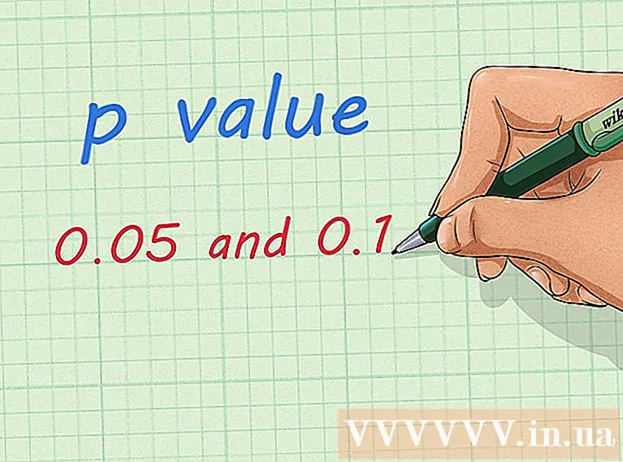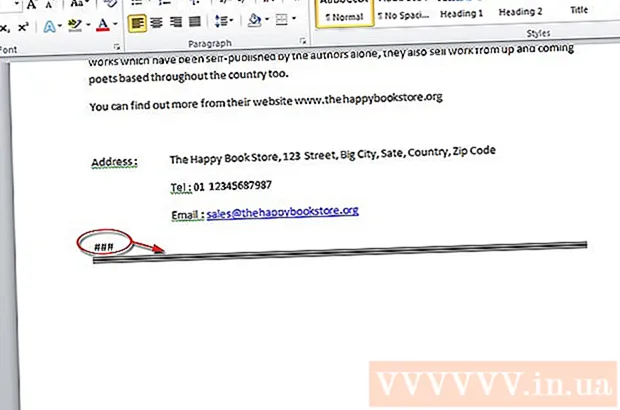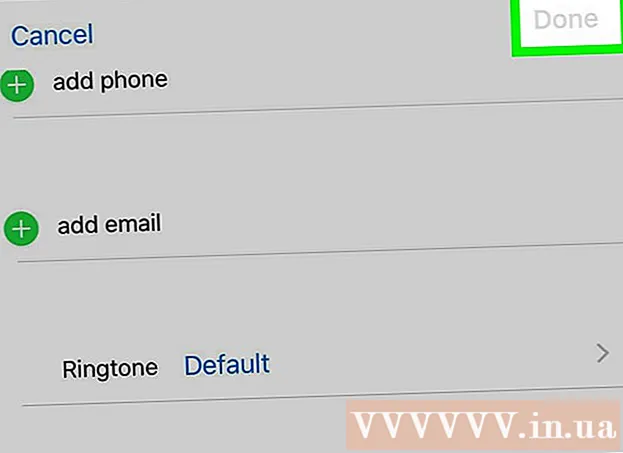Автор:
Roger Morrison
Дата На Създаване:
6 Септември 2021
Дата На Актуализиране:
1 Юли 2024
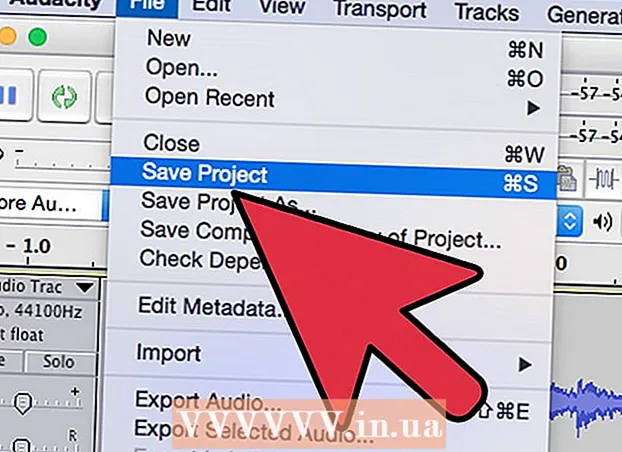
Съдържание
- Стъпвам
- Част 1 от 2: Задаване на автоматична настройка на Audacity
- Част 2 от 2: Автоматична настройка с Audacity
- Съвети
Искате ли да бъдете T-Payne? Искате да звучите като Kanye в 808 и Heartbreaks? Искате ли да скриете факта, че не можете да запазите тон, дори животът ви да зависи от това? След това се нуждаете от автоматична настройка. Потребителите на Windows могат да настроят автоматично гласа си с Audacity безплатно, стига първо да изтеглите няколко приставки. Прочетете как да направите това по-долу. Забележка: това работи само на компютри с Windows.
Стъпвам
Част 1 от 2: Задаване на автоматична настройка на Audacity
 Изтеглете Audacity безплатно. Audacity е програма за звукозапис и монтаж, която включва ефекти и инструменти, за да придаде на вашите записи и песни безупречен завършек. Можете да го изтеглите безплатно от SourceForge. Не забравяйте обаче, че имате нужда от компютър с Windows, за да използвате функцията за автоматична настройка в Audacity.
Изтеглете Audacity безплатно. Audacity е програма за звукозапис и монтаж, която включва ефекти и инструменти, за да придаде на вашите записи и песни безупречен завършек. Можете да го изтеглите безплатно от SourceForge. Не забравяйте обаче, че имате нужда от компютър с Windows, за да използвате функцията за автоматична настройка в Audacity. - Кликнете върху големия зелен бутон „Изтегляне“. Изчакайте 5 секунди, за да започне изтеглянето.
- Когато видите „Audacity-win-2.1.0.exe“, щракнете върху „Запазване на файла“. Цифрите показват коя версия на Audacity е най-новата, която се променя редовно.
- Отворете файла .exe. Ако не можете да го намерите, вероятно е в папката за изтегляне.
- Следвайте инструкциите на екрана, за да инсталирате Audacity.
 Изтеглете официалния плъгин "Audacity VST Enabler.„Това е безплатна програма и ще улесни добавянето на автоматична настройка към Audacity. Тя се предоставя безплатно от екипа за разработка на Audacity.
Изтеглете официалния плъгин "Audacity VST Enabler.„Това е безплатна програма и ще улесни добавянето на автоматична настройка към Audacity. Тя се предоставя безплатно от екипа за разработка на Audacity. - Щракнете върху версията "vst-bridge-1.1.exe."
- Запазете файла.
- Отворете файла .exe.
- Следвайте инструкциите на екрана, за да инсталирате програмата.
- Когато бъдете подканени да посочите местоположение ("Местоназначение на местоназначението"), изберете "C: Program Files (x86) Audacity Plug-ins", ако това не е направено автоматично.
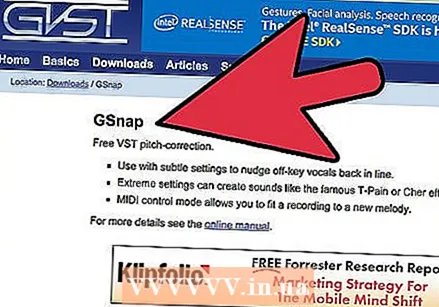 Изтеглете GSnap, ефект на автоматична настройка. GSnap е безплатен ефект, който можете да добавите към Audacity, който ви дава повече контрол върху автоматичната настройка. Подобно на Audacity и VST, той е достъпен безплатно на този уебсайт. Докато компютрите Mac и Linux могат да използват Audacity, не е възможно да изтеглите този плъгин и следователно не можете да използвате автоматична настройка.
Изтеглете GSnap, ефект на автоматична настройка. GSnap е безплатен ефект, който можете да добавите към Audacity, който ви дава повече контрол върху автоматичната настройка. Подобно на Audacity и VST, той е достъпен безплатно на този уебсайт. Докато компютрите Mac и Linux могат да използват Audacity, не е възможно да изтеглите този плъгин и следователно не можете да използвате автоматична настройка. - Кликнете върху „Изтегляне на GSnap (за 32-битови VST хостове).“
- Изтеглете .zip файла.
 Активирайте GSnap в Audacity. GSnap не е програма - това е специфичен ефект, който Audacity може да използва за автоматично настройване на песни. Преди да можете да го използвате, ще трябва да се уверите, че Audacity може да намери този нов ефект.
Активирайте GSnap в Audacity. GSnap не е програма - това е специфичен ефект, който Audacity може да използва за автоматично настройване на песни. Преди да можете да го използвате, ще трябва да се уверите, че Audacity може да намери този нов ефект. - Експортирайте GSnap zip, като щракнете с десния бутон върху файла и изберете „Extract zip“.
- Копирайте експортираните zip файлове „GSnap.dll“ и „GVST License“.
- Отворете "Моят компютър" и отидете на "Локален диск (C :)"
- Поставете двата файла в папката "C: Program Files (x86) Audacity Plug-ins."
 Стартирайте Audacity, за да регистрирате новите ефекти. Когато Audacity се отвори, се появява малък прозорец с молба да "регистрирате ефекти". Има два реда, един за VST, а другият за GSnap, с квадратчета за отметка вляво. Уверете се, че тези полета са отметнати и щракнете върху „Ok“.
Стартирайте Audacity, за да регистрирате новите ефекти. Когато Audacity се отвори, се появява малък прозорец с молба да "регистрирате ефекти". Има два реда, един за VST, а другият за GSnap, с квадратчета за отметка вляво. Уверете се, че тези полета са отметнати и щракнете върху „Ok“.
Част 2 от 2: Автоматична настройка с Audacity
 Отворете гласов файл или запис на песен от себе си, а не запис, докато говорите. Можете да редактирате всеки аудио клип, който искате, но започнете с прост запис на глас, за да научите как да се настройвате автоматично. Отворете файл с „Файл“ → „Отваряне“ или записвайте за няколко секунди, докато пеете с червения, кръгъл бутон „Запис“.
Отворете гласов файл или запис на песен от себе си, а не запис, докато говорите. Можете да редактирате всеки аудио клип, който искате, но започнете с прост запис на глас, за да научите как да се настройвате автоматично. Отворете файл с „Файл“ → „Отваряне“ или записвайте за няколко секунди, докато пеете с червения, кръгъл бутон „Запис“. - Вашият запис трябва да имайте стъпка! Автоматичната настройка анализира вокалите ви и се опитва да ги превърне в правилна мелодия (като скала A). Ако записвате редовна реч, автоматичната настройка не може да вземе мелодия, с която да работи и коригира.
- Можете да направите запис само ако компютърът ви има вътрешен микрофон. Можете също да закупите USB микрофон, ако искате да записвате по-високо качество.
 Изберете парчетата, които искате да настроите автоматично. Щракнете и плъзнете върху частите от записа, които искате да настроите автоматично. Вашият избор ще бъде обозначен в синьо.
Изберете парчетата, които искате да настроите автоматично. Щракнете и плъзнете върху частите от записа, които искате да настроите автоматично. Вашият избор ще бъде обозначен в синьо. - Щракнете и играйте с „Инструмент за избор“, който изглежда като главно „i“. Можете да изберете този инструмент от главното меню в горната част на екрана.
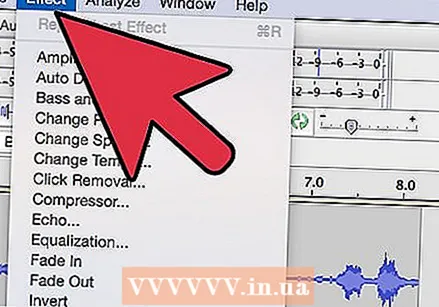 Кликнете върху „Ефекти“ → „GSnap.Използвайте раздела „Ефекти“ в горната част на екрана и превъртете надолу, докато стигнете до „GSnap.“ Това ще отвори прозорец за автоматична настройка.
Кликнете върху „Ефекти“ → „GSnap.Използвайте раздела „Ефекти“ в горната част на екрана и превъртете надолу, докато стигнете до „GSnap.“ Това ще отвори прозорец за автоматична настройка. 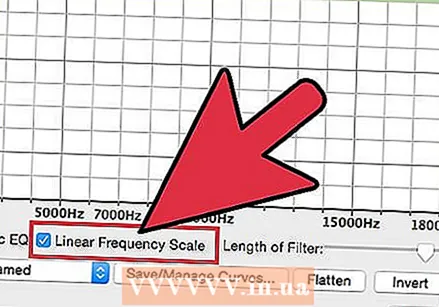 Кликнете върху „Избор на скала“ и изберете желаната настройка. Автоматичната настройка автоматично конфигурира всички ноти, така че да отговарят на тази скала, но ако изберете грешен клавиш, вашият гласов запис все още няма да бъде в тон. За да намерите ключа на песента, потърсете го онлайн или направете това на ухо, като приемете, че една бележка можете да извлечете направо от цялата песен и това не звучи „погрешно“.
Кликнете върху „Избор на скала“ и изберете желаната настройка. Автоматичната настройка автоматично конфигурира всички ноти, така че да отговарят на тази скала, но ако изберете грешен клавиш, вашият гласов запис все още няма да бъде в тон. За да намерите ключа на песента, потърсете го онлайн или направете това на ухо, като приемете, че една бележка можете да извлечете направо от цялата песен и това не звучи „погрешно“. - Щракнете върху бутона „Попълване на прага“, след като изберете ключ.
- Можете да превключвате клавишите толкова често, колкото искате, така че не се колебайте да експериментирате.
 Настройте копчетата на автоматична настройка на нивата. Въпреки че можете да играете с тези копчета до насита, за да получите уникален звук, можете да използвате следните настройки, за да получите "класическия" звук за автоматична настройка:
Настройте копчетата на автоматична настройка на нивата. Въпреки че можете да играете с тези копчета до насита, за да получите уникален звук, можете да използвате следните настройки, за да получите "класическия" звук за автоматична настройка: - Минимална честота: 40hz
- Максимална честота: 2000hz
- Порта: -80db
- Скорост: 1
- Праг: 100 цента
- Атака и освобождаване: 1ms
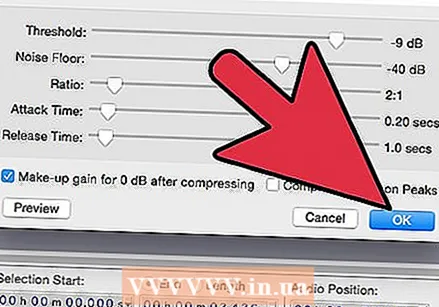 Кликнете върху „Прилагане“, за да настроите автоматично вокалите си. Уверете се, че вашите вокали все още са избрани в синьо. Ако вече не са, винаги можете да кликнете върху тях отново, без да объркате настройките си.
Кликнете върху „Прилагане“, за да настроите автоматично вокалите си. Уверете се, че вашите вокали все още са избрани в синьо. Ако вече не са, винаги можете да кликнете върху тях отново, без да объркате настройките си.  Кликнете върху малкия зелен бутон „Пусни“, за да прослушате вашата автоматична настройка. След като натиснете Приложи, можете да проверите как звучи. Ако не ви харесва, променете настройките си, натиснете Приложи и слушайте отново. Натиснете "Затвори", когато сте готови.
Кликнете върху малкия зелен бутон „Пусни“, за да прослушате вашата автоматична настройка. След като натиснете Приложи, можете да проверите как звучи. Ако не ви харесва, променете настройките си, натиснете Приложи и слушайте отново. Натиснете "Затвори", когато сте готови. 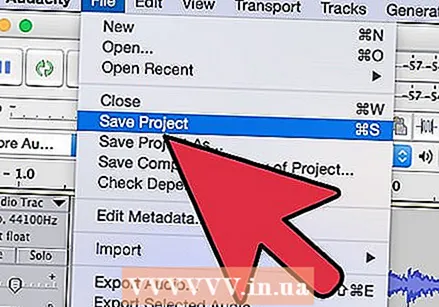 Регулирайте вашата автоматична настройка. Продължавайте да експериментирате, за да намерите звука, който търсите, но имайте предвид следните съвети, докато работите:
Регулирайте вашата автоматична настройка. Продължавайте да експериментирате, за да намерите звука, който търсите, но имайте предвид следните съвети, докато работите: - По-високата „атака“ и „освобождаване“ прави гласа ви по-естествен.
- Добавянето на вибрато може да направи гласа ви по-естествен.
- Колкото по-нисък е „прагът“, толкова повече гласът ви ще звучи като робот.
- Колкото по-далеч се отдалечавате от записа си, толкова по-„автоматично настроен“ ще звучи гласът ви в крайния резултат.
Съвети
- Ще трябва да експериментирате малко със записа на гласа си, за да направите звука на гласа си малко по-висок или по-нисък, като при автоматична настройка, за да звучи перфектно.