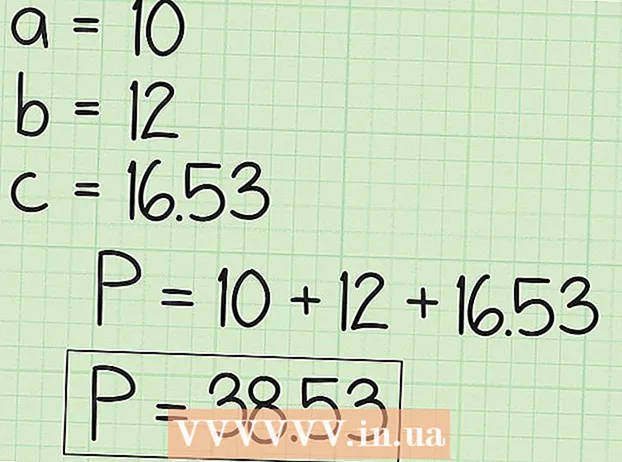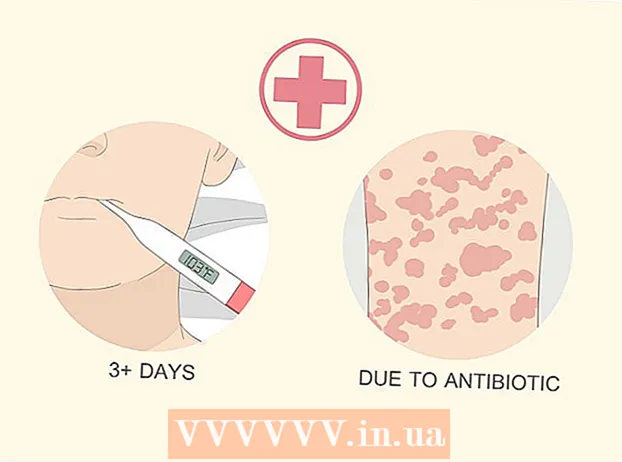Автор:
Frank Hunt
Дата На Създаване:
15 Март 2021
Дата На Актуализиране:
1 Юли 2024

Съдържание
- Стъпвам
- Метод 1 от 3: Използване на приложението Gmail
- Метод 2 от 3: Използване на акаунт в Gmail в Mail
- Метод 3 от 3: Отстранете проблемите с връзката
- Съвети
- Предупреждения
Преди това Gmail на iPhone беше конфигуриран за POP, а не за IMAP. По това време промяната на вашия акаунт в Gmail на IMAP беше много трудна. За щастие Google промени това, така че използването на Gmail на вашия iPhone вече се чувства много по-естествено и интуитивно. Използвайте един от следните методи, за да настроите и конфигурирате имейла си на вашия iPhone.
Стъпвам
Метод 1 от 3: Използване на приложението Gmail
 Изтеглете и инсталирайте безплатното приложение Gmail. Потърсете Gmail в магазина за приложения. Инсталирайте приложението директно на вашия iPhone или изтеглете приложението на компютъра си и синхронизирайте iPhone с компютъра, за да инсталирате приложението.
Изтеглете и инсталирайте безплатното приложение Gmail. Потърсете Gmail в магазина за приложения. Инсталирайте приложението директно на вашия iPhone или изтеглете приложението на компютъра си и синхронизирайте iPhone с компютъра, за да инсталирате приложението.  Отворете приложението на вашия iPhone и влезте с идентификационните данни на съществуващ акаунт в Gmail. Сега имате директен достъп до вашия акаунт в Gmail, включително всички изпратени, получени и запазени имейли. С приложението можете да получите достъп до имейла си на всичките си устройства, дори можете да започнете да съставяте имейл на телефона си и след това да го завършите по-късно на компютъра си. Не можете обаче да осъществите достъп до контактите си от приложението, но можете да въведете името на контакт и да им изпратите имейл.
Отворете приложението на вашия iPhone и влезте с идентификационните данни на съществуващ акаунт в Gmail. Сега имате директен достъп до вашия акаунт в Gmail, включително всички изпратени, получени и запазени имейли. С приложението можете да получите достъп до имейла си на всичките си устройства, дори можете да започнете да съставяте имейл на телефона си и след това да го завършите по-късно на компютъра си. Не можете обаче да осъществите достъп до контактите си от приложението, но можете да въведете името на контакт и да им изпратите имейл.  Влезте в други пощенски кутии в приложението. Във входящата си поща докоснете трите хоризонтални линии в горния ляв ъгъл. Сега ще видите списък с вашите различни папки. Докоснете „Управление на акаунти“ в долната част, за да видите всички акаунти, в които сте влезли в момента. Докоснете „Добавяне на друг акаунт“. Въведете имейл адреса и паролата на акаунта, който искате да добавите. Докоснете „Вход“, за да влезете.
Влезте в други пощенски кутии в приложението. Във входящата си поща докоснете трите хоризонтални линии в горния ляв ъгъл. Сега ще видите списък с вашите различни папки. Докоснете „Управление на акаунти“ в долната част, за да видите всички акаунти, в които сте влезли в момента. Докоснете „Добавяне на друг акаунт“. Въведете имейл адреса и паролата на акаунта, който искате да добавите. Докоснете „Вход“, за да влезете.  Настройте известие в Gmail. За да конфигурирате автоматично да виждате съобщения от Gmail на вашия iPhone, отидете на „Настройки“ → „Известия“. Докоснете Gmail в списъка с приложения и плъзнете бутона до „Разрешаване на известия“ надясно. След това можете да зададете начина, по който искате да получавате съобщения: със звуци, значки и на заключения екран.
Настройте известие в Gmail. За да конфигурирате автоматично да виждате съобщения от Gmail на вашия iPhone, отидете на „Настройки“ → „Известия“. Докоснете Gmail в списъка с приложения и плъзнете бутона до „Разрешаване на известия“ надясно. След това можете да зададете начина, по който искате да получавате съобщения: със звуци, значки и на заключения екран.  Отсега нататък използвайте приложението Gmail за всичките си нужди по имейл. Сега ще трябва да използвате приложението вместо програмата за електронна поща по подразбиране Mail. Например, ако искате да изпратите снимка, обикновено отивате до снимката в „Снимки“ и след това натискате бутона за споделяне, за да изберете Поща. Но ако искате да изпратите снимки от приложението Gmail, трябва да отворите приложението, да съставите нов имейл и да прикачите снимката от този имейл.
Отсега нататък използвайте приложението Gmail за всичките си нужди по имейл. Сега ще трябва да използвате приложението вместо програмата за електронна поща по подразбиране Mail. Например, ако искате да изпратите снимка, обикновено отивате до снимката в „Снимки“ и след това натискате бутона за споделяне, за да изберете Поща. Но ако искате да изпратите снимки от приложението Gmail, трябва да отворите приложението, да съставите нов имейл и да прикачите снимката от този имейл.
Метод 2 от 3: Използване на акаунт в Gmail в Mail
 Отворете Настройки. На вашия iPhone отворете Настройки и докоснете „Поща, контакти, календар“. Под „Акаунти“ докоснете „Нов акаунт“, след което докоснете логото на Google.
Отворете Настройки. На вашия iPhone отворете Настройки и докоснете „Поща, контакти, календар“. Под „Акаунти“ докоснете „Нов акаунт“, след което докоснете логото на Google.  Попълнете необходимата информация. Задължителни са вашето име, вашият имейл адрес и вашата парола. Описанието автоматично ще покаже „акаунт в Gmail“, ако не го промените сами. Когато сте готови, докоснете „Напред“. Сега въведената информация се проверява и преминавате към следващия екран.
Попълнете необходимата информация. Задължителни са вашето име, вашият имейл адрес и вашата парола. Описанието автоматично ще покаже „акаунт в Gmail“, ако не го промените сами. Когато сте готови, докоснете „Напред“. Сега въведената информация се проверява и преминавате към следващия екран.  Изберете кои функции на Gmail искате на телефона си. Можете да изберете да синхронизирате вашата поща, вашите контакти, календари и бележки от вашия акаунт на вашия телефон.
Изберете кои функции на Gmail искате на телефона си. Можете да изберете да синхронизирате вашата поща, вашите контакти, календари и бележки от вашия акаунт на вашия телефон. - Ако изберете контакти и календари, ще бъдете попитани какво искате да правите с контактите и календарите, които в момента са на вашия iPhone. Можете да го изтриете или запазите.
 Докоснете „Готово“ в горния десен ъгъл на прозореца. Сега акаунтът ви ще бъде добавен, след което ще се върнете в Настройки. Натиснете бутона Начало, за да излезете от Настройки.
Докоснете „Готово“ в горния десен ъгъл на прозореца. Сега акаунтът ви ще бъде добавен, след което ще се върнете в Настройки. Натиснете бутона Начало, за да излезете от Настройки.  Докоснете иконата на поща, за да отидете до входящата поща на Gmail. Вашият имейл ще се появи в Поща във входящата ви поща. Прегледайте папките или други акаунти, като докоснете стрелката в горния ляв ъгъл. Вече трябва да можете да четете, пишете и изпращате имейли от приложението Mail.
Докоснете иконата на поща, за да отидете до входящата поща на Gmail. Вашият имейл ще се появи в Поща във входящата ви поща. Прегледайте папките или други акаунти, като докоснете стрелката в горния ляв ъгъл. Вече трябва да можете да четете, пишете и изпращате имейли от приложението Mail.  Регулирайте настройките на вашия акаунт. Отидете в Настройки → Поща, Контакти, Календар. Докоснете Gmail под Акаунти и докоснете току-що създадения от вас акаунт. Сега натиснете "Разширени". Тук можете да настроите поведението на вашата пощенска кутия според вашите лични желания.
Регулирайте настройките на вашия акаунт. Отидете в Настройки → Поща, Контакти, Календар. Докоснете Gmail под Акаунти и докоснете току-що създадения от вас акаунт. Сега натиснете "Разширени". Тук можете да настроите поведението на вашата пощенска кутия според вашите лични желания. - Докоснете „Чернови“, за да изберете къде да се запазват черновите. Можете да ги съхранявате на вашия iPhone или на сървъра.
- Докоснете „Изтрити“, за да изберете къде да се пазят изтритите имейли, и „Архивиране“, за да изберете къде да се пазят архивираните имейли. Тук също изберете дали искате да ги запазите на вашия iPhone или на сървъра.
- Решете дали изтритите съобщения да бъдат изтрити или поставени в архива.
 Регулирайте настройките "Push". Върнете се в „Поща, контакти, календари“ и докоснете „Нови данни“. Тук можете да зададете колко често Mail проверява за нова електронна поща. Включете „Push“, за да направите това автоматично. Ако "Push" е изключен, можете да изберете колко често вашият iPhone да проверява за нов имейл. Изберете по-рядко или ръчно, за да спестите батерията си.
Регулирайте настройките "Push". Върнете се в „Поща, контакти, календари“ и докоснете „Нови данни“. Тук можете да зададете колко често Mail проверява за нова електронна поща. Включете „Push“, за да направите това автоматично. Ако "Push" е изключен, можете да изберете колко често вашият iPhone да проверява за нов имейл. Изберете по-рядко или ръчно, за да спестите батерията си.
Метод 3 от 3: Отстранете проблемите с връзката
 Разрешете на вашия iPhone достъп до вашия акаунт в Gmail, ако е активирано „потвърждаване в две стъпки“. Google има система за сигурност, която изисква да въведете втора произволно генерирана парола на неизвестно устройство за достъп до вашия акаунт. Това създава допълнителен слой сигурност, но може да създаде проблеми при използване на настройките на Mail на вашия iPhone. Нуждаете се от парола, която трябва да бъде въведена само веднъж:
Разрешете на вашия iPhone достъп до вашия акаунт в Gmail, ако е активирано „потвърждаване в две стъпки“. Google има система за сигурност, която изисква да въведете втора произволно генерирана парола на неизвестно устройство за достъп до вашия акаунт. Това създава допълнителен слой сигурност, но може да създаде проблеми при използване на настройките на Mail на вашия iPhone. Нуждаете се от парола, която трябва да бъде въведена само веднъж: - Отворете страницата за сигурност на Google. Най-бързият начин да стигнете до там е да въведете този адрес: „www.google.com/settings/security“. Влезте с данните за вашия акаунт.
- Кликнете върху „Избор на приложение“ в долната част на екрана.
- Изберете "Поща" от падащото меню вляво. Изберете „iPhone“ от падащото меню вдясно или въведете друго име.
- Щракнете върху Генериране. Ще се отвори нов прозорец с паролата за приложение.
- Отворете Настройки на вашия iPhone и докоснете Поща, Контакти, Календар. Изберете вашия акаунт в Gmail.
- Заменете паролата с току-що създадената парола. Оставете пространства навън. Сега можете да се свържете отново с вашия акаунт. Не записвайте паролата, не се притеснявайте, не е нужно да я запомняте и никога повече няма да имате нужда от нея.
 Проверете настройките на IMAP за Gmail. Ако Gmail не е конфигуриран правилно за протокола IMAP, може да имате проблеми с връзката при опит за зареждане на съобщения на вашия iPhone. За да проверите това, влезте в браузър на вашия компютър.
Проверете настройките на IMAP за Gmail. Ако Gmail не е конфигуриран правилно за протокола IMAP, може да имате проблеми с връзката при опит за зареждане на съобщения на вашия iPhone. За да проверите това, влезте в браузър на вашия компютър. - Щракнете върху иконата на зъбно колело и щракнете върху Настройки.
- Кликнете върху раздела "Препращане и POP / IMAP".
- В раздела „IMAP достъп“ потърсете раздела „Състояние:“. До него трябва да пише „IMAP е активиран“. Ако не, кликнете върху „Активиране на IMAP“.
- Кликнете върху „Запазване на промените“, ако сте направили някакви промени.
Съвети
- Ако сте свързали определени папки с папките „Чернови“, „Изпратени“ и „Изтрити“, тези папки вече няма да се виждат в списъка „Всички папки“. Вместо това вие избирате с какво сте се свързали.
Предупреждения
- Проверете дали настройките работят правилно. Вижте дали съобщенията, които изтривате на вашия iPhone, са все още видими, когато преглеждате Gmail в браузър.