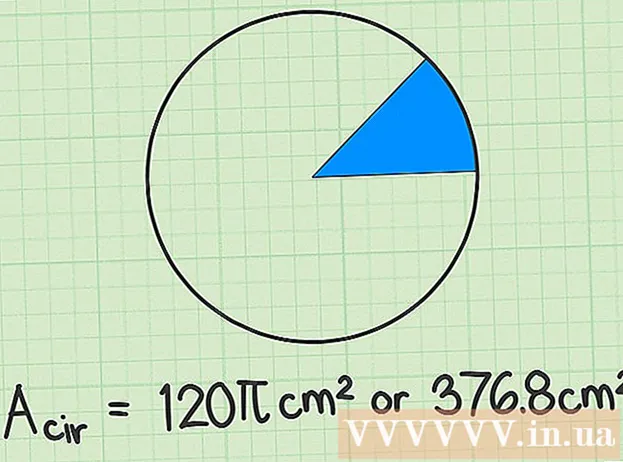Автор:
Frank Hunt
Дата На Създаване:
18 Март 2021
Дата На Актуализиране:
1 Юли 2024

Съдържание
- Стъпвам
- Метод 1 от 2: Автоматичен преглед
- Метод 2 от 2: Ръчно групиране на данни
- Съвети
- Предупреждения
Excel има някои наистина полезни функции, ако знаете къде да ги намерите. Най-лесните за усвояване употреби са групирането и прегледът, които могат да сведат до минимум големи количества данни и да улеснят работата със сложни електронни таблици. Предприемете следните стъпки, за да се възползвате от групирането на данни както в по-новите, така и в старите версии на Excel.
Стъпвам
 Отворете файла, с който искате да работите. Групирането е много полезно, за да се направят големите таблици по-управляеми по отношение на размера и презентацията, но за простота използваме малка електронна таблица за тази демонстрация.
Отворете файла, с който искате да работите. Групирането е много полезно, за да се направят големите таблици по-управляеми по отношение на размера и презентацията, но за простота използваме малка електронна таблица за тази демонстрация.  Отидете на данни. В по-новите версии на Excel това е част от лентата. Ако имате по-стара версия, кликнете върху нея Данни падащо меню.
Отидете на данни. В по-новите версии на Excel това е част от лентата. Ако имате по-стара версия, кликнете върху нея Данни падащо меню.
Метод 1 от 2: Автоматичен преглед
 Отидете на данни > Групиране > Автоматичен преглед. В по-старите версии на Excel отидете на Данни> Общ преглед> Автоматичен преглед.
Отидете на данни > Групиране > Автоматичен преглед. В по-старите версии на Excel отидете на Данни> Общ преглед> Автоматичен преглед. - Excel търси данни, които са в логически единици при групиране (напр. заглавия в началото и общите формули в края), избира ги и ви дава възможност да ги минимизирате. Когато Excel посочи, че не може да се създаде автоматичен преглед, това е така, защото в електронната таблица няма формули. В този случай трябва да групирате данните ръчно (вижте Ръчно групиране на данни).
 Вижте автоматичния преглед на вашата електронна таблица. В зависимост от сложността и оформлението на вашата електронна таблица ще откриете, че отделните части от вашите данни са разделени на групи, обозначени с квадратни скоби в горната и лявата част на вашия диапазон от клетки. Примерният работен лист е много прост и е групиран само на едно място.
Вижте автоматичния преглед на вашата електронна таблица. В зависимост от сложността и оформлението на вашата електронна таблица ще откриете, че отделните части от вашите данни са разделени на групи, обозначени с квадратни скоби в горната и лявата част на вашия диапазон от клетки. Примерният работен лист е много прост и е групиран само на едно място. - В примерния преглед данните между първия ред (заглавката) и последните два реда (които съдържат и двете формули) се групират автоматично. Клетка B7 например съдържа формула SUM.
- Щракнете върху бутона [-], за да минимизирате група данни .
- Вижте данните, които остават. Това обикновено е важна информация, която дава на потребителя на електронната таблица възможността да влезе по-задълбочено в детайлите, което прави електронната таблица по-лесна за надзор.
- В примерния преглед данните между първия ред (заглавката) и последните два реда (които съдържат и двете формули) се групират автоматично. Клетка B7 например съдържа формула SUM.
 Премахнете автоматичния преглед, ако искате. Ако Excel е интерпретирал погрешно определени данни и не сте доволни от резултатите, можете да изтриете общия преглед отново, като отидете на данни > Разгрупиране (или Общ преглед) и тогава Ясен преглед да изберете; от този момент можете ръчно да групирате и разгрупирате данни (вижте метода по-долу). Ако автоматичният преглед се нуждае само от няколко промени, тогава можете да си спестите време, като направите малки корекции.
Премахнете автоматичния преглед, ако искате. Ако Excel е интерпретирал погрешно определени данни и не сте доволни от резултатите, можете да изтриете общия преглед отново, като отидете на данни > Разгрупиране (или Общ преглед) и тогава Ясен преглед да изберете; от този момент можете ръчно да групирате и разгрупирате данни (вижте метода по-долу). Ако автоматичният преглед се нуждае само от няколко промени, тогава можете да си спестите време, като направите малки корекции.
Метод 2 от 2: Ръчно групиране на данни
 Изберете клетките, които искате да минимизирате. В този случай искаме да покажем заглавките и общия сбор само след минимизиране на данните, така че избираме всичко между тях.
Изберете клетките, които искате да минимизирате. В този случай искаме да покажем заглавките и общия сбор само след минимизиране на данните, така че избираме всичко между тях.  Отидете на данни > Групиране > Групиране . За по-стари версии на Excel отидете на Данни > Общ преглед > Групиране.
Отидете на данни > Групиране > Групиране . За по-стари версии на Excel отидете на Данни > Общ преглед > Групиране.  Когато бъдете подканени, изберете Редове или Колони. В този пример искаме да свием данните вертикално, за да изберем Редове.
Когато бъдете подканени, изберете Редове или Колони. В този пример искаме да свием данните вертикално, за да изберем Редове.  Вижте частта от данните, която е групирана. Сега е маркирана с квадратна скоба по лявата страна или горната част на клетките.
Вижте частта от данните, която е групирана. Сега е маркирана с квадратна скоба по лявата страна или горната част на клетките.  Щракнете върху бутона [-], за да намалите.
Щракнете върху бутона [-], за да намалите. Изберете и групирайте други секции по желание. Разширете текущата селекция, ако е необходимо (чрез натискане на [+]), след това повторете стъпки от 1 до 4, за да създадете нови групи. В този пример ще създадем нова подгрупа в рамките на първата група, без междинните суми, така че избираме всички клетки между заглавията и междинните суми.
Изберете и групирайте други секции по желание. Разширете текущата селекция, ако е необходимо (чрез натискане на [+]), след това повторете стъпки от 1 до 4, за да създадете нови групи. В този пример ще създадем нова подгрупа в рамките на първата група, без междинните суми, така че избираме всички клетки между заглавията и междинните суми. - Погледнете частта от данните, която е групирана.
- Минимизирайте новата група и забележете разликата във външния вид.
- Погледнете частта от данните, която е групирана.
 За да разгрупирате раздел: изберете този раздел с клавиша Shift и отидете на данни > Разгрупиране > Разгрупиране. В по-старите версии на Excel отидете на Данни > Общ преглед > Разгрупиране
За да разгрупирате раздел: изберете този раздел с клавиша Shift и отидете на данни > Разгрупиране > Разгрупиране. В по-старите версии на Excel отидете на Данни > Общ преглед > Разгрупиране За да разгрупирате всичко, отидете на данни > Разгрупиране (или Общ преглед) > Разгрупиране.
За да разгрупирате всичко, отидете на данни > Разгрупиране (или Общ преглед) > Разгрупиране.
Съвети
- Често функцията AutoOverview не работи точно както искате. Ръчният преглед - тоест създаването на поредица от групи - понякога е по-опростен и по-фокусиран върху данните във вашата електронна таблица.
- Не можете да използвате тази функция, ако работният лист е споделен.
Предупреждения
- Използвайте групиране не ако искате да запазите файла на Excel като html страница.
- Използвайте групиране не ако искате да защитите работния лист; потребителят няма да може да разширява или свива редовете!