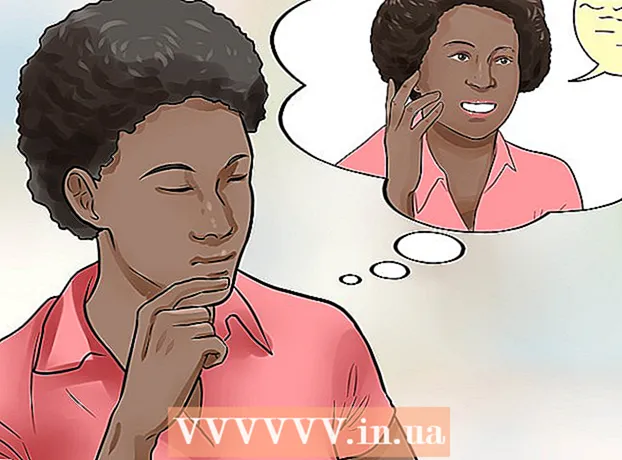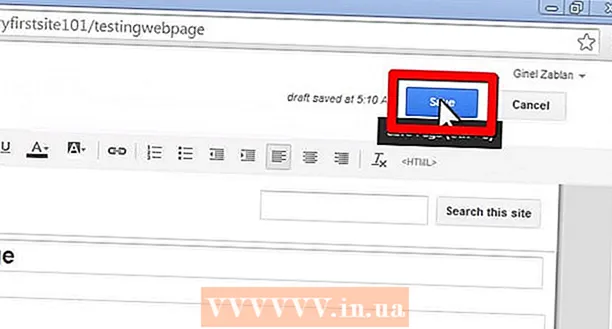Автор:
Roger Morrison
Дата На Създаване:
8 Септември 2021
Дата На Актуализиране:
1 Юли 2024

Съдържание
- Стъпвам
- Метод 1 от 3: Използване на приложението Apple Mail
- Метод 2 от 3: Използване на приложението Gmail или Inbox
- Метод 3 от 3: Направете екранна снимка на закотвена снимка в имейл
Тази статия ще ви научи как да запазите изображение, което сте получили по имейл, в ролката на камерата на вашия iPhone.
Стъпвам
Метод 1 от 3: Използване на приложението Apple Mail
 Отворете Mail. Това е програмата за електронна поща по подразбиране за iPhone. Това е синьо приложение с изображение на бял плик.
Отворете Mail. Това е програмата за електронна поща по подразбиране за iPhone. Това е синьо приложение с изображение на бял плик.  Докоснете имейл съобщение. Намерете имейл съобщението със снимката, която искате да запазите, и натиснете, за да я отворите.
Докоснете имейл съобщение. Намерете имейл съобщението със снимката, която искате да запазите, и натиснете, за да я отворите.  Натиснете и задръжте снимката, която искате да запазите. На iPhone без 3D Touch това ще отвори менюто „Споделяне“ в приложението Mail.
Натиснете и задръжте снимката, която искате да запазите. На iPhone без 3D Touch това ще отвори менюто „Споделяне“ в приложението Mail. - На iPhone с 3D Touch трябва да натиснете и задържите здраво изображението. След това натиснете иконата „Споделяне“. Това изглежда като правоъгълник със сочеща нагоре стрелка в долния ляв ъгъл на екрана.
- Може да се наложи да натиснете изображение, след като се изтегли, преди да можете да го натиснете и задържите.
 Натиснете Save Image. Тази икона прилича на насочена надолу стрелка в сив правоъгълник в долния ляв ъгъл на менюто. Снимката ви вече е запазена в ролката на камерата на вашия iPhone.
Натиснете Save Image. Тази икона прилича на насочена надолу стрелка в сив правоъгълник в долния ляв ъгъл на менюто. Снимката ви вече е запазена в ролката на камерата на вашия iPhone. - Ако приложението поиска разрешение за достъп до вашите снимки, натиснете „Разрешаване“.
- Ако искате да запазите изображението във вашия iCloud Drive, превъртете наляво в менюто „Споделяне“ и натиснете „Добавяне към iCloud Drive“.
Метод 2 от 3: Използване на приложението Gmail или Inbox
 Отворете вашата имейл програма на Google. В зависимост от това кое приложение предпочитате, ще трябва или да отворите приложението Gmail или Inbox на вашия iPhone.
Отворете вашата имейл програма на Google. В зависимост от това кое приложение предпочитате, ще трябва или да отворите приложението Gmail или Inbox на вашия iPhone.  Докоснете имейл съобщение. Намерете имейл съобщението със снимката, която искате да запазите, и натиснете, за да я отворите.
Докоснете имейл съобщение. Намерете имейл съобщението със снимката, която искате да запазите, и натиснете, за да я отворите.  Докоснете снимката, която искате да запазите. Това ще отвори снимката в режим на цял екран.
Докоснете снимката, която искате да запазите. Това ще отвори снимката в режим на цял екран. - Ако снимката не е прикачен файл, но е закотвена в тялото на съобщението, може да не успеете да го отворите.
- Ако не можете да отворите снимката, най-добрият вариант е екранната снимка ↓.
 Натиснете иконата "Изтегляне". Това изглежда като подчертана стрелка, насочена надолу в горния център на екрана. Снимката ви вече е запазена в ролката на камерата на вашия iPhone.
Натиснете иконата "Изтегляне". Това изглежда като подчертана стрелка, насочена надолу в горния център на екрана. Снимката ви вече е запазена в ролката на камерата на вашия iPhone. - Ако приложението поиска разрешение за достъп до вашите снимки, натиснете „Разрешаване“.
- Ако искате да запазите изображението във вашия iCloud Drive, натиснете иконата „Споделяне“ в горния десен ъгъл (правоъгълник със стрелка нагоре), превъртете наляво в менюто „Споделяне“ и натиснете „Добавяне към iCloud Drive“.
Метод 3 от 3: Направете екранна снимка на закотвена снимка в имейл
 Отворете предпочитания от вас имейл клиент. В зависимост от това кое приложение предпочитате, ще трябва да отворите Gmail, Inbox или всяко друго имейл приложение, което използвате на вашия iPhone.
Отворете предпочитания от вас имейл клиент. В зависимост от това кое приложение предпочитате, ще трябва да отворите Gmail, Inbox или всяко друго имейл приложение, което използвате на вашия iPhone.  Докоснете имейл съобщение. Намерете имейл съобщението, съдържащо снимката, на която искате да направите екранна снимка, и докоснете, за да я отворите.
Докоснете имейл съобщение. Намерете имейл съобщението, съдържащо снимката, на която искате да направите екранна снимка, и докоснете, за да я отворите.  Регулирайте размера на изображението на вашия екран. В зависимост от приложението, което използвате, и типа файл, с който работите, може да е възможно да регулирате размера на изображението, преди да направите екранна снимка. За целта поставете два пръста (обикновено палеца и показалеца или средния пръст) на екрана и ги разтворете (за да направите снимката по-голяма) или стиснете (за да направите снимката по-малка).
Регулирайте размера на изображението на вашия екран. В зависимост от приложението, което използвате, и типа файл, с който работите, може да е възможно да регулирате размера на изображението, преди да направите екранна снимка. За целта поставете два пръста (обикновено палеца и показалеца или средния пръст) на екрана и ги разтворете (за да направите снимката по-голяма) или стиснете (за да направите снимката по-малка). - Натиснете едновременно бутоните Старт / Заключване и Начало. Бутонът „Начало / заключване“ се намира или отгоре, или отстрани на вашия iPhone, в зависимост от версията, която използвате. Бутонът „Начало“ е кръгъл бутон под екрана отпред на телефона.
- Екранът ще мига веднъж, за да покаже, че екранната снимка е направена успешно и е запазена във вашата камера.

- Ако екранът ви се изключи или сте върнати на началния екран, може случайно да сте натиснали поотделно един от двата бутона, вместо едновременно. В този случай просто трябва да се върнете към картината и да опитате отново.
- Екранът ще мига веднъж, за да покаже, че екранната снимка е направена успешно и е запазена във вашата камера.