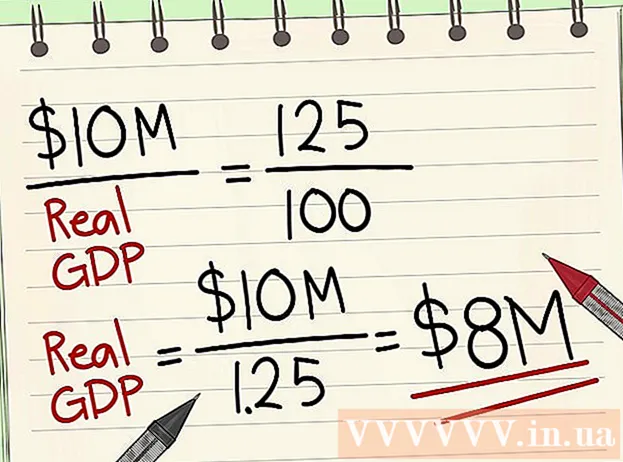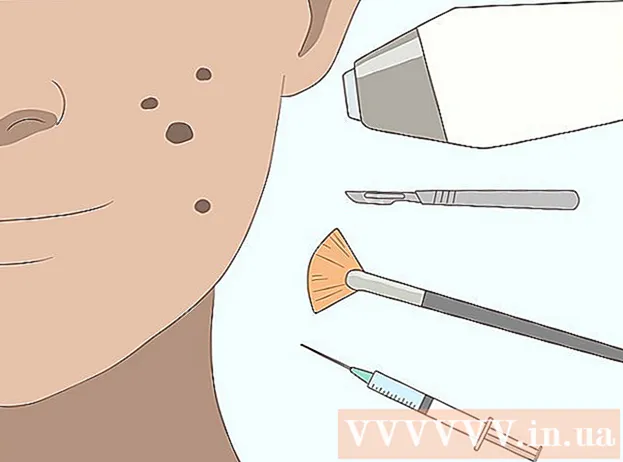Автор:
Judy Howell
Дата На Създаване:
5 Юли 2021
Дата На Актуализиране:
1 Юли 2024
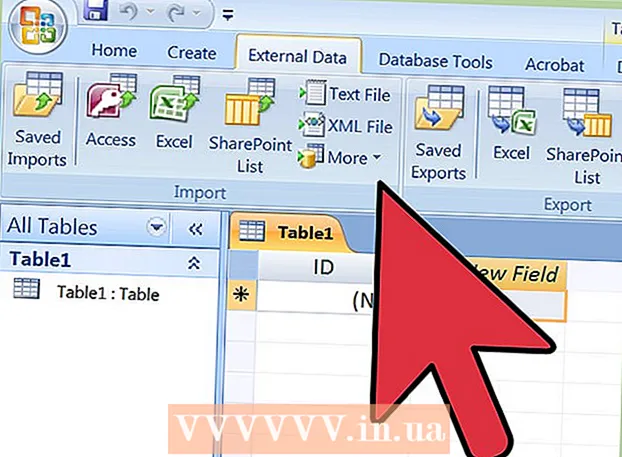
Съдържание
- Стъпвам
- Част 1 от 3: Импортиране на Excel в Access (подготовка)
- Част 2 от 3: Импортиране на Excel в Access
- Част 3 от 3: Използване на съветника за завършване на импортирането
- Предупреждения
Access е релационен мениджър на база данни, който ви позволява да импортирате една или повече бази данни на Excel, така че да можете да сравнявате общи полета. Тъй като един файл на Access може да съдържа множество електронни таблици на Excel, програмата е и чудесен начин за събиране или анализ на големи количества информация. Първо обаче трябва да импортирате работния лист на Excel в Access.
Стъпвам
Част 1 от 3: Импортиране на Excel в Access (подготовка)
 Отворете и двете програми на вашия компютър. Ще трябва да закупите и изтеглите пакет Microsoft Office с Excel и Access. Можете да направите това онлайн от уебсайта на Microsoft.
Отворете и двете програми на вашия компютър. Ще трябва да закупите и изтеглите пакет Microsoft Office с Excel и Access. Можете да направите това онлайн от уебсайта на Microsoft. - След като програмите бъдат изтеглени, щракнете върху "Старт" в Windows и изберете "Всички програми".
- Кликнете върху „Microsoft Office“ и след това изберете „Достъп“ (или „Excel“) от падащото меню. Вече може да имате електронна таблица на Excel, която някой ви е изпратил или която сте изтеглили другаде. Можете да го отворите с Office на вашия компютър.
 Почистете работния лист на Excel, преди да го импортирате в Access. Ще бъде по-лесно, ако преминете през няколко прости стъпки, преди да импортирате работния лист на Excel в Access. Въпросът е, че вашите данни са съгласувани между импортираните работни листове.
Почистете работния лист на Excel, преди да го импортирате в Access. Ще бъде по-лесно, ако преминете през няколко прости стъпки, преди да импортирате работния лист на Excel в Access. Въпросът е, че вашите данни са съгласувани между импортираните работни листове. - Добре е да се уверите, че първият ред в работния лист на Excel съдържа заглавките на колоните (или имената на полетата) и че те са много ясни и лесни за разбиране. Например за колона с фамилни имена на хора можете да назовете заглавката / името на колоната като „Фамилия.“ Бъдете ясни и точни, тъй като това ще улесни сравняването на заглавията на колоните в два работни листа на Excel.
- В Access можете да свържете съответните полета между два или повече работни листа. Да предположим, че имате лист на Excel с информация за заплата. Той съдържа собствените и фамилните имена, адресите и заплатите на хората. Да предположим например, че искате да сравните този работен лист от Access с втори работен лист на Excel, съдържащ информация за финансовите вноски за кампания. Този втори работен лист съдържа имена, адреси и дарения на хората. Това, което можете да направите с Access, е да сравнявате различни заглавия на колони помежду си. Можете да свържете заглавките на имената, за да видите къде са хората с едно и също име в двете бази данни.
- Проверете работните листове на Excel, за да се уверите, че всеки тип данни се третират еднакво, и ги почистете, преди да ги импортирате в Access. Те трябва да бъдат, както го нарича Access, „релационни“. Например, ако хипотетичната електронна таблица за заплата съдържа името, фамилията и средния инициал в една колона, но втората електронна таблица съдържа само името и фамилията в отделни колони, Access ще регистрира това като несъответстващо. Заглавията / полетата на колоните трябва да са еднакви.
 Разделяне на информация в колона в Excel. За да разрешите този проблем, можете да разделите данните в колона в Excel, така че да не са маркирани като „няма съвпадение“ в Access.
Разделяне на информация в колона в Excel. За да разрешите този проблем, можете да разделите данните в колона в Excel, така че да не са маркирани като „няма съвпадение“ в Access. - Например можете да разделите първото име в собствена колона, средния инициал в собствената си колона и фамилното име в собствената си колона. Ако това се прави по същия начин във втория работен лист, тогава връзка между, например, фамилия и фамилия в Access, трябва да генерира съвпадение, когато имената са еднакви.
- За да разделите колона в Excel, маркирайте колоната с данни, които искате да разделите. Щракнете върху "Данни" в главното меню на Excel. Кликнете върху „Текст в колони“. Като цяло вие избирате опцията „Разведен“. Щракнете върху Напред.
 Продължете да разделяте обединените колони с помощника. Сега сте готови да завършите процеса на разделяне на обединените данни в една колона на няколко колони.
Продължете да разделяте обединените колони с помощника. Сега сте готови да завършите процеса на разделяне на обединените данни в една колона на няколко колони. - Изберете как данните в колоната да бъдат "разделени". Това означава, че всеки бит информация в колоната е отделен от нещо. Най-често срещаните избори са интервал, запетая или точка и запетая. Информацията често се разделя само с интервал. Както в следния пример: В една колона се показва името "John A. Doe". Първото име Джон е отделено от средното първо А с интервал. Фамилията Доу е отделена от средната първа А с интервал. Затова изберете пространството си като разделители в съветника.
- Щракнете върху Напред. Щракнете върху Finish. Програмата разделя Джон, А. и Доу на три колони. След това можете да дадете на новите колони нови имена на заглавки, за да посочите какви данни съдържат (фамилно име, собствено име и т.н.). Добре е да създадете няколко празни колони вдясно от данните, които разделяте, преди да направите това, тъй като това ще изтласка данните в новите празни колони (вместо колони, които вече съдържат данни).
Част 2 от 3: Импортиране на Excel в Access
 Отворете програмата Access на вашия компютър. Отидете в менюто "Старт", изберете Microsoft Office и кликнете върху Microsoft Access. Трябва да отворите нова празна база данни на Access, за да импортирате работния лист на Excel в нея.
Отворете програмата Access на вашия компютър. Отидете в менюто "Старт", изберете Microsoft Office и кликнете върху Microsoft Access. Трябва да отворите нова празна база данни на Access, за да импортирате работния лист на Excel в нея. - Изберете „Empty Desktop Database“, за да създадете нова база данни от програмата Access.
- Преименувайте го, ако искате. Кликнете върху „Създаване“.
 Импортирайте работен лист на Excel в Access. Следващата стъпка е да получите работния лист на Excel (или няколко) в базата данни на Access.
Импортирайте работен лист на Excel в Access. Следващата стъпка е да получите работния лист на Excel (или няколко) в базата данни на Access. - Щракнете върху „Външни данни“ в лентата с инструменти от мениджъра на базата данни на Access. Изберете „Excel“ В някои версии на Access можете да намерите тази функция, като щракнете върху „File“ в главното меню и „Get External Data“.
- Когато се покаже „Име на файл“, щракнете върху „Преглед“. Това ще ви позволи да намерите работния лист на Excel на вашия компютър.
- Оставете отметката в квадратчето с отметка „Импортиране на изходните данни в нова таблица в текущата база данни“. Това е отметнато по подразбиране.
- Когато намерите работния лист на Excel, който искате да импортирате на вашия компютър, щракнете върху него. Щракнете върху "OK". Отваря се съветникът за импортиране на Excel за достъп.
Част 3 от 3: Използване на съветника за завършване на импортирането
 Следвайте стъпките в съветника в Access. За да завършите импортирането на вашия работен лист, трябва да преминете през стъпките в съветника.
Следвайте стъпките в съветника в Access. За да завършите импортирането на вашия работен лист, трябва да преминете през стъпките в съветника. - Изберете работния лист в работната книга на Excel, който искате да импортирате. Понякога това е лесно, защото работният лист на Excel е само един лист. Понякога обаче хората създават множество работни листове в един работен лист на Excel, които можете да видите, като щракнете върху разделите в долната част на работния лист. Ако е така, трябва да кажете на съветника на Access коя електронна таблица да изберете. Щракнете върху Напред.
- На следващата страница има поле, което пита дали първият ред в листа на Excel има заглавия на колони. Това е редът в работен лист, който идентифицира данните във всяка колона (като фамилно име, адрес, заплата и т.н.). Добре е първо да почистите работния лист на Excel, за да сте сигурни, че първият ред на заглавията на колони има ясни заглавия на колони. След това проверете "Да", че първият ред съдържа заглавия на колони. Това е най-простият подход. Щракнете върху Напред.
- Ако първият ред не съдържа заглавки на колони, следващият прозорец пита дали искате да преименувате полетата в Access (това са заглавията на колоните). Ако още не сте дали на всяко поле ясно и лесно разпознаваемо име преди импортиране (препоръчително), можете да го направите тук.
 Завършете импортирането. Има само още няколко стъпки по отношение на импортирането. Следващият прозорец на съветника пита дали искате да посочите първичен ключ.
Завършете импортирането. Има само още няколко стъпки по отношение на импортирането. Следващият прозорец на съветника пита дали искате да посочите първичен ключ. - Не е нужно да правите това, но е възможно. Първичен ключ означава, че Access присвоява на всеки ред данни уникален номер. Това може да бъде полезно по-късно, когато сортирате данните. Щракнете върху Напред.
- Последният екран на съветника има място за име по подразбиране. Можете да промените името на листа на Excel, който искате да импортирате (той ще стане „таблица“ в Access в лявата част на страницата, когато приключите с импортирането).
- Кликнете върху „Импортиране“. Щракнете върху "Затвори". Ще видите вашата маса в лявата част на екрана. Вече се импортира в Access.
- Ако искате да се свържете с повече от една основа за данни, повторете този процес с друг или множество работни листове на Excel. Сега сте готови да сравните данните в работните листове в Access.
Предупреждения
- Ако файлът на Excel идва от версия на Office, различна от Access, може да забележите проблеми при импортирането на файлове безпроблемно.
- Не може да се подчертае достатъчно: ще трябва да почистите работния лист на Excel, преди да го импортирате. Това отчасти означава да анализирате данните, които имате, за проблеми.
- Винаги пазете копие на оригиналните си електронни таблици, така че ако объркате, можете да повторите процеса.
- Не можете да импортирате повече от 255 полета в Access.