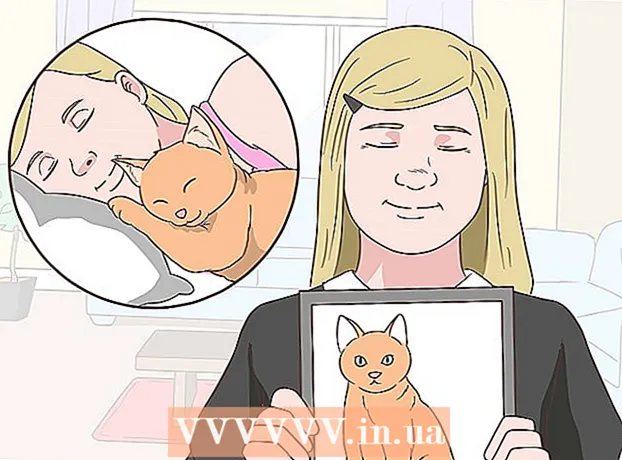Автор:
Frank Hunt
Дата На Създаване:
13 Март 2021
Дата На Актуализиране:
27 Юни 2024

Съдържание
- Стъпвам
- Метод 1 от 4: Google Chrome (Desktop)
- Метод 2 от 4: Safari (Desktop)
- Метод 3 от 4: Internet Explorer
- Метод 4 от 4: Firefox (Desktop)
- Съвети
- Предупреждения
Тази wikiHow ви учи как да добавяте URL адреса на доверен уебсайт към списъка с доверени уебсайтове на вашия браузър. „Бисквитките“, известията и изскачащите прозорци от уебсайтове в списъка „Доверени сайтове“ не се блокират от настройките за сигурност на вашия браузър. Мобилните браузъри не ви позволяват да променяте настройките за доверени уебсайтове.
Стъпвам
Метод 1 от 4: Google Chrome (Desktop)
 Отворете Google Chrome. Това е зеленият, червеният и жълтият кръг около иконата на синя сфера.
Отворете Google Chrome. Това е зеленият, червеният и жълтият кръг около иконата на синя сфера.  Щракнете върху ⋮. Тази опция е в горния десен ъгъл на страницата.
Щракнете върху ⋮. Тази опция е в горния десен ъгъл на страницата.  Щракнете върху Настройки. Това е в долната част на падащото меню.
Щракнете върху Настройки. Това е в долната част на падащото меню.  Превъртете надолу и кликнете върху Покажи разширени настройки. Можете да намерите тази връзка в долната част на страницата.
Превъртете надолу и кликнете върху Покажи разширени настройки. Можете да намерите тази връзка в долната част на страницата.  Щракнете върху Настройки на съдържанието. Тази опция се намира под заглавието "Поверителност".
Щракнете върху Настройки на съдържанието. Тази опция се намира под заглавието "Поверителност". 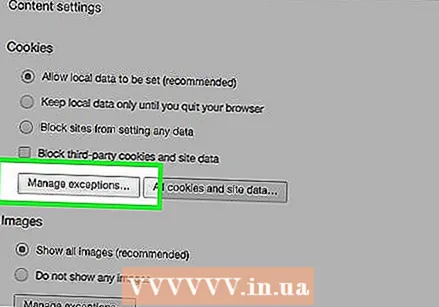 Щракнете върху Управление на изключенията под заглавието „Бисквитки“. Това е първата опция в менюто "Настройки на съдържанието".
Щракнете върху Управление на изключенията под заглавието „Бисквитки“. Това е първата опция в менюто "Настройки на съдържанието".  Въведете URL адреса на вашия уебсайт. Въвеждате тази информация в полето под заглавие "Образец на име на хост" от лявата страна на прозореца.
Въведете URL адреса на вашия уебсайт. Въвеждате тази информация в полето под заглавие "Образец на име на хост" от лявата страна на прозореца. - Можете също да копирате и поставите URL адреса в това поле.
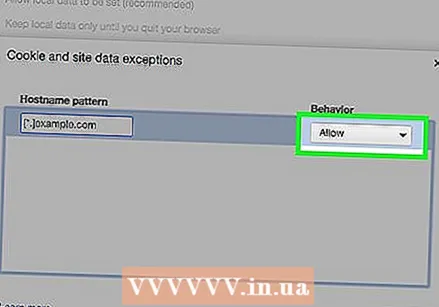 Уверете се, че в настройките „Поведение“ пише „Разрешаване“. Настройката "Поведение" е от дясната страна на прозореца.
Уверете се, че в настройките „Поведение“ пише „Разрешаване“. Настройката "Поведение" е от дясната страна на прозореца. - Ако в настройката пише „Поведение“, „Блокиране“ или „Изчистване при излизане“, щракнете върху полето, след което щракнете върху „Разрешаване“.
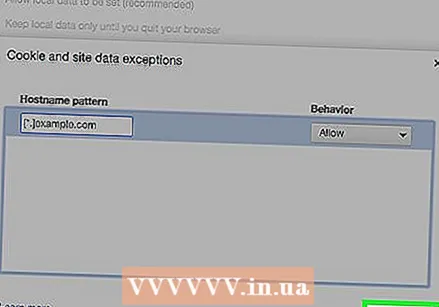 Щракнете върху Готово. Намира се в долния десен ъгъл на прозореца. Това запазва вашите настройки за съхранени бисквитки и данни във вашия браузър Chrome.
Щракнете върху Готово. Намира се в долния десен ъгъл на прозореца. Това запазва вашите настройки за съхранени бисквитки и данни във вашия браузър Chrome.  Повторете този процес за други функции на Chrome. Докато превъртате надолу, ще видите следните заглавия:
Повторете този процес за други функции на Chrome. Докато превъртате надолу, ще видите следните заглавия: - Изскачащи прозорци Сайтовете в този списък позволяват изскачащи прозорци, независимо от другите ви настройки на Chrome.
- Местоположение - Сайтовете от този списък имат достъп до вашето местоположение.
- Известия - Сайтовете в този списък могат да ви изпращат известия относно съдържанието на сайта.
 Щракнете върху Готово. Това е в долния десен ъгъл на прозореца „Настройки на съдържанието“. Вашият уебсайт вече е освободен от обичайните настройки на съдържанието на Chrome.
Щракнете върху Готово. Това е в долния десен ъгъл на прозореца „Настройки на съдържанието“. Вашият уебсайт вече е освободен от обичайните настройки на съдържанието на Chrome.
Метод 2 от 4: Safari (Desktop)
 Отворете Safari. Това е синята икона с компас.
Отворете Safari. Това е синята икона с компас.  Отидете до вашия уебсайт. Направете това, като въведете адреса в адресната лента в горната част на прозореца на Safari и след това натиснете обратно.
Отидете до вашия уебсайт. Направете това, като въведете адреса в адресната лента в горната част на прозореца на Safari и след това натиснете обратно.  Щракнете върху URL адреса с два пръста. Това е уеб адресът в горната част на прозореца на Safari. Показва падащо меню.
Щракнете върху URL адреса с два пръста. Това е уеб адресът в горната част на прозореца на Safari. Показва падащо меню. - Можете също ⌘ Cmd Задръжте и щракнете с пръст.
 Щракнете върху Добавяне на връзка към отметки.
Щракнете върху Добавяне на връзка към отметки. Щракнете върху квадратчето под заглавието "Добавяне на тази страница към". Това ще отвори падащо меню с различни опции за отметки.
Щракнете върху квадратчето под заглавието "Добавяне на тази страница към". Това ще отвори падащо меню с различни опции за отметки. 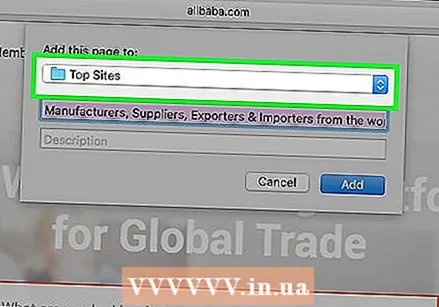 Щракнете върху Топ сайтове. Това е в горната част на менюто.
Щракнете върху Топ сайтове. Това е в горната част на менюто.  Щракнете върху Добавяне. Избраният от вас сайт вече е в списъка на „Най-добрите сайтове“ на Safari, което означава, че Safari се доверява на различни функции на сайта (като изображения и изскачащи прозорци), които преди това не са били разрешени.
Щракнете върху Добавяне. Избраният от вас сайт вече е в списъка на „Най-добрите сайтове“ на Safari, което означава, че Safari се доверява на различни функции на сайта (като изображения и изскачащи прозорци), които преди това не са били разрешени. - Може да се наложи да рестартирате браузъра си, за да влязат в сила тези промени.
Метод 3 от 4: Internet Explorer
 Отворете Internet Explorer. Това е синята икона на "e" с жълт кръг.
Отворете Internet Explorer. Това е синята икона на "e" с жълт кръг. 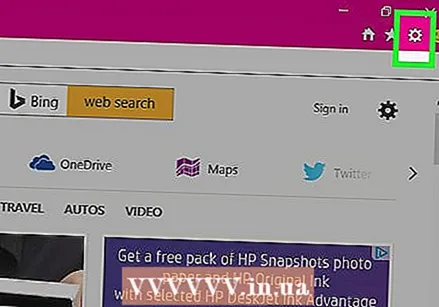 Щракнете върху ⚙️. Той е в горния десен ъгъл на прозореца на Internet Explorer.
Щракнете върху ⚙️. Той е в горния десен ъгъл на прозореца на Internet Explorer.  Щракнете върху Internet Options. Ще видите тази опция в долната част на падащото меню; Кликването върху него ще отвори прозореца "Опции за интернет".
Щракнете върху Internet Options. Ще видите тази опция в долната част на падащото меню; Кликването върху него ще отвори прозореца "Опции за интернет". 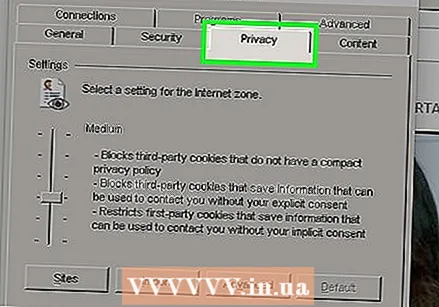 Щракнете върху Поверителност. Този раздел е в горната част на прозореца "Опции за интернет".
Щракнете върху Поверителност. Този раздел е в горната част на прозореца "Опции за интернет".  Щракнете върху Сайтове. Той е в горната част на страницата „Поверителност“.
Щракнете върху Сайтове. Той е в горната част на страницата „Поверителност“.  Въведете адреса на вашия уебсайт. Въвеждате тази информация в текстовото поле "Адрес на уебсайта" в средата на страницата.
Въведете адреса на вашия уебсайт. Въвеждате тази информация в текстовото поле "Адрес на уебсайта" в средата на страницата. - Можете също да копирате и поставите URL адреса в това поле.
 Кликнете върху Разрешаване. Това е от дясната страна на страницата.
Кликнете върху Разрешаване. Това е от дясната страна на страницата.  Щракнете върху OK. Избраният от вас уебсайт вече е освободен от обичайните настройки за защита на Internet Explorer.
Щракнете върху OK. Избраният от вас уебсайт вече е освободен от обичайните настройки за защита на Internet Explorer.
Метод 4 от 4: Firefox (Desktop)
 Отворете Firefox. Иконата на Firefox прилича на червено-оранжева лисица, увита около син глобус.
Отворете Firefox. Иконата на Firefox прилича на червено-оранжева лисица, увита около син глобус.  Щракнете върху ☰. Той е в горния десен ъгъл на прозореца на Firefox.
Щракнете върху ☰. Той е в горния десен ъгъл на прозореца на Firefox.  Щракнете върху Опции. Тази опция се намира в центъра на падащия прозорец.
Щракнете върху Опции. Тази опция се намира в центъра на падащия прозорец. 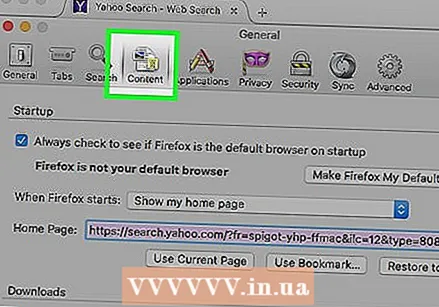 Щракнете върху Съдържание. Той е в най-лявата част на прозореца на Firefox.
Щракнете върху Съдържание. Той е в най-лявата част на прозореца на Firefox. 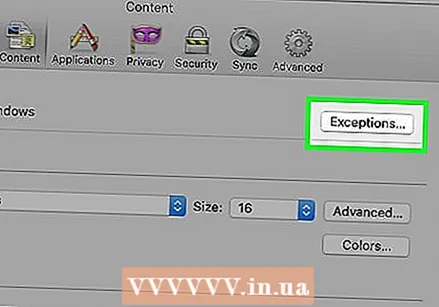 Щракнете върху Изключения. Тази опция се намира вдясно от заглавието "Изскачащи прозорци" в центъра на страницата.
Щракнете върху Изключения. Тази опция се намира вдясно от заглавието "Изскачащи прозорци" в центъра на страницата. 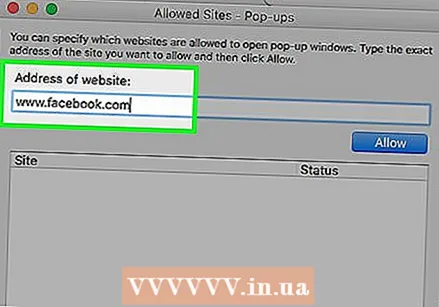 Въведете URL адреса на вашия уебсайт. Ще въведете тази информация в текстовото поле "Адрес на уебсайта" в горната част на прозореца.
Въведете URL адреса на вашия уебсайт. Ще въведете тази информация в текстовото поле "Адрес на уебсайта" в горната част на прозореца. - Можете също да копирате и поставите URL адреса в това поле.
 Кликнете върху Разрешаване. Това е в долния десен ъгъл на текстовото поле.
Кликнете върху Разрешаване. Това е в долния десен ъгъл на текстовото поле. 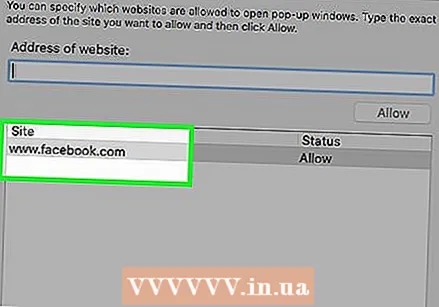 Щракнете върху Запазване на промените. Намира се в долния десен ъгъл на прозореца.
Щракнете върху Запазване на промените. Намира се в долния десен ъгъл на прозореца.  Щракнете върху Сигурност. Този раздел се намира в центъра вляво на прозореца.
Щракнете върху Сигурност. Този раздел се намира в центъра вляво на прозореца.  Щракнете върху Изключения. Ще видите тази опция вдясно от заглавието "Общи" в горната част на страницата.
Щракнете върху Изключения. Ще видите тази опция вдясно от заглавието "Общи" в горната част на страницата.  Въведете URL адреса на вашия уебсайт. Въвеждате тази информация в текстовото поле "Адрес на уебсайта" в горната част на прозореца.
Въведете URL адреса на вашия уебсайт. Въвеждате тази информация в текстовото поле "Адрес на уебсайта" в горната част на прозореца.  Кликнете върху Разрешаване. Това е в долния десен ъгъл на текстовото поле.
Кликнете върху Разрешаване. Това е в долния десен ъгъл на текстовото поле.  Щракнете върху Запазване на промените. Намира се в долния десен ъгъл на прозореца. Избраният от вас уебсайт вече е освободен от общите мерки за сигурност и изскачащите ограничения.
Щракнете върху Запазване на промените. Намира се в долния десен ъгъл на прозореца. Избраният от вас уебсайт вече е освободен от общите мерки за сигурност и изскачащите ограничения.
Съвети
- Когато добавяте уебсайт към списъка с доверени уебсайтове на вашия браузър, някои образователни или социални сайтове могат да функционират, ако преди това не са работили.
Предупреждения
- Добавянето на незащитени сайтове към вашия списък "Доверени сайтове" може да доведе до изтегляне на зловреден софтуер или вируси на вашия компютър.