Автор:
Morris Wright
Дата На Създаване:
25 Април 2021
Дата На Актуализиране:
24 Юни 2024

Съдържание
- Стъпвам
- Метод 1 от 4: Използване на снимка на екрана на GNOME
- Метод 2 от 4: Използване на GIMP
- Метод 3 от 4: Използване на ImageMagick
- Метод 4 от 4: Използване на затвора
Правенето на екранна снимка в Linux не е толкова лесно, колкото в Windows или OS X. Това е така, защото в Linux няма инсталиран универсален инструмент за скрийншот. Това зависи от разпределението. За щастие повечето включват поне една програма, която ви позволява да направите екранна снимка, а са налични и други, ако нямате инсталирана програма за скрийншот.
Стъпвам
Метод 1 от 4: Използване на снимка на екрана на GNOME
The PrtScn key не работи като пряк път във всички дистрибуции на Linux, но работи в повечето среди на работния плот на GNOME, като Ubuntu и Linux Mint. Ако този раздел не работи, опитайте един от следните методи. Натиснете .PrtScnза да направите екранна снимка на целия екран. Екранната снимка ще покаже всичко, което може да се види на вашия екран. Ще бъдете попитани къде искате да запазите файла на екранната снимка.
Натиснете .PrtScnза да направите екранна снимка на целия екран. Екранната снимка ще покаже всичко, което може да се види на вашия екран. Ще бъдете попитани къде искате да запазите файла на екранната снимка. - Клавишът Print Screen може да бъде намерен в горния ред клавиши на клавиатурата, обикновено някъде между тях F12 и ScrLk. Може да има етикет „Екран за печат“, „PrtScn“, „PrntScrn“ или нещо подобно.
 Натиснете .Alt+PrtScnза да направите екранна снимка на прозорец. С този пряк път правите екранна снимка на вашия активен прозорец. Файлът ще бъде създаден в папката Картини.
Натиснете .Alt+PrtScnза да направите екранна снимка на прозорец. С този пряк път правите екранна снимка на вашия активен прозорец. Файлът ще бъде създаден в папката Картини.  Натиснете .⇧ Shift+PrtScnза да направите избор за екранна снимка. Можете да щракнете и плъзнете поле, за да посочите какво ще бъде заснето на екранната снимка. В папката "Картини" ще бъде създаден файл с изображението, което сте заснели.
Натиснете .⇧ Shift+PrtScnза да направите избор за екранна снимка. Можете да щракнете и плъзнете поле, за да посочите какво ще бъде заснето на екранната снимка. В папката "Картини" ще бъде създаден файл с изображението, което сте заснели. 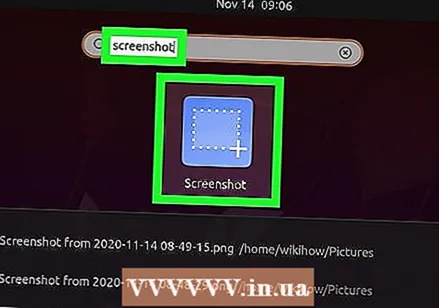 Отворете инструмента за екранна снимка. Инструментът за скрийншот на Gnome ви дава някои допълнителни функции на екранна снимка, като например забавяне. Можете да намерите помощната програма Screenshot в папката Accessories на менюто Applications.
Отворете инструмента за екранна снимка. Инструментът за скрийншот на Gnome ви дава някои допълнителни функции на екранна снимка, като например забавяне. Можете да намерите помощната програма Screenshot в папката Accessories на менюто Applications. 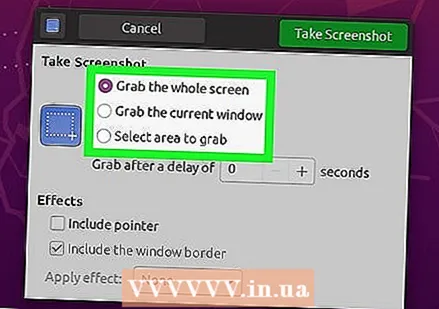 Изберете типа на снимката на екрана. Можете да изберете някоя от описаните по-горе опции.
Изберете типа на снимката на екрана. Можете да изберете някоя от описаните по-горе опции. 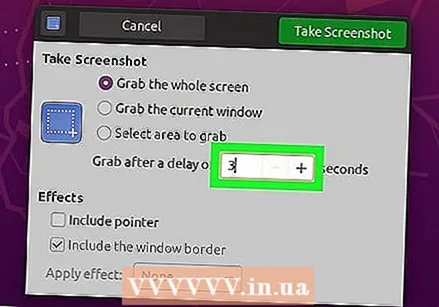 Добавете забавяне. Ако вашата екранна снимка зависи от времето, можете да използвате помощната програма Screenshot, за да добавите забавяне, преди да бъде направена екранната снимка. По този начин можете да сте сигурни, че правилното съдържание е на екрана.
Добавете забавяне. Ако вашата екранна снимка зависи от времето, можете да използвате помощната програма Screenshot, за да добавите забавяне, преди да бъде направена екранната снимка. По този начин можете да сте сигурни, че правилното съдържание е на екрана.  Изберете вашите ефекти. Можете да включите или изключите показалеца на мишката в екранната снимка или да добавите граница към екранната снимка.
Изберете вашите ефекти. Можете да включите или изключите показалеца на мишката в екранната снимка или да добавите граница към екранната снимка.
Метод 2 от 4: Използване на GIMP
 Инсталирайте GIMP. GIMP е безплатен редактор на изображения, инсталиран на някои дистрибуции на Linux. Ако не е инсталиран, можете да получите GIMP безплатно от вашия Софтуерен център. Отворете Софтуерния център, потърсете „gimp“ и след това инсталирайте „GIMP Image Editor“.
Инсталирайте GIMP. GIMP е безплатен редактор на изображения, инсталиран на някои дистрибуции на Linux. Ако не е инсталиран, можете да получите GIMP безплатно от вашия Софтуерен център. Отворете Софтуерния център, потърсете „gimp“ и след това инсталирайте „GIMP Image Editor“.  От менюто "Файл" кликнете върху "Създаване"> "Снимка на екрана". Инструментът за заснемане на екран се отваря. Този инструмент е много подобен на Gnome Screenshot.
От менюто "Файл" кликнете върху "Създаване"> "Снимка на екрана". Инструментът за заснемане на екран се отваря. Този инструмент е много подобен на Gnome Screenshot. 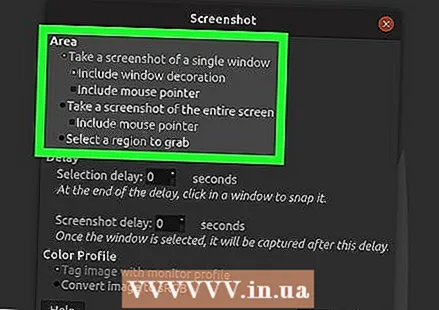 Изберете вида на екранната снимка, която искате да направите. Можете да избирате между три различни типа екранни снимки: прозорец, цял екран или персонализиран избор. Ако изберете опцията "прозорец", можете да щракнете върху прозореца, на който искате да направите екранна снимка.
Изберете вида на екранната снимка, която искате да направите. Можете да избирате между три различни типа екранни снимки: прозорец, цял екран или персонализиран избор. Ако изберете опцията "прозорец", можете да щракнете върху прозореца, на който искате да направите екранна снимка.  Добавете забавяне. Можете да добавите забавяне, преди да бъде направена екранната снимка, за да можете да подредите всичко точно така, както искате. Ако сте избрали „единичен прозорец“ или „персонализирани екранни снимки“, изберете екранна снимка след изтичане на таймера за забавяне.
Добавете забавяне. Можете да добавите забавяне, преди да бъде направена екранната снимка, за да можете да подредите всичко точно така, както искате. Ако сте избрали „единичен прозорец“ или „персонализирани екранни снимки“, изберете екранна снимка след изтичане на таймера за забавяне.  Кликнете върху "Snap", за да направите екранна снимка. В зависимост от настройките ви, екранната снимка може да бъде направена незабавно. Когато приключите, екранната снимка ще се отвори в прозореца за редактиране на GIMP.
Кликнете върху "Snap", за да направите екранна снимка. В зависимост от настройките ви, екранната снимка може да бъде направена незабавно. Когато приключите, екранната снимка ще се отвори в прозореца за редактиране на GIMP.  Запазете екранната снимка. Ако не искате да редактирате екранната снимка, можете да я запазите на твърдия диск. В менюто „Файл“ щракнете върху „Експортиране“. Наименувайте екранната снимка и изберете къде да я запазите. Щракнете върху бутона „Експортиране“, когато сте доволни.
Запазете екранната снимка. Ако не искате да редактирате екранната снимка, можете да я запазите на твърдия диск. В менюто „Файл“ щракнете върху „Експортиране“. Наименувайте екранната снимка и изберете къде да я запазите. Щракнете върху бутона „Експортиране“, когато сте доволни.
Метод 3 от 4: Използване на ImageMagick
 Отворете терминала. ImageMagick е инструмент за команден ред, който може да прави скрийншотове вместо вас. В много дистрибуции вече е инсталиран ImageMagick, но в противен случай можете да го инсталирате безплатно.
Отворете терминала. ImageMagick е инструмент за команден ред, който може да прави скрийншотове вместо вас. В много дистрибуции вече е инсталиран ImageMagick, но в противен случай можете да го инсталирате безплатно. - За да отворите бързо терминала в Ubuntu и много други дистрибуции, натиснете Ctrl+Alt+T..
 Инсталирайте ImageMagick. Тип sudo apt-get инсталиране imagemagick и натиснете ↵ Въведете. Ще бъдете помолени за парола на администратора. Ако ImageMagick не е инсталиран, изтеглянето и инсталирането ще започнат. Ако програмата вече е инсталирана, ще бъдете уведомени.
Инсталирайте ImageMagick. Тип sudo apt-get инсталиране imagemagick и натиснете ↵ Въведете. Ще бъдете помолени за парола на администратора. Ако ImageMagick не е инсталиран, изтеглянето и инсталирането ще започнат. Ако програмата вече е инсталирана, ще бъдете уведомени.  Направете екранна снимка на целия екран. Тип import -window root Pictures /име на файл.png и натиснете ↵ Въведете. Сменете име на файл с името, което искате да дадете на екранната снимка.
Направете екранна снимка на целия екран. Тип import -window root Pictures /име на файл.png и натиснете ↵ Въведете. Сменете име на файл с името, което искате да дадете на екранната снимка.  Направете екранна снимка на конкретен прозорец. Тип импортиране на снимки /име на файл.png и натиснете ↵ Въведете. Сменете име на файл с името, което искате да дадете на екранната снимка. Курсорът се променя на кръстоска и можете да щракнете върху прозореца, който искате да заснемете.
Направете екранна снимка на конкретен прозорец. Тип импортиране на снимки /име на файл.png и натиснете ↵ Въведете. Сменете име на файл с името, което искате да дадете на екранната снимка. Курсорът се променя на кръстоска и можете да щракнете върху прозореца, който искате да заснемете.  Добавете забавяне към екранната снимка. Тип import -window root -pause # Снимки /име на файл.png и натиснете ↵ Въведете. Сменете # с броя секунди, които искате да изчакате да бъде направена екранната снимка. След изчакване на зададеното време, екранната снимка ще бъде направена и ще се върнете в терминала.
Добавете забавяне към екранната снимка. Тип import -window root -pause # Снимки /име на файл.png и натиснете ↵ Въведете. Сменете # с броя секунди, които искате да изчакате да бъде направена екранната снимка. След изчакване на зададеното време, екранната снимка ще бъде направена и ще се върнете в терминала.
Метод 4 от 4: Използване на затвора
 Инсталирайте затвора. Това е популярна програма за скрийншот, която включва някои разширени възможности за качване и редактиране. Ако често правите и споделяте екранни снимки, тази програма може да представлява интерес за вас.
Инсталирайте затвора. Това е популярна програма за скрийншот, която включва някои разширени възможности за качване и редактиране. Ако често правите и споделяте екранни снимки, тази програма може да представлява интерес за вас. - Можете да получите Shutter от мениджърите на пакети на повечето дистрибуции. Просто потърсете "Shutter" и инсталирайте програмата.
- За да инсталирате затвора от терминала, напишете sudo add-apt-repository ppa: затвор / ppa и натиснете ↵ Въведете. Актуализирайте своите хранилища с sudo apt-get updateи инсталирайте Shutter through sudo apt-get инсталирайте затвора пишете.
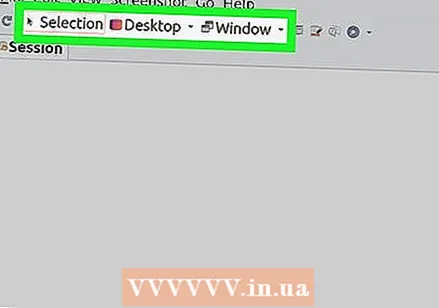 Изберете вида на екранната снимка, която искате да направите. В горната част на прозореца на затвора ще видите трите опции, от които можете да избирате: „Избор“, „Работен плот“ и „Прозорец“. Щракнете върху бутона, за да изберете кой тип екранна снимка искате да направите.
Изберете вида на екранната снимка, която искате да направите. В горната част на прозореца на затвора ще видите трите опции, от които можете да избирате: „Избор“, „Работен плот“ и „Прозорец“. Щракнете върху бутона, за да изберете кой тип екранна снимка искате да направите. 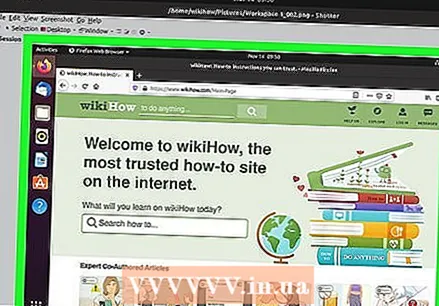 Направете екранна снимка. Ако сте избрали "Desktop", екранната ви снимка ще бъде направена автоматично. Когато сте избрали "Избор", екранът ще потъмнее и можете да щракнете и плъзнете, за да създадете поле за избор. Всичко в кутията ще бъде записано. Ако сте избрали "Прозорец", можете да щракнете върху прозореца, на който искате да направите екранна снимка.
Направете екранна снимка. Ако сте избрали "Desktop", екранната ви снимка ще бъде направена автоматично. Когато сте избрали "Избор", екранът ще потъмнее и можете да щракнете и плъзнете, за да създадете поле за избор. Всичко в кутията ще бъде записано. Ако сте избрали "Прозорец", можете да щракнете върху прозореца, на който искате да направите екранна снимка. - Екранната снимка ще бъде автоматично запазена във вашата папка "Снимки".
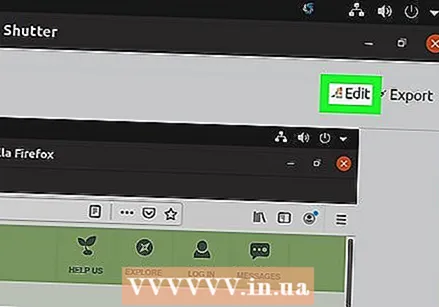 Редактирайте екранната снимка. След като направите екранна снимка, в прозореца на затвора ще се покаже визуализация. Щракнете върху бутона „Редактиране“, за да отворите редактора на затвора. Редакторът ви позволява да маркирате нещата на екранната снимка или да правите бележки. Щракнете върху "Запазване", когато сте готови.
Редактирайте екранната снимка. След като направите екранна снимка, в прозореца на затвора ще се покаже визуализация. Щракнете върху бутона „Редактиране“, за да отворите редактора на затвора. Редакторът ви позволява да маркирате нещата на екранната снимка или да правите бележки. Щракнете върху "Запазване", когато сте готови.  Експортирайте екранната снимка. Можете да изпратите екранната снимка с услуга за качване на изображения или да я качите на FTP сървър, който сте добавили. Щракнете върху бутона „Експортиране“, за да отворите менюто Експортиране.
Експортирайте екранната снимка. Можете да изпратите екранната снимка с услуга за качване на изображения или да я качите на FTP сървър, който сте добавили. Щракнете върху бутона „Експортиране“, за да отворите менюто Експортиране. - В раздела „Публичен хостинг“ можете да качите екранната снимка в акаунта си в Dropbox или в различни онлайн сайтове за хостинг на изображения. Ще бъдете попитани за информацията за вашия акаунт, когато изберете такава.
- В раздела „FTP“ можете да посочите информация за връзката за вашия FTP сървър, което е полезно, ако искате да публикувате екранни снимки в блог или уебсайт.
- В раздела „Места“ можете да преместите екранната снимка на друго място на вашия компютър или мрежа.



