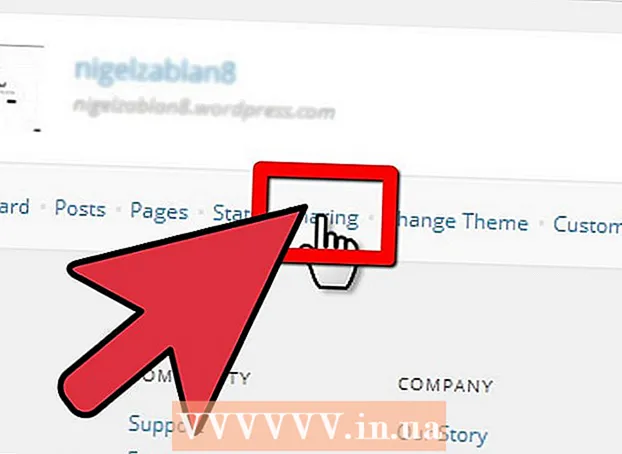Съдържание
- Стъпвам
- Добавете слайд
- Избор на фон
- Избор на оформление
- Добавете и форматирайте текст
- Добавете изображение като фон
- Добавете, преместете и редактирайте изображение
- Добавете текстова област
- Добавете номерация или изброяване
- Добавете хипервръзка като текст
- Добавете хипервръзка към изображение
- Добавете видеоклип
- Добавете преход на слайд
- Добавете анимация
- Отмяна или повторно действие
- Запазете презентация
- Бакшиш
Ако сте учител, говорител или продавач, представянето винаги може да бъде полезно за провеждане на дискурс. Използването на аудиовизуални материали е плюс тук, тъй като привлича вниманието на читателите. В това wikihow ще научите различните стъпки за създаване на (проста) презентация с LibreOffice Impress.
Стъпвам
Добавете слайд
- В лентата с менюта изберете „Вмъкване“ в менюто за „Слайд“ или щракнете върху „Презентация“ в лентата с инструменти за „Слайд“.
Избор на фон
- За това можете да използвате лентата на задачите. Той се намира вдясно от пързалката.
- Изберете раздела "Основни страници" в лентата с инструменти.
- Изберете фон от списъка с шаблони под „Налично за използване“.
Избор на оформление
За това можете да използвате лентата на задачите. Той се намира вдясно от пързалката.
- Изберете раздела "Оформления" в лентата с инструменти.
- Изберете оформление от списъка.
Добавете и форматирайте текст
- Добавяне:
- Щракнете в текстовата област на "Щракнете, за да добавите текст".
- Напиши текста.
- Грим:
Има някои бутони, които често се използват, за да предоставят на текста в презентацията необходимото форматиране.
- Изберете текста, който искате да форматирате.
- В лентата с инструменти "Текстов формат" изберете шрифта.
- В лентата с инструменти "Текстов формат" изберете размера на шрифта.
- В лентата с инструменти "Текстов формат" изберете цвета на текста.
- В лентата с инструменти "форматиране на текст" можете също да изберете да направите текста удебелен, курсив или подчертан.
Добавете изображение като фон
- Щракнете с десния бутон върху слайда.
- В падащото меню изберете „Slide“ за „Set background image for slide“.
- Отидете до съответната папка (например „Картини“ или „Документи“).
- Щракнете двукратно върху изображението или върху изображението и след това щракнете върху бутона "Отваряне".
- Под „Настройки на фона за всички страници?“ Изберете „Да“, ако искате да използвате фона за всички слайдове и „Не“, ако искате да използвате фона само за избрания слайд.
Сега можете да добавяте текст без никакви проблеми.
Добавете, преместете и редактирайте изображение
Добавяне:
- Кликнете върху иконата "Вмъкване на картина" на слайда.
- Отидете до съответната папка (например „Картини“ или „Документи“).
- Щракнете двукратно върху изображението или върху изображението и след това щракнете върху бутона "Отваряне".
За да се придвижите:
- Щракнете с левия бутон върху изображението и задръжте.
- Плъзнете изображението в желаната позиция.
Редактиране:
- Щракнете върху изображението.
- Щракнете и задръжте дръжките за оразмеряване в ъглите.
- Плъзнете мишката, за да увеличите или намалите изображението.
Дръжките за оразмеряване са зелените квадратчета, които се появяват, когато щракнете върху изображение.
Добавете текстова област
- В лентата с инструменти „Рисуване“ щракнете върху иконата „Текст“.
- Щракнете върху слайда, където искате да вмъкнете текста и задръжте.
- Плъзнете мишката, за да увеличите текстовата област.
- Щракнете в текстовата област, за да добавите текст.
Лентата с инструменти "Рисуване" се намира в долната част на слайда. Можете да разпознаете иконата „Текст“ по „Т“.
Добавете номерация или изброяване
- Щракнете в текстовата област.
- В лентата с инструменти "Текстов формат" щракнете върху иконата "Номериране / Водещи символи".
- Изберете раздела „Водещи символи“ или „Стил на номериране“.
- Щракнете върху маркера или номерацията, която искате.
- Щракнете върху бутона OK '.
Друг символ или номер се добавят автоматично, когато натиснете "Enter".
Добавете хипервръзка като текст
- Отидете на вашия интернет браузър.
- Отидете на желаната уеб страница.
- Изберете хипервръзката.
- Щракнете с десния бутон на мишката и изберете "Копиране" от падащото меню.
- Отидете на Libre Office Impress.
- Щракнете върху слайда с десния бутон на мишката и изберете "Поставяне" от падащото меню.
- Изберете хипервръзката в слайда.
- В лентата с инструменти „Стандартна“ щракнете върху иконата „Хипервръзка“.
- Поставете хипервръзката в раздела „Интернет“ в „Цел“.
- Щракнете върху бутона "Прилагане" и след това върху бутона "Затваряне".
Текстът (хипервръзка) вече служи като бутон. Кликването върху това автоматично ще отвори уеб страницата.
Можете да разпознаете иконата „Хипервръзка“ по земното кълбо с листа хартия.
Добавете хипервръзка към изображение
- Щракнете върху изображението.
- В лентата с инструменти „Стандартна“ щракнете върху иконата „Хипервръзка“.
- Поставете хипервръзката в раздела „Интернет“ в „Цел“.
- Щракнете върху бутона "Прилагане" и след това върху бутона "Затваряне".
Сега изображението служи като бутон. Кликването върху това автоматично ще отвори уеб страницата.
Можете да разпознаете иконата „Хипервръзка“ по земното кълбо с листа хартия.
Добавете видеоклип
- Кликнете върху иконата "Вмъкване на филм" на слайда.
- Отидете до съответната папка (например „Видеоклипове“ или „Документи“).
- Щракнете двукратно върху видео файла или върху видео файла и след това щракнете върху бутона "Отваряне".
Вече можете да възпроизвеждате видеоклипа, като кликнете върху него.
Добавете преход на слайд
За това можете да използвате лентата на задачите. Той се намира вдясно от пързалката.
- Изберете слайда.
- Изберете раздела „Slide Transition“ в лентата с инструменти.
- Изберете анимация от списъка под „Прилагане към избрани слайдове“.
- При „Преход на слайд“ изберете „При щракване с мишката“ или „Автоматично след“. При „Автоматично след“ посочвате броя секунди.
- Щракнете върху бутона „Прилагане към всички слайдове“.
Добавете анимация
За това можете да използвате лентата на задачите. Той се намира вдясно от пързалката.
- Изберете текста или изображението.
- В лентата на задачите изберете раздела „Персонализирана анимация“.
- Под „Промяна на ефекта“ щракнете върху бутона „Добавяне“.
- Изберете анимация от списъка в раздела "Вход".
- На „Скорост“ отворете падащото меню и изберете желаната скорост за анимацията.
- Щракнете върху бутона OK '.
Анимациите правят презентацията по-жива, но внимавайте, твърде много анимации правят презентацията твърде натоварена и объркваща.
Отмяна или повторно действие
- В лентата с инструменти "Стандартно" щракнете върху иконата "Отмяна" или "Повторно".
Иконата "Отмяна" е стрелка наляво, иконата "Повторно" е стрелка надясно.
Запазете презентация
- Щракнете върху менюто "Файл" в лентата с менюта.
- В падащото меню изберете „Файл“ за „Запазване като“.
- Въведете желаното име на файл в „Име на файл“.
- Изберете папката, в която искате да запазите файла.
- Изберете „Запазване като“ в падащото меню за желаното разширение на името на файла.
- Щракнете върху бутона "Запазване".
LibreOffice Impress по подразбиране записва файлове с разширение ".odp".
Бакшиш
- Не забравяйте да добавите слайд с използваните ресурси в края на вашата презентация. За това се позоваваме на разпоредбите относно плагиатството.
- За учители, моля, посетете: https://docs.google.com/document/d/1UDe9yb3MpFFg7Rp9fNWXHoN7eEdjNlEWwWUzgwJl1-s/edit?pli=1#heading=h.ekw5mjtrmfih за ясно обяснение на законите за авторското право в класната стая.
- За визуално ръководство гледайте следното видео (Част 3): http://www.youtube.com/watch?v=JcxpZhRzQDM