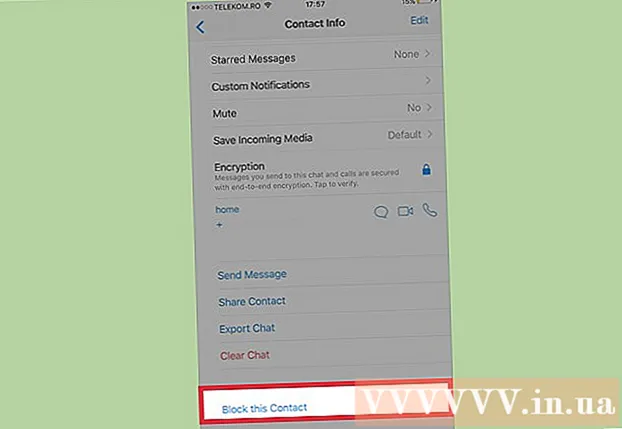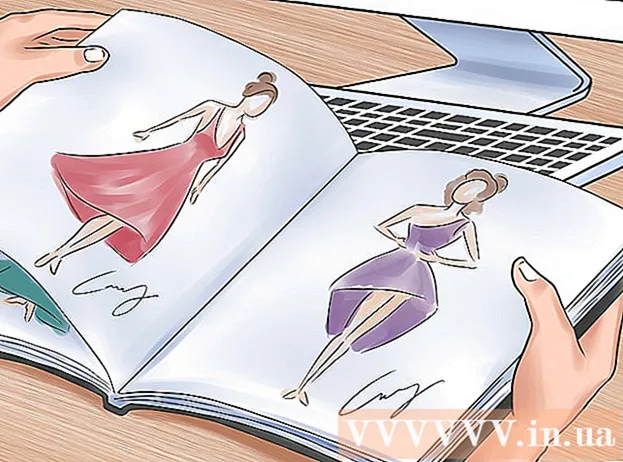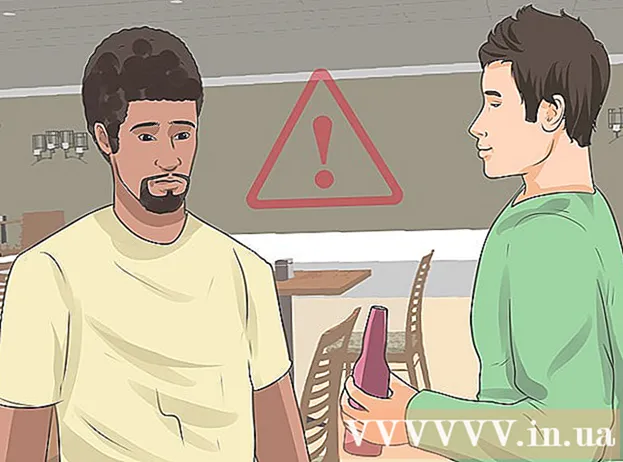Автор:
Roger Morrison
Дата На Създаване:
3 Септември 2021
Дата На Актуализиране:
1 Юли 2024

Съдържание
- Стъпвам
- Част 1 от 2: Създайте линейна диаграма
- Част 2 от 2: Редактиране на вашата диаграма
- Съвети
- Предупреждения
В тази статия можете да прочетете как да създадете линейна диаграма с данни в Excel. Това може да се направи на компютър с Windows, както и на Mac.
Стъпвам
Част 1 от 2: Създайте линейна диаграма
 Отворете Excel. Щракнете два пъти върху иконата на Excel. Прилича на бяла буква "X" върху зелена папка. Това ще отвори началната страница на Excel.
Отворете Excel. Щракнете два пъти върху иконата на Excel. Прилича на бяла буква "X" върху зелена папка. Това ще отвори началната страница на Excel. - Ако вече имате файл на Excel с данни, кликнете върху него и пропуснете двете стъпки по-долу.
 кликнете върху Празен работен лист. Можете да намерите тази опция на началната страница на Excel. По този начин отваряте нов работен лист в Excel за вашите данни.
кликнете върху Празен работен лист. Можете да намерите тази опция на началната страница на Excel. По този начин отваряте нов работен лист в Excel за вашите данни. - На Mac, в зависимост от вашите настройки, може автоматично да видите празен работен лист. Ако е така, пропуснете тази стъпка.
 Въведете вашите данни. Линейната диаграма трябва да се състои от две оси. Въведете данните си в две колони. За удобство поставете данните за оста X (времето) в лявата колона, а данните, които сте събрали, в дясната колона.
Въведете вашите данни. Линейната диаграма трябва да се състои от две оси. Въведете данните си в две колони. За удобство поставете данните за оста X (времето) в лявата колона, а данните, които сте събрали, в дясната колона. - Например, ако искате да видите колко сте похарчили през една година, поставете тази дата в лявата колона, а разходите - в дясната.
 Изберете вашите данни. Кликнете върху горната лява клетка и плъзнете мишката до долната дясна клетка в групата данни. По този начин избирате всичките си данни.
Изберете вашите данни. Кликнете върху горната лява клетка и плъзнете мишката до долната дясна клетка в групата данни. По този начин избирате всичките си данни. - Не забравяйте да изберете и заглавията на колоните, ако е приложимо.
 Щракнете върху раздела Поставете. Можете да го намерите вляво от зелената лента в горната част на прозореца на Excel. Това ще отвори лентата на задачите Поставете под зелената лента.
Щракнете върху раздела Поставете. Можете да го намерите вляво от зелената лента в горната част на прозореца на Excel. Това ще отвори лентата на задачите Поставете под зелената лента.  Кликнете върху иконата "Линейна диаграма". Това е полето с множество линии, изчертани върху него в група опции за Диаграми. След това ще се появи падащо меню.
Кликнете върху иконата "Линейна диаграма". Това е полето с множество линии, изчертани върху него в група опции за Диаграми. След това ще се появи падащо меню.  Изберете стил за вашата диаграма. Плъзнете курсора на мишката върху някоя от примерните графики, които виждате в падащото меню, за да видите как би изглеждало конкретно меню с вашите данни. В средата на прозореца на Excel трябва да видите малък прозорец с графика.
Изберете стил за вашата диаграма. Плъзнете курсора на мишката върху някоя от примерните графики, които виждате в падащото меню, за да видите как би изглеждало конкретно меню с вашите данни. В средата на прозореца на Excel трябва да видите малък прозорец с графика.  Щракнете върху тип диаграма. След като сте избрали модел, щракнете върху него, за да създадете линейната си диаграма. Той ще бъде поставен в средата на прозореца на Excel.
Щракнете върху тип диаграма. След като сте избрали модел, щракнете върху него, за да създадете линейната си диаграма. Той ще бъде поставен в средата на прозореца на Excel.
Част 2 от 2: Редактиране на вашата диаграма
 Редактирайте дизайна на вашата диаграма. След като създадете диаграмата, ще се появи лента с инструменти със заглавие Дизайн. Можете да редактирате дизайна и външния вид на вашата диаграма, като щракнете върху един от вариантите в раздела „Стилове на диаграмите“ в лентата с инструменти.
Редактирайте дизайна на вашата диаграма. След като създадете диаграмата, ще се появи лента с инструменти със заглавие Дизайн. Можете да редактирате дизайна и външния вид на вашата диаграма, като щракнете върху един от вариантите в раздела „Стилове на диаграмите“ в лентата с инструменти. - Ако тази лента на задачите не се отвори, щракнете върху вашата диаграма и след това върху раздела За проектиране в зелената лента.
 Преместете линейната си диаграма. Кликнете върху празното пространство почти в горната част на линейната диаграма и плъзнете диаграмата там, където искате.
Преместете линейната си диаграма. Кликнете върху празното пространство почти в горната част на линейната диаграма и плъзнете диаграмата там, където искате. - Можете също така да премествате конкретни части от линейната диаграма (например заглавието), като ги щракнете и плъзнете в прозореца на линейната диаграма.
 Направете графиката по-голяма или по-малка. Кликнете върху един от кръговете в един от ъглите на прозореца на графиката и го плъзнете навътре или навън, за да направите графиката по-голяма или по-малка.
Направете графиката по-голяма или по-малка. Кликнете върху един от кръговете в един от ъглите на прозореца на графиката и го плъзнете навътре или навън, за да направите графиката по-голяма или по-малка.  Регулирайте заглавието на диаграмата. Щракнете два пъти върху заглавието на диаграмата, след това изберете текста "Име на диаграмата" и въведете заглавието на вашата диаграма. Запазете текста, като щракнете някъде извън полето с името на диаграмата.
Регулирайте заглавието на диаграмата. Щракнете два пъти върху заглавието на диаграмата, след това изберете текста "Име на диаграмата" и въведете заглавието на вашата диаграма. Запазете текста, като щракнете някъде извън полето с името на диаграмата. - Можете да направите това и със заглавията на осите на графиката.
Съвети
- Можете да добавите данни към диаграмата си в нова колона, след това да ги изберете и копирате и поставите в прозореца на диаграмата.
Предупреждения
- Някои диаграми са специално разработени за специфични видове данни (като проценти или пари). Уверете се, че избраният от вас модел вече не съдържа тема, преди да започнете да правите вашата графика.