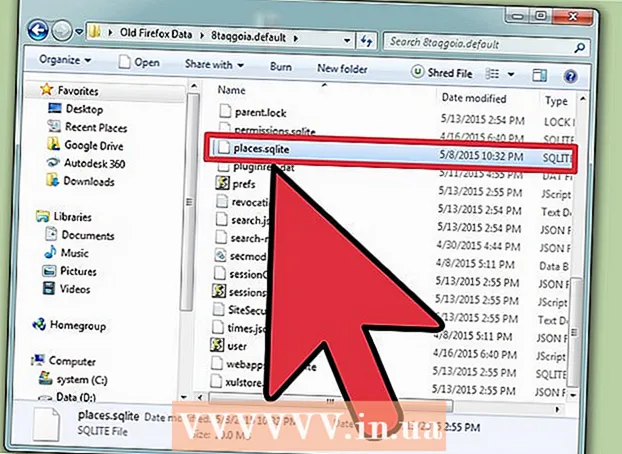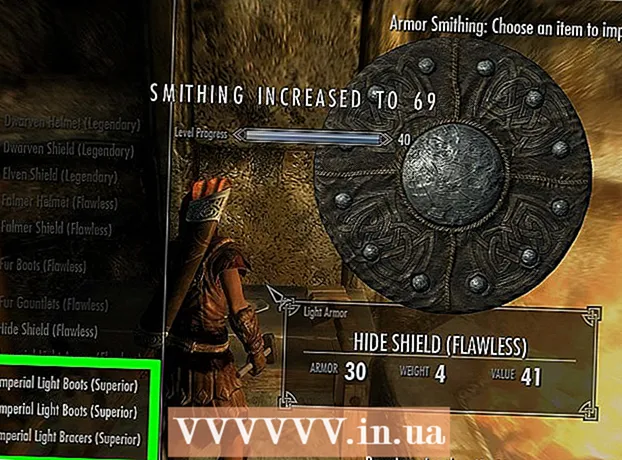Автор:
Roger Morrison
Дата На Създаване:
7 Септември 2021
Дата На Актуализиране:
1 Юли 2024

Съдържание
Тази wikiHow ви учи как да попълвате и запазвате PDF на Google Chrome на вашия компютър.
Стъпвам
 Отворете PDF файла в Google Chrome. Ако PDF вече не е отворен в Google Chrome, можете да използвате функцията "Отваряне с" на вашия компютър, за да отворите PDF в Chrome:
Отворете PDF файла в Google Chrome. Ако PDF вече не е отворен в Google Chrome, можете да използвате функцията "Отваряне с" на вашия компютър, за да отворите PDF в Chrome: - Windows - Щракнете с десния бутон върху PDF файла, изберете Отворен с от падащото меню и щракнете Google Chrome в получения изскачащ списък.
- Mac - Щракнете веднъж върху PDF файла, за да го изберете, щракнете Файл, изберете Отворен с от падащото меню и щракнете Google Chrome в получения изскачащ списък.
 Попълнете pdf. Кликнете върху текстово поле в PDF и въведете отговора си, след което повторете с другите текстови полета в PDF, докато не попълните целия PDF.
Попълнете pdf. Кликнете върху текстово поле в PDF и въведете отговора си, след което повторете с другите текстови полета в PDF, докато не попълните целия PDF. - Някои текстови полета на PDF, като квадратчета за отметка, просто трябва да бъдат щракнати, за да въведете отговор.
 кликнете върху ⋮. Това се намира в горния десен ъгъл на прозореца на Chrome. Ще се появи падащо меню.
кликнете върху ⋮. Това се намира в горния десен ъгъл на прозореца на Chrome. Ще се появи падащо меню.  кликнете върху Печат. Ще намерите тази опция в горната част на падащото меню. Това ще отвори менюто Печат от лявата страна на прозореца на Chrome.
кликнете върху Печат. Ще намерите тази опция в горната част на падащото меню. Това ще отвори менюто Печат от лявата страна на прозореца на Chrome.  кликнете върху Промяна. Това се намира отдолу и вдясно от заглавието "Дестинация". Ще се появи изскачащ прозорец с множество опции за печат.
кликнете върху Промяна. Това се намира отдолу и вдясно от заглавието "Дестинация". Ще се появи изскачащ прозорец с множество опции за печат.  кликнете върху Запазване като PDF. Това е една от опциите под заглавието "Дестинация за печат". Изскачащият прозорец се затваря.
кликнете върху Запазване като PDF. Това е една от опциите под заглавието "Дестинация за печат". Изскачащият прозорец се затваря.  кликнете върху Запазете. Този син бутон се намира в горната част на менюто Печат, от лявата страна на прозореца. Кликването върху него отваря прозореца "Запазване като".
кликнете върху Запазете. Този син бутон се намира в горната част на менюто Печат, от лявата страна на прозореца. Кликването върху него отваря прозореца "Запазване като".  Въведете име за вашия PDF. Въведете името, с което искате да запишете PDF файла, в текстовото поле „Име на файл“ (Windows) или „Име“ (Mac) в прозореца „Запазване като“.
Въведете име за вашия PDF. Въведете името, с което искате да запишете PDF файла, в текстовото поле „Име на файл“ (Windows) или „Име“ (Mac) в прозореца „Запазване като“.  Изберете място за съхранение. Щракнете върху папка в лявата част на прозореца, за да изберете местоположението, където искате да запазите завършения PDF файл.
Изберете място за съхранение. Щракнете върху папка в лявата част на прозореца, за да изберете местоположението, където искате да запазите завършения PDF файл. - На Mac може да се наложи вместо това да щракнете върху полето „Къде“ и след това да щракнете върху папка в менюто, което се получи.
 Щракнете Запазете. Това се намира в долната част на прозореца. По този начин попълненият PDF файл ще бъде записан на определеното от вас местоположение на файла.
Щракнете Запазете. Това се намира в долната част на прозореца. По този начин попълненият PDF файл ще бъде записан на определеното от вас местоположение на файла.