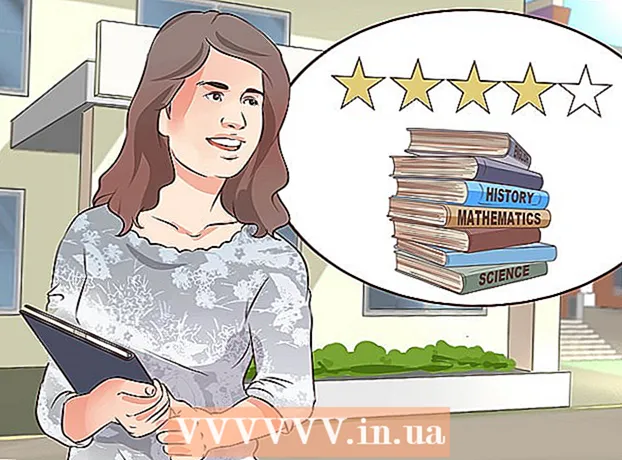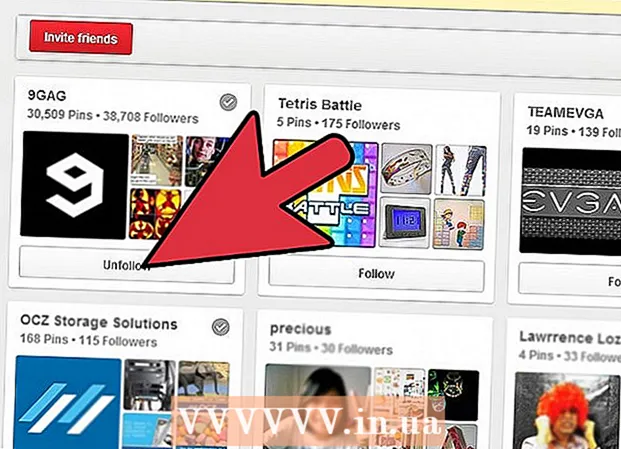Автор:
Roger Morrison
Дата На Създаване:
19 Септември 2021
Дата На Актуализиране:
1 Юли 2024

Съдържание
- Стъпвам
- Метод 1 от 2: Използване на Microsoft Excel
- Метод 2 от 2: Използване на Google Sheets
- Съвети
- Предупреждения
Тази wikiHow ви учи как да използвате данни от електронни таблици, за да създадете диаграма в Microsoft Excel или Google Sheets.
Стъпвам
Метод 1 от 2: Използване на Microsoft Excel
 Отворете програмата Excel. Това прилича на бяло "Е" на зелен фон.
Отворете програмата Excel. Това прилича на бяло "Е" на зелен фон.  Щракнете върху Празна работна книга. Тази опция може да бъде намерена в горния ляв ъгъл на прозореца на шаблона.
Щракнете върху Празна работна книга. Тази опция може да бъде намерена в горния ляв ъгъл на прозореца на шаблона.  Въведете информацията си в електронна таблица. Например, графика, показваща разходи на ден, където "X" е времето на деня, а "Y" е парична сума:
Въведете информацията си в електронна таблица. Например, графика, показваща разходи на ден, където "X" е времето на деня, а "Y" е парична сума: - А1 означава време "Време".
- В1 означава "Пари".
- А2 и надолу показва различни часове от деня (като "12:00" в A2, "13:00" в A3 и т.н.).
- B2 и надолу след това представлява намаляването на паричните суми, съответстващи на времето в колона А („20 евро“ в B2 означава, че човек има 20 евро в 12 часа на обяд, „15 евро“ в B3 означава, че има 15 евро до един час и т.н.) .
 Кликнете върху горната лява клетка. Ако следвате шаблона по-горе, това ще бъде клетка A1. Това избира клетката.
Кликнете върху горната лява клетка. Ако следвате шаблона по-горе, това ще бъде клетка A1. Това избира клетката.  Пазя ⇧ Shift и кликнете върху клетката в долния десен ъгъл на вашите данни. Това действие избира всички данни.
Пазя ⇧ Shift и кликнете върху клетката в долния десен ъгъл на вашите данни. Това действие избира всички данни.  Щракнете върху раздела Вмъкване. Ще видите тази опция в зелената зона в горната част на прозореца на Excel, вдясно от Започнетераздел.
Щракнете върху раздела Вмъкване. Ще видите тази опция в зелената зона в горната част на прозореца на Excel, вдясно от Започнетераздел.  Кликнете върху Графики. Тази опция може да бъде намерена в средата на групата от опции в горната част на прозореца.
Кликнете върху Графики. Тази опция може да бъде намерена в средата на групата от опции в горната част на прозореца.  Кликнете върху опция за диаграма. Можете да избирате от списък с препоръчани диаграми въз основа на вашите данни или да щракнете върху Всички диаграмив горната част на прозореца, за да изберете един от многото типове диаграми в Excel.
Кликнете върху опция за диаграма. Можете да избирате от списък с препоръчани диаграми въз основа на вашите данни или да щракнете върху Всички диаграмив горната част на прозореца, за да изберете един от многото типове диаграми в Excel.  Щракнете върху OK. Можете да видите този бутон в долния десен ъгъл на прозореца Вмъкване на диаграма. Това ще създаде графика на избраните от вас данни във избрания от вас формат.
Щракнете върху OK. Можете да видите този бутон в долния десен ъгъл на прозореца Вмъкване на диаграма. Това ще създаде графика на избраните от вас данни във избрания от вас формат. - Можете да изберете да промените заглавието на диаграмата, като кликнете върху нея и въведете ново заглавие.
Метод 2 от 2: Използване на Google Sheets
 Отвори Google Таблици уеб страница.
Отвори Google Таблици уеб страница. Щракнете върху Отидете на Google Sheets. Това е синият бутон в центъра на страницата. Това ще отвори нова страница за избор на шаблон на Google Sheets.
Щракнете върху Отидете на Google Sheets. Това е синият бутон в центъра на страницата. Това ще отвори нова страница за избор на шаблон на Google Sheets. - Ако все още не сте влезли в Google, въведете имейл адреса си и кликнете Следващ, въведете паролата си и щракнете Следващ за да продължите към.
 Кликнете върху Empty. Те могат да бъдат намерени в лявата част на списъка с опции в горната част на страницата.
Кликнете върху Empty. Те могат да бъдат намерени в лявата част на списъка с опции в горната част на страницата.  Въведете информацията си в електронната таблица. Да предположим, че имате графика, показваща броя на котките, необходим в рамките на определен брой години, където "X" е годината, а "Y" е броят на котките:
Въведете информацията си в електронната таблица. Да предположим, че имате графика, показваща броя на котките, необходим в рамките на определен брой години, където "X" е годината, а "Y" е броят на котките: - А1 е „Година“.
- В1 е "Броят на котките".
- А2 и по-надолу има различни задания за Година (напр. "Година1" или "2012" в А2, "Година2" или "2013" в А3 и т.н.).
- B2 и по-надолу може да има нарастващ брой котки, както е дадено, съответстващо на времето в колона А (напр. „1“ в B2 означава, че една е имала котка през 2012 г., „4“ в B3 означава, че е имала четири котки през 2013 г. и т.н.).
 Кликнете върху горната лява клетка. Ако сте последвали примера по-горе, това ще стане клетка A1. Това избира клетката.
Кликнете върху горната лява клетка. Ако сте последвали примера по-горе, това ще стане клетка A1. Това избира клетката.  Пазя ⇧ Shift и щракнете върху долната клетка на вашите данни. Това действие гарантира, че всички ваши данни са избрани.
Пазя ⇧ Shift и щракнете върху долната клетка на вашите данни. Това действие гарантира, че всички ваши данни са избрани.  Кликнете върху Insert. Това е запис в реда с опции в горната част на страницата.
Кликнете върху Insert. Това е запис в реда с опции в горната част на страницата.  Кликнете върху Chart. Тази опция може да бъде намерена в средата на падащото меню Поставете.
Кликнете върху Chart. Тази опция може да бъде намерена в средата на падащото меню Поставете.  Кликнете върху опция за диаграма. Можете да избирате от списък с препоръчани диаграми въз основа на вашите данни или да щракнете върху раздела Тип диаграма от дясната страна на раздела Диаграми в горната част на прозореца, за да видите всички шаблони на диаграми в Google Sheets.
Кликнете върху опция за диаграма. Можете да избирате от списък с препоръчани диаграми въз основа на вашите данни или да щракнете върху раздела Тип диаграма от дясната страна на раздела Диаграми в горната част на прозореца, за да видите всички шаблони на диаграми в Google Sheets.  Кликнете върху Insert. Можете да видите това в долния ляв ъгъл на прозореца Диаграма. Това ще създаде диаграма въз основа на избраните от вас данни и ще я постави във вашата електронна таблица на Google.
Кликнете върху Insert. Можете да видите това в долния ляв ъгъл на прозореца Диаграма. Това ще създаде диаграма въз основа на избраните от вас данни и ще я постави във вашата електронна таблица на Google. - Можете да кликнете върху диаграмата и да я плъзнете навсякъде на страницата.
Съвети
- Google Sheets автоматично запазва работата ви.
Предупреждения
- Ако използвате Excel, не забравяйте да запазите работата си!