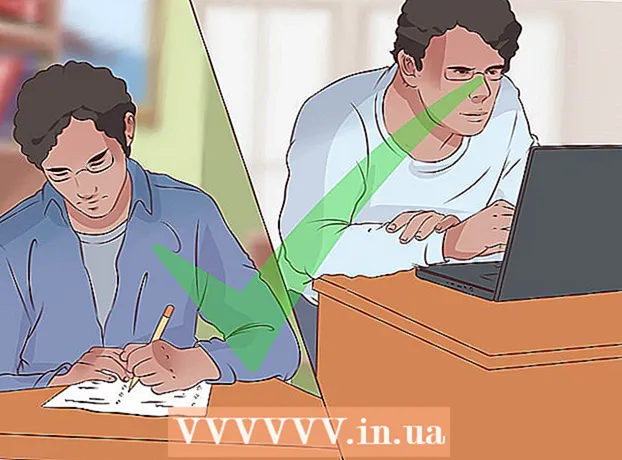Автор:
Roger Morrison
Дата На Създаване:
3 Септември 2021
Дата На Актуализиране:
21 Юни 2024

Съдържание
- Стъпвам
- Метод 1 от 3: На работен плот
- Метод 2 от 3: На iPhone
- Метод 3 от 3: На Android
- Съвети
- Предупреждения
Тази wikiHow ви учи как да изтеглите файл от Интернет на вашия компютър или мобилно устройство.
Стъпвам
Метод 1 от 3: На работен плот
 Кликнете върху лентата с URL адреси. Това е лентата в горната част на прозореца на браузъра, която съдържа уеб адреса (например https://www.wikihow.com/). Когато кликнете върху лентата с URL адреси, съдържанието му трябва да бъде подчертано.
Кликнете върху лентата с URL адреси. Това е лентата в горната част на прозореца на браузъра, която съдържа уеб адреса (например https://www.wikihow.com/). Когато кликнете върху лентата с URL адреси, съдържанието му трябва да бъде подчертано. 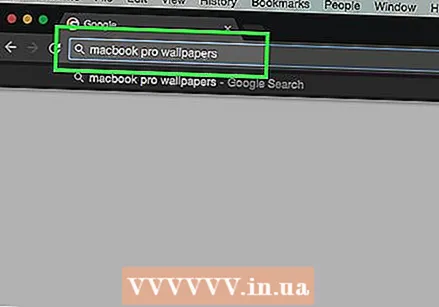 Въведете името на елемент, който искате да изтеглите. Вашият елемент може да бъде снимка, документ или инсталационен файл за инсталиране на програма.
Въведете името на елемент, който искате да изтеглите. Вашият елемент може да бъде снимка, документ или инсталационен файл за инсталиране на програма.  кликнете върху ↵ Въведете (Windows) или ⏎ Връщане (Mac). По този начин ще се търси посоченият елемент.
кликнете върху ↵ Въведете (Windows) или ⏎ Връщане (Mac). По този начин ще се търси посоченият елемент.  Кликнете върху резултата от търсенето. Това ще ви отведе до страницата на артикула.
Кликнете върху резултата от търсенето. Това ще ви отведе до страницата на артикула. - Ако търсите снимка, първо кликнете върху връзката Снимки под лентата за търсене на тази страница.
- Никога не изтегляйте файл от сайт, който не е легитимен.
 Кликнете върху връзката за изтегляне. Няма универсална икона "Изтегляне", така че потърсете бутон, който казва "Изтегляне [име на програма]" или връзка, която казва същото. Това ще покаже изскачащ прозорец.
Кликнете върху връзката за изтегляне. Няма универсална икона "Изтегляне", така че потърсете бутон, който казва "Изтегляне [име на програма]" или връзка, която казва същото. Това ще покаже изскачащ прозорец. - Когато изтегляте изображение, щракнете с десния бутон (или щракване с два пръста на Mac) и щракнете Запазете изображението като.
- Когато изтегляте инсталационен файл, обикновено ще видите името и номера на версията на файла, написани на бутона Изтегли.
 Изберете папка за изтегляне, когато бъдете подканени. Някои браузъри, като Internet Explorer, ще ви помолят да щракнете върху папка (например вашия работен плот), за да запазите файла си.
Изберете папка за изтегляне, когато бъдете подканени. Някои браузъри, като Internet Explorer, ще ви помолят да щракнете върху папка (например вашия работен плот), за да запазите файла си. - По подразбиране Chrome, Firefox и Safari веднага ще започнат да изтеглят файла.
- В Safari можете да щракнете върху стрелката надолу в горния десен ъгъл на прозореца на браузъра, за да видите хода на изтеглянето.
 Отворете изтегления файл. Можете да направите това, като щракнете върху името на файла в лентата в долната част на прозореца на браузъра (или стрелката надолу в Safari) или като отидете на местоположението за изтегляне по подразбиране на вашия компютър, обикновено папка, наречена „Изтегляния“.
Отворете изтегления файл. Можете да направите това, като щракнете върху името на файла в лентата в долната част на прозореца на браузъра (или стрелката надолу в Safari) или като отидете на местоположението за изтегляне по подразбиране на вашия компютър, обикновено папка, наречена „Изтегляния“. - Можете да търсите папката „Изтегляния“, като напишете „изтегляния“ в менюто „Старт“ (Windows) или Spotlight (иконата на лупа в горната част на екрана на вашия Mac).
Метод 2 от 3: На iPhone
 Отворете приложението на браузъра. Приложението за браузър по подразбиране за устройства с iOS е Safari, което е бяло приложение със синя икона на компас върху него. Не можете да изтегляте файлове с настройки или текстови файлове на вашия iPhone, но можете да изтегляте снимки.
Отворете приложението на браузъра. Приложението за браузър по подразбиране за устройства с iOS е Safari, което е бяло приложение със синя икона на компас върху него. Не можете да изтегляте файлове с настройки или текстови файлове на вашия iPhone, но можете да изтегляте снимки. - Можете също да използвате Google Chrome или Firefox на вашия iPhone, но първо трябва да ги изтеглите от App Store.
 Придвижете се до снимка, която искате да запазите. За да направите това, докоснете лентата в горната част на екрана, след това въведете името на елемент, който искате да видите и докоснете Отивам.
Придвижете се до снимка, която искате да запазите. За да направите това, докоснете лентата в горната част на екрана, след това въведете името на елемент, който искате да видите и докоснете Отивам.  Докоснете раздела СНИМКИ. То трябва да е точно под търсенето, което е в горната част на екрана.
Докоснете раздела СНИМКИ. То трябва да е точно под търсенето, което е в горната част на екрана.  Докоснете снимка, която искате да запазите. Това ще отвори снимката.
Докоснете снимка, която искате да запазите. Това ще отвори снимката.  Докоснете и задръжте снимката. След малко в долната част на екрана ще се появи меню.
Докоснете и задръжте снимката. След малко в долната част на екрана ще се появи меню.  Натисни Запазването на изображението. Това е в горната част на изскачащото меню. Това ще изтегли снимката на вашия iPhone.
Натисни Запазването на изображението. Това е в горната част на изскачащото меню. Това ще изтегли снимката на вашия iPhone. - Можете да намерите снимката в приложението Снимки на вашия iPhone.
Метод 3 от 3: На Android
 Отворете приложението на браузъра. Браузърът по подразбиране за Android прилича на син глобус, но можете да изтеглите браузъри като Chrome или Firefox от Google Play Store, ако желаете.
Отворете приложението на браузъра. Браузърът по подразбиране за Android прилича на син глобус, но можете да изтеглите браузъри като Chrome или Firefox от Google Play Store, ако желаете.  Докоснете лентата за търсене. Това е в горната част на страницата или в средата на страницата, в зависимост от вашия браузър.
Докоснете лентата за търсене. Това е в горната част на страницата или в средата на страницата, в зависимост от вашия браузър. - Ако не виждате лента тук в Chrome, докоснете първо ’⋮’ в горния десен ъгъл на екрана, след което докоснете Нов прозорец.
 Въведете името на елемент, който искате да изтеглите. Това може да бъде HTML документ или изображение.
Въведете името на елемент, който искате да изтеглите. Това може да бъде HTML документ или изображение.  Докоснете резултат от търсенето. Правейки това ще ви отведе до страницата на този елемент.
Докоснете резултат от търсенето. Правейки това ще ви отведе до страницата на този елемент. - Когато търсите изображения, потърсете раздел навсякъде на страницата с резултати от търсенето Снимки. Ако го докоснете, ще се покажат само изображения.
 Докоснете и задръжте елемента, който искате да изтеглите. Няколко бутона трябва да бъдат показани в горната част на екрана, но в някои случаи ще се появи изскачащо меню.
Докоснете и задръжте елемента, който искате да изтеглите. Няколко бутона трябва да бъдат показани в горната част на екрана, но в някои случаи ще се появи изскачащо меню.  Докоснете бутона "Изтегляне". Обикновено е насочена надолу стрелка. По този начин вашият файл ще бъде изтеглен в хранилището на вашия Android.
Докоснете бутона "Изтегляне". Обикновено е насочена надолу стрелка. По този начин вашият файл ще бъде изтеглен в хранилището на вашия Android.  Прегледайте изтегления файл. За файлове без изображения можете да направите това, като отворите приложението Файлове на устройства, които не са на Samsung, или като отворите приложението Моите файлове на устройствата на Samsung.
Прегледайте изтегления файл. За файлове без изображения можете да направите това, като отворите приложението Файлове на устройства, които не са на Samsung, или като отворите приложението Моите файлове на устройствата на Samsung. - Можете да прегледате запазените си изображения, като отворите приложението за снимки на телефона си.
- Файловите изследователи на файлове, като Solid Explorer, също ви позволяват да разглеждате изтеглените файлове от вашия Android.
Съвети
- Изтеглянето на файл на iPhone или Android се различава от изтеглянето на приложение за iPhone или Android.
Предупреждения
- Повечето мобилни устройства не съхраняват текстови файлове или файлове с настройки на своите твърди дискове. Това означава, че възможността ви за изтегляне на елементи на мобилни устройства е ограничена.