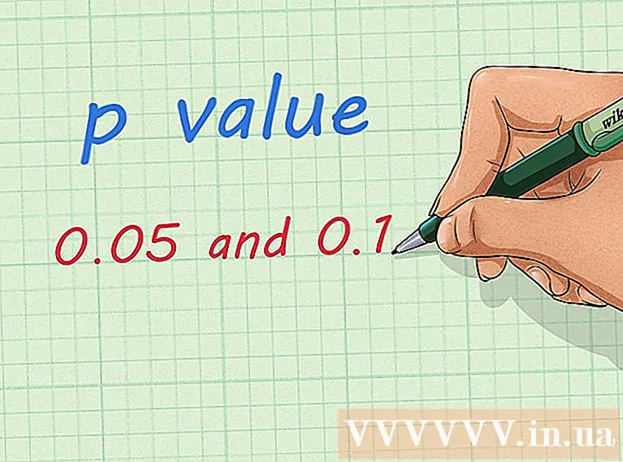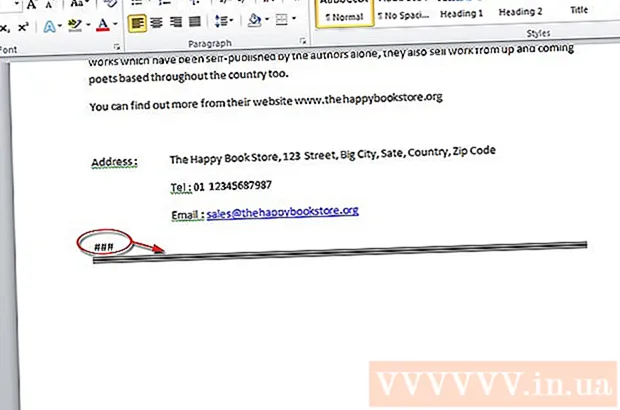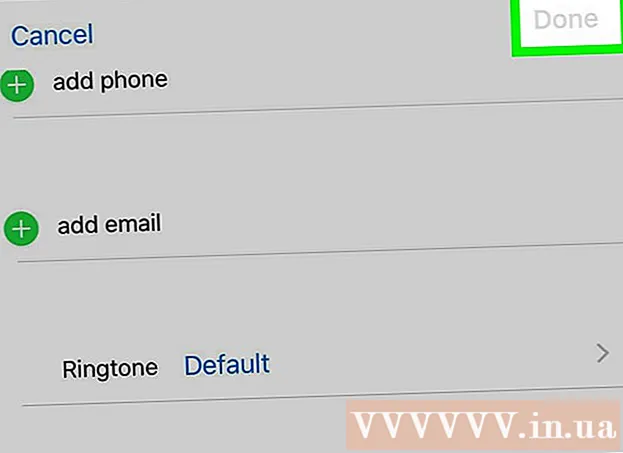Автор:
Charles Brown
Дата На Създаване:
3 Февруари 2021
Дата На Актуализиране:
1 Юли 2024

Съдържание
- Стъпвам
- Метод 1 от 5: Свързване на дисплея
- Метод 2 от 5: Откриване на дисплей в Windows
- Метод 3 от 5: Откриване на дисплей в MacOS
- Метод 4 от 5: Регулирайте настройките на дисплея в Windows
- Метод 5 от 5: Регулирайте настройките на дисплея на Mac
- Съвети
- Предупреждения
Тази wikiHow ви учи как да свържете външен дисплей към вашия лаптоп с Windows или MacBook. Повечето съвременни лаптопи незабавно разпознават външно свързан дисплей, така че процесът до голяма степен се състои в избора на правилния кабел за свързване на вашия лаптоп към вашия дисплей.
Стъпвам
Метод 1 от 5: Свързване на дисплея
 Проверете кои видео изходи има вашият лаптоп. Повечето лаптопи имат един видео изход отзад, въпреки че някои лаптопи имат връзката отстрани. Има някои често срещани връзки, които вашият лаптоп може да има:
Проверете кои видео изходи има вашият лаптоп. Повечето лаптопи имат един видео изход отзад, въпреки че някои лаптопи имат връзката отстрани. Има някои често срещани връзки, които вашият лаптоп може да има: - Windows:
- HDMI - Тази връзка има шест страни, широка е приблизително два инча и е заострена. Повечето лаптопи с Windows имат такава връзка.
- DisplayPort - Подобно на HDMI, но единият ъгъл на конектора е по-тесен, докато другата страна е под ъгъл от 90 градуса.
- VGA или DVI - VGA конекторът е оцветен и има 15 дупки, докато DVI конекторът обикновено е бял или черен, има 24 дупки и има отвор от двете страни. По-конкретно по-старите компютри имат тези връзки.
- Mac:
- Thunderbolt 3 (също USB-C наречен) - Овална букса отстрани на повечето съвременни MacBook.
- HDMI - Шестоъгълна конусна връзка, която някои MacBook имат.
- Мини DisplayPort - Шестоъгълна гнездо, намерено на Mac, произведено между 2008 и 2016.
- Windows:
 Определете кой видео вход има вашият екран. Компютърните монитори обикновено имат една връзка, докато телевизионните екрани имат множество връзки. Повечето монитори имат HDMI или DisplayPort връзка. По-старите компютърни монитори вероятно имат VGA или DVI връзка.
Определете кой видео вход има вашият екран. Компютърните монитори обикновено имат една връзка, докато телевизионните екрани имат множество връзки. Повечето монитори имат HDMI или DisplayPort връзка. По-старите компютърни монитори вероятно имат VGA или DVI връзка.  Свържете кабела към видео изхода на вашия лаптоп. Включете конектора в края на видео кабела в правилния жак на вашия лаптоп.
Свържете кабела към видео изхода на вашия лаптоп. Включете конектора в края на видео кабела в правилния жак на вашия лаптоп.  Свържете другия край на кабела към вашия дисплей. Включете другия край на видео кабела в конектора с правилната форма на вашия дисплей.
Свържете другия край на кабела към вашия дисплей. Включете другия край на видео кабела в конектора с правилната форма на вашия дисплей. - Ако екранът ви има различна видео връзка от вашия лаптоп, имате нужда от адаптер кабел, за да свържете екрана с вашия лаптоп. Някои адаптери са специално проектирани за свързване на два вида кабели. VGA към HDMI адаптер може да бъде свързан към VGA кабел от едната страна и HDMI кабел от другата. Общите адаптерни кабели включват:
- HDMI към DisplayPort
- DisplayPort (или Mini DisplayPort) към HDMI
- Мини DisplayPort към DisplayPort
- USB-C към HDMI (или DisplayPort)
- VGA към HDMI
- DVI към HDMI
- Ако екранът ви има различна видео връзка от вашия лаптоп, имате нужда от адаптер кабел, за да свържете екрана с вашия лаптоп. Някои адаптери са специално проектирани за свързване на два вида кабели. VGA към HDMI адаптер може да бъде свързан към VGA кабел от едната страна и HDMI кабел от другата. Общите адаптерни кабели включват:
 Включете монитора и го включете. Свържете дисплея към електрически контакт или разклонител, след което натиснете Превключвател за изключване
Включете монитора и го включете. Свържете дисплея към електрически контакт или разклонител, след което натиснете Превключвател за изключване Изберете правилния видео източник на монитора. Ако използвате екран или телевизор с множество връзки, трябва да изберете връзката, която сте използвали за свързване на вашия лаптоп към екрана. За да изберете видео източника, натиснете бутона, който казва „Input“, „Source“ или „Video Select“ на дисплея или дистанционното управление.
Изберете правилния видео източник на монитора. Ако използвате екран или телевизор с множество връзки, трябва да изберете връзката, която сте използвали за свързване на вашия лаптоп към екрана. За да изберете видео източника, натиснете бутона, който казва „Input“, „Source“ или „Video Select“ на дисплея или дистанционното управление.  Изчакайте, докато съдържанието на екрана на лаптопа се появи на дисплея. Когато видите на екрана съдържанието на екрана на вашия лаптоп (десктоп и икони или нещо друго), можете да продължите да коригирате настройките на екрана на вашия лаптоп.
Изчакайте, докато съдържанието на екрана на лаптопа се появи на дисплея. Когато видите на екрана съдържанието на екрана на вашия лаптоп (десктоп и икони или нещо друго), можете да продължите да коригирате настройките на екрана на вашия лаптоп. - Ако използвате VGA връзка или синя връзка с три реда дупки, може да се наложи да превключите екраните. Можете да направите това, като натиснете функционален клавиш на клавиатурата.
- Ако съдържанието на вашия лаптоп не се показва на дисплея, отидете на метод 2, за да откриете дисплей в Windows или на метод 3, за да откриете дисплей на Mac.
Метод 2 от 5: Откриване на дисплей в Windows
 Щракнете върху менюто "Старт"
Щракнете върху менюто "Старт"  Щракнете върху иконата Настройки
Щракнете върху иконата Настройки  кликнете върху Система. Това е първата опция в менюто Настройки. Опцията има икона, която прилича на лаптоп.
кликнете върху Система. Това е първата опция в менюто Настройки. Опцията има икона, която прилича на лаптоп.  кликнете върху Дисплей. Това е първата опция в менюто отляво. Кликването върху него отваря менюто на дисплея.
кликнете върху Дисплей. Това е първата опция в менюто отляво. Кликването върху него отваря менюто на дисплея.  Превъртете надолу и щракнете Засичам. Това е сивият бутон под заглавието "Множество дисплеи" в долната част на екрана. Когато кликнете върху него, Windows разпознава дисплеите ви.
Превъртете надолу и щракнете Засичам. Това е сивият бутон под заглавието "Множество дисплеи" в долната част на екрана. Когато кликнете върху него, Windows разпознава дисплеите ви.
Метод 3 от 5: Откриване на дисплей в MacOS
 Щракнете върху иконата на Apple
Щракнете върху иконата на Apple  кликнете върху Системни предпочитания .... Това е втората опция в падащото меню. Щракването върху него ще отвори прозореца Системни предпочитания.
кликнете върху Системни предпочитания .... Това е втората опция в падащото меню. Щракването върху него ще отвори прозореца Системни предпочитания.  кликнете върху Показва. Иконата наподобява екран. Кликването върху него отваря прозореца Показва.
кликнете върху Показва. Иконата наподобява екран. Кликването върху него отваря прозореца Показва.  Натиснете ⌥ Опция и задръжте бутона натиснат. Когато натиснете клавиша Option, в прозореца на дисплеите се появява бутон с текст „Откриване на дисплеи“.
Натиснете ⌥ Опция и задръжте бутона натиснат. Когато натиснете клавиша Option, в прозореца на дисплеите се появява бутон с текст „Откриване на дисплеи“.  кликнете върху Откриване на дисплеи. Този бутон се появява в долния десен ъгъл на прозореца, когато натиснете клавиша за опции. MacOs вече разпознава вашите екрани.
кликнете върху Откриване на дисплеи. Този бутон се появява в долния десен ъгъл на прозореца, когато натиснете клавиша за опции. MacOs вече разпознава вашите екрани.
Метод 4 от 5: Регулирайте настройките на дисплея в Windows
 Отворете Старт
Отворете Старт  Отворете настройките
Отворете настройките  кликнете върху Система. Това е компютърна икона в прозореца Настройки.
кликнете върху Система. Това е компютърна икона в прозореца Настройки.  Щракнете върху раздела Дисплей. Тази опция може да бъде намерена в лявата част на прозореца на системата.
Щракнете върху раздела Дисплей. Тази опция може да бъде намерена в лявата част на прозореца на системата.  Превъртете надолу до раздела „Множество дисплеи“. Можете да намерите това почти в долната част на страницата.
Превъртете надолу до раздела „Множество дисплеи“. Можете да намерите това почти в долната част на страницата.  Щракнете върху падащото меню под „Множество монитори“. Това ще отвори падащото меню.
Щракнете върху падащото меню под „Множество монитори“. Това ще отвори падащото меню.  Изберете опция за показване. Изберете една от следните опции от падащото меню:
Изберете опция за показване. Изберете една от следните опции от падащото меню: - Дублирайте тези дисплеи - И двата екрана показват абсолютно еднакво съдържание.
- Разгънете тези дисплеи - Използва дисплея като продължение на екрана на лаптопа. Ако изберете тази опция и преместите мишката на вашия лаптоп додясно на екрана на лаптопа, тя ще изчезне от екрана и ще се появи на екрана.
- Показвайте само на 1 - Показвайте съдържанието на вашия лаптоп само на екрана на лаптопа. Това ще изключи дисплея.
- Показвайте само на 2 - Показвайте само съдържанието на вашия лаптоп на екрана. Това ще изключи екрана на вашия лаптоп.
Метод 5 от 5: Регулирайте настройките на дисплея на Mac
 Отворете менюто на Apple
Отворете менюто на Apple  кликнете върху Системни предпочитания .... Това е почти в горната част на падащото меню. Щракването върху него ще отвори прозореца Системни предпочитания.
кликнете върху Системни предпочитания .... Това е почти в горната част на падащото меню. Щракването върху него ще отвори прозореца Системни предпочитания.  кликнете върху Показва. Тази икона с формата на монитор се намира в центъра на прозореца Системни предпочитания.
кликнете върху Показва. Тази икона с формата на монитор се намира в центъра на прозореца Системни предпочитания.  Щракнете върху раздела Дисплей. Можете да намерите това в горния ляв ъгъл на прозореца.
Щракнете върху раздела Дисплей. Можете да намерите това в горния ляв ъгъл на прозореца.  Променете разделителната способност на дисплея. Поставете отметка в квадратчето за „Scaled“ и след това кликнете върху резолюция.
Променете разделителната способност на дисплея. Поставете отметка в квадратчето за „Scaled“ и след това кликнете върху резолюция. - Не можете да изберете разделителна способност, която е по-висока от вградената разделителна способност на вашия екран (например 4000 пиксела).
 Регулирайте размера на екрана. Щракнете върху плъзгача „Underscan“ в долната част на страницата и го плъзнете наляво, за да покажете повече от екрана на вашия Mac на екрана на монитора. Плъзнете плъзгача надясно, за да увеличите екрана.
Регулирайте размера на екрана. Щракнете върху плъзгача „Underscan“ в долната част на страницата и го плъзнете наляво, за да покажете повече от екрана на вашия Mac на екрана на монитора. Плъзнете плъзгача надясно, за да увеличите екрана. - По този начин можете да гарантирате, че съдържанието на екрана на вашия лаптоп се побира правилно на екрана, ако съдържанието се показва твърде голямо или твърде малко на екрана.
 Разширете екрана на вашия Mac, ако е необходимо. Ако искате да използвате дисплея като разширение на екрана на вашия лаптоп (т.е. като място вдясно от екрана на вашия Mac), щракнете върху раздела Класиране в горната част на прозореца и под прозореца на подреждането премахнете отметката от квадратчето за „Активиране на огледалното отразяване на видео“.
Разширете екрана на вашия Mac, ако е необходимо. Ако искате да използвате дисплея като разширение на екрана на вашия лаптоп (т.е. като място вдясно от екрана на вашия Mac), щракнете върху раздела Класиране в горната част на прозореца и под прозореца на подреждането премахнете отметката от квадратчето за „Активиране на огледалното отразяване на видео“. - Можете също да промените позицията на лентата с менюта тук, като щракнете върху белия правоъгълник в горната част на един от сините екрани и го плъзнете наляво или надясно.
Съвети
- DisplayPort, HDMI и USB-C поддържат аудио, което означава, че звукът трябва да излиза от високоговорителите на вашия дисплей, когато използвате една от тези връзки.
- Ако използвате по-стар видео кабел, може да нямате звук на телевизора. Можете да възпроизвеждате звук с помощта на външен комплект високоговорители и жака за слушалки на вашия лаптоп. Свържете 3,5 мм aux кабел към жака за слушалки. Ако е необходимо, използвайте адаптер за свързване на високоговорителите.
- Можете да актуализирате драйверите на компютъра си, така че лаптопът ви да разпознава екрана по-бързо и да показва съдържанието по-добре.
Предупреждения
- Ако екранът не показва съдържанието на вашия лаптоп, може да имате счупен кабел. Опитайте да свържете дисплея с различен кабел или използвайте друга връзка, ако е възможно.