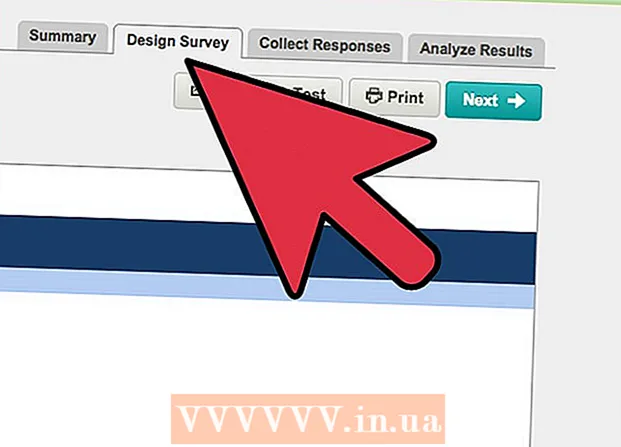Автор:
Roger Morrison
Дата На Създаване:
25 Септември 2021
Дата На Актуализиране:
1 Юли 2024

Съдържание
- Стъпвам
- Метод 1 от 5: Архивиране на компютър (Windows 7 и по-нови)
- Метод 2 от 5: Архивиране на Mac (OS X Leopard и по-нови)
- Метод 3 от 5: Архивирайте iPad
- Метод 4 от 5: Архивирайте Galaxy Tab
- Метод 5 от 5: Архивирайте единични файлове
- Съвети
- Предупреждения
Днес все повече хора използват компютър за съхраняване на дългосрочни лични данни, като всякакви спомени под формата на важни документи, снимки, видеоклипове и размяна на имейли. Затова архивирането на компютър или таблет е много важно. За щастие е много лесно, тук можете да прочетете как да го направите.
Стъпвам
Метод 1 от 5: Архивиране на компютър (Windows 7 и по-нови)
- Вземете подходящо устройство за съхранение. Имате нужда от устройство с достатъчен капацитет за съхранение. Да приемем поне два пъти размера на твърдия диск, на който искате да направите резервно копие. Външният твърд диск е най-добрият избор, те могат да бъдат закупени на много места и непрекъснато стават по-евтини.
- Можете също да направите резервно копие на различен дял, ако искате да направите резервно копие на същия компютър. Тази опция обаче е по-малко безопасна, ако твърдият диск се провали, множество дялове са безполезни и вирусите не правят разлика между тях.
- Свържете устройството към вашия компютър. Използвайте USB кабел и свържете устройството към вашия компютър. Прозорецът трябва автоматично да се отвори, като попита какво искате да направите с устройството. Една от опциите е да използвате устройството като резервно копие, или по думите на Windows, дали да „конфигурирате устройството за История на файловете“. Изберете тази опция.
- Ако прозорецът не се отваря автоматично при монтиране на твърдия диск, можете ръчно да търсите История на файловете. В полето за търсене въведете „история на файловете“ или намерете програмата в контролния панел.
- Конфигурирайте разширените настройки. След като отворите програмата, може да искате да коригирате някои настройки в раздела "Разширени настройки" вляво. Тук можете например да зададете колко често се прави резервно копие, колко дълго се съхраняват файловете и колко място е налично за архивите.
- Изберете диск за архивиране. Когато всички настройки са конфигурирани по желание, е добре да проверите дали правилното устройство се използва от История на файловете (външният твърд диск е избран по подразбиране).
- Включете История на файловете. Ако всички настройки са правилни, можете да щракнете върху "Активиране". Сега програмата ще започне да прави резервното копие. Първото архивиране може да отнеме много време, може да е полезно да направите това късно през нощта, така че архивирането да може да се направи през нощта. Това е, готово!
Метод 2 от 5: Архивиране на Mac (OS X Leopard и по-нови)
- Вземете подходящо устройство за съхранение. Имате нужда от устройство с достатъчен капацитет за съхранение. Да приемем поне два пъти размера на твърдия диск, на който искате да направите резервно копие. Външният твърд диск е най-добрият избор, те могат да бъдат закупени навсякъде и да станат по-евтини.
- Можете също да направите резервно копие на различен дял, ако искате да направите резервно копие на същия компютър. Тази опция обаче е по-малко безопасна, ако твърдият диск се провали, множество дялове са безполезни и вирусите не правят разлика между тях.
- Свържете устройството към вашия компютър. Използвайте USB кабел и свържете устройството към компютъра. Автоматично ще се отвори прозорец с въпроса дали искате да използвате това устройство за "Time Machine", вградената програма за архивиране на Mac. Изберете "Шифроване на резервен диск", ако искате да използвате криптиране, когато правите резервно копие. След това кликнете върху „Използване като резервен диск“.
- Ако прозорецът не се отвори автоматично, можете да включите Time Machine от System Preferences.
- Оставете Time Machine да направи резервно копие. Сега архивирането ще започне автоматично. Първото архивиране може да отнеме много време, може да е полезно да направите това късно през нощта, така че архивирането да може да се направи през нощта.
- Регулирайте настройките. Можете да коригирате настройките, като щракнете върху Time Machine в System Preferences. Кликнете върху бутона "Опции" в долния десен ъгъл, тук можете да посочите, че определени данни не трябва да се записват и можете да включите или изключите известията.
Метод 3 от 5: Архивирайте iPad
- Свържете вашия iPad с компютър с инсталирана най-новата версия на iTunes. Твърдият диск на вашия компютър е устройството, на което ще архивирате, така че се уверете, че имате достатъчно място.
- Кликнете върху менюто "Файл".
- Изберете „Устройства“ и щракнете върху „Архивиране“.
- Изберете желаното място за архивиране. Вляво можете да посочите дали искате да запазите резервното копие на iCloud или на вашия компютър.
- Кликнете върху „Архивиране сега“. Готов!
Метод 4 от 5: Архивирайте Galaxy Tab
- Докоснете Настройки.
- Изберете Акаунти и Синхронизиране.
- Уверете се, че са избрани всички данни, които искате да копирате. Забележка: не можете да запазите всичко по този начин. Ще трябва да запазите отделни файлове, като използвате следния метод.
- Кликнете върху зеления бутон „Синхронизиране“, близо до вашето потребителско име в Google. Сега избраните файлове ще бъдат архивирани.
Метод 5 от 5: Архивирайте единични файлове
- Изберете устройство за съхранение на вашите данни. Можете да съхранявате вашите файлове на USB памет, външен твърд диск, в облака, на CD, каквото искате. Проверете колко пространство ви трябва, преди да направите избор.
- Копирайте файловете в папка. Създайте папка на компютъра си и поставете всички файлове, които искате да архивирате там. Създайте подпапки в папката, ако е необходимо.
- Правите това, защото улеснява създаването на резервно копие. Вече можете да прехвърляте файловете на желано устройство с едно движение и можете да сте сигурни, че няма да пропуснете нито един файл. Допълнително предимство е, че можете лесно да различавате копираните файлове от останалите файлове на избраното от вас устройство.
- Създайте zip файл. Можете да компресирате папката, която сте създали в предишната стъпка, ако искате. Това е особено полезно, когато става въпрос за много файлове или когато файловете са много големи.
- Защитете вашите файлове. Можете да добавите слой за криптиране или да защитите вашата папка или zip файл с парола. Ако файловете съдържат чувствителна информация, добре е да защитите вашите файлове. Трябва да сте сигурни, че не сте забравили паролата.
- Копирайте папката или zip файла на устройството или в облака. Когато папката или zip файлът са готови за архивиране, можете да ги запазите, като използвате комбинацията от копиране и поставяне.
- Копирайте данните на друг компютър, ако е необходимо. Например, ако сте използвали USB памет за съхранение, е добра идея да запазите данните и на друг компютър. Можете лесно да загубите USB памет!
Съвети
- Задайте график за архивиране. С повечето програми можете да зададете колко често и кога да се прави резервно копие на определени папки. Уверете се, че външното устройство е свързано към компютъра и компютърът ви е включен.
- Съхранявайте архивите на сигурно място. Огнеупорните сейфове са най-добрият вариант. Ако нямате сейф, е полезно да съхранявате архива си в друга къща, например от семейството.
- Напишете напомняне в календара си, за да проверите резервните си копия. Няма нищо по-лошо от това да предположим, че всичко е наред с архивите, когато всъщност нищо не е спестено от месеци.
- Най-добрият архив е този, който се състои от няколко метода, като всички те се проверяват редовно.
Предупреждения
- Най-добре е да не използвате компютъра си, докато е в процес на архивиране. Ако промените файл по време на архивирането, няма да знаете коя версия се запазва. Също така ще забележите, че компютърът реагира малко по-бавно по време на процеса на архивиране.
- Никога не съхранявайте твърдите си дискове на влажни места. Устройствата са твърде чувствителни за това, рискувате да загубите архивите си.