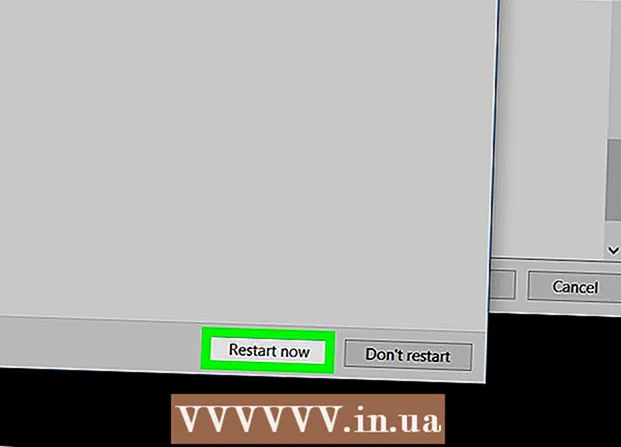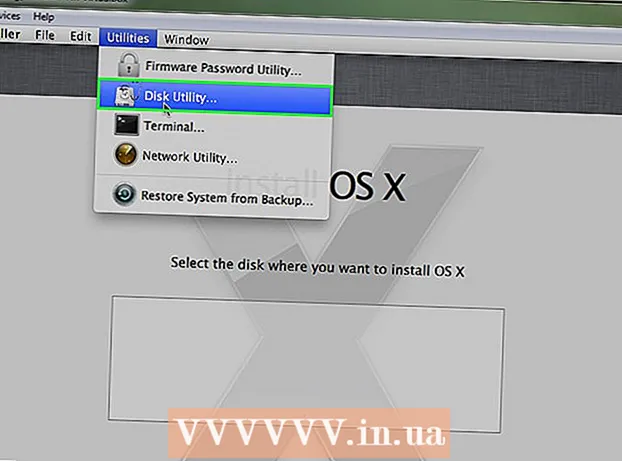Автор:
Roger Morrison
Дата На Създаване:
3 Септември 2021
Дата На Актуализиране:
1 Юли 2024

Съдържание
- Стъпвам
- Метод 1 от 4: Използване на App Store на вашия iPhone
- Метод 2 от 4: Синхронизирайте изтеглените приложения с iTunes
- Метод 3 от 4: Преинсталирайте изтритите приложения за iPhone
- Метод 4 от 4: Инсталирайте неоторизирани приложения с Mojo
- Съвети
В тази статия ще ви обясним как да изтегляте и инсталирате приложения на вашия iPhone.
Стъпвам
Метод 1 от 4: Използване на App Store на вашия iPhone
 Отвори App Store. Това е синьо приложение с бяло "А" в кръг.
Отвори App Store. Това е синьо приложение с бяло "А" в кръг. - Намерете приложение. Можете да направите това по два начина:
- Ако имате предвид конкретно приложение, първо докоснете „Търсене“ в долната част на екрана, след това докоснете лентата за търсене в горната част на екрана и след това въведете името на приложението или думата за търсене. Докато пишете, предложенията за приложения ще се показват под лентата за търсене.
- За да видите различни приложения, докоснете „Категории“ в долната част на екрана и след това докоснете различни категории, за да видите наличните опции.
- Докоснете „Представено“ в долната част на екрана, за да видите въртящ се списък с приложения, които са избрани, защото са иновативни, имат специален дизайн или защото може да са в тенденция.
- Докоснете „Графики“ в долната част на екрана, за да видите най-добрите безплатни и платени приложения, сортирани по популярност.
 Докоснете приложение, за да го изтеглите. Когато видите името или снимката на приложение, което искате да добавите към вашия iPhone, можете да го докоснете, за да изберете приложението.
Докоснете приложение, за да го изтеглите. Когато видите името или снимката на приложение, което искате да добавите към вашия iPhone, можете да го докоснете, за да изберете приложението. - Докоснете Детайли. Тук можете да видите история на версиите, екранни снимки и да научите повече за дадено приложение, преди да го изтеглите.
 Докоснете Рецензии. Тук можете да прочетете опита на други потребители. Отзивите са добър начин да прецените дали дадено приложение прави това, което обещава.
Докоснете Рецензии. Тук можете да прочетете опита на други потребители. Отзивите са добър начин да прецените дали дадено приложение прави това, което обещава. - Докоснете раздела „Сродни“, за да видите списък с приложения, подобни на приложението, което разглеждате в момента.
 Докоснете ИЗТЕГЛЯНЕ от дясната страна на приложението. Ако трябва да платите за приложение, този син бутон ще съдържа цената вместо думата „ИЗТЕГЛЯНЕ“.
Докоснете ИЗТЕГЛЯНЕ от дясната страна на приложението. Ако трябва да платите за приложение, този син бутон ще съдържа цената вместо думата „ИЗТЕГЛЯНЕ“. - Въведете вашия Apple ID и / или парола, ако бъдете подканени.
- Създайте Apple ID, ако все още нямате Apple ID.
- Докоснете ИНСТАЛИРАНЕ. Тази дума ще се появи на същото място като бутона "ИЗТЕГЛЯНЕ" или цената.
 Докоснете ОТВОРЕНО. Когато приложението е инсталирано, към началния екран се добавя икона, бутонът „INSTALL“ се променя на бутона „OPEN“. Докосването му ще отвори току-що изтегленото от вас приложение.
Докоснете ОТВОРЕНО. Когато приложението е инсталирано, към началния екран се добавя икона, бутонът „INSTALL“ се променя на бутона „OPEN“. Докосването му ще отвори току-що изтегленото от вас приложение.
Метод 2 от 4: Синхронизирайте изтеглените приложения с iTunes
- Свържете вашия iPhone към компютъра с USB кабел. След като телефонът е свързан, iTunes ще се отвори автоматично.
- Този метод ви позволява да синхронизирате изтеглените приложения за iPhone от вашия компютър с вашия iPhone.
- Отворете iTunes, ако програмата не се отвори автоматично. Иконата на компютърната програма е кръгъл кръг, съдържащ музикална нота.
- Щракнете върху Магазин. Това е в горната част на прозореца.
- Кликнете върху Приложения. Намира се в горния десен ъгъл на прозореца.
- Кликнете върху iPhone. Това е в горната част на прозореца.
- По този начин можете да сте сигурни, че изтегляте само приложения, които работят на iPhone.
- Изберете категория от падащото меню „Всички категории“. Това е един от двата начина да намерите приложение за изтегляне. Тук ще намерите списък с категории, които групират приложения по теми или функции. Кликнете върху типа приложение, което искате да видите кои приложения са налични.
- Вижте „Производителност“, ако търсите приложения, които ви позволяват да създавате бележки или списъци, или приложения, които могат да ви спестят време.
- Разгледайте категорията „Новини“, когато търсите приложения от любимите си уебсайтове за новини.
- Отидете на „Фотография“ за приложения за редактиране на камера и снимки.
- Въведете име на приложение или ключова дума в лентата за търсене в горния десен ъгъл на прозореца. Това е вторият начин за намиране на приложение в iTunes Store.
- Натиснете ⏎ Връщане когато сте готови.
- Ако търсите игра на думи, но не знаете името на приложението, опитайте думата за търсене „игра на думи“.
- Въведете името на разработчика на приложение (като Zynga или Google), за да видите техния избор на приложения.
- Ако не виждате резултати от търсенето, проверете отново правописа.
- Кликнете върху името на приложението, за да видите подробностите за него. Няма значение по какъв начин сте стигнали до приложение, винаги можете да кликнете върху името на приложението, за да прочетете кратко описание (написано от разработчика) за това, което прави приложението.
- Щракнете върху Оценки и отзиви. Хората, които изтеглят приложения, често оставят рецензия с препоръка или предупреждение да не изтеглят приложението.
- Прочетете някои от рецензиите, за да получите представа дали приложението ще отговаря на вашите нужди.
- Щракнете върху ИЗТЕГЛЕТЕ. Ако трябва да платите за приложението, цената ще бъде в бутона, вместо „ИЗТЕГЛЯНЕ“.
- Въведете вашия Apple ID и / или парола, ако бъдете подканени.
- Кликнете върху иконата на iPhone в горната част на прозореца.
- Кликнете върху Приложения. Сега ще видите екран с всичките си приложения.
- Щракнете върху Инсталиране. Щракнете върху бутона до приложението, което искате да копирате на вашия iPhone.
- Щракнете върху Приложи. Намира се в долния десен ъгъл на прозореца. Сега приложението ще бъде инсталирано на вашия iPhone.
Метод 3 от 4: Преинсталирайте изтритите приложения за iPhone
 Отворете App Store. Ако искате да преинсталирате приложение, което преди това сте изтрили, можете да го направите направо от вашия iPhone.
Отворете App Store. Ако искате да преинсталирате приложение, което преди това сте изтрили, можете да го направите направо от вашия iPhone. - Ако сте премахнали приложение, за което някога сте плащали, не е нужно да го плащате отново.
- Преинсталирането на изтрито приложение обикновено не възстановява вашите стари предпочитания и данни за приложението - само самото приложение.
 Докоснете Актуализации. Това е в долната част на прозореца на App Store.Сега ще видите списък с всички приложения, инсталирани на вашия iPhone, които имат налична актуализация.
Докоснете Актуализации. Това е в долната част на прозореца на App Store.Сега ще видите списък с всички приложения, инсталирани на вашия iPhone, които имат налична актуализация. - Докоснете Закупено. Това е в горната част на прозореца. Сега ще видите списък с всички приложения, които някога сте изтегляли (безплатни и закупени приложения).
 Докоснете Не на този iPhone. Този списък показва приложенията, които някога сте изтегляли, но в момента не са на телефона ви.
Докоснете Не на този iPhone. Този списък показва приложенията, които някога сте изтегляли, но в момента не са на телефона ви.  Намерете приложението, което искате да преинсталирате. Може да се наложи да превъртите надолу, за да намерите приложението. Можете също да въведете името в лентата за търсене.
Намерете приложението, което искате да преинсталирате. Може да се наложи да превъртите надолу, за да намерите приложението. Можете също да въведете името в лентата за търсене.  Докоснете облака до името на приложението. Инсталацията вече ще започне, няма да бъдете попитани за вашата информация за плащане. Когато приложението е инсталирано, на началния екран ще се появи нова икона, така че можете лесно да отворите приложението.
Докоснете облака до името на приложението. Инсталацията вече ще започне, няма да бъдете попитани за вашата информация за плащане. Когато приложението е инсталирано, на началния екран ще се появи нова икона, така че можете лесно да отворите приложението.
Метод 4 от 4: Инсталирайте неоторизирани приложения с Mojo
- Отидете на mojoinstaller.co в уеб браузъра на вашия iPhone. Mojo ви позволява да инсталирате приложения, които не са в App Store, като неоторизирани игри и приложения, които ви позволяват да конфигурирате системата.
- Mojo е известен с много грешки, но в момента това е единственото решение, което работи на текущите версии на iPhone, без да се налага да прекъсва телефона. Mojo се предлага само на английски език.
- Използвайте този метод само ако сте опитен потребител и знаете какво правите.
- Докоснете Инсталиране директно от вашия iDevice. Това е син бутон в долната част на екрана.
 Докоснете Изграждане на потребителски профил. Това ще позволи на Mojo да разбере какъв е вашият тип iPhone и след това екранът "Инсталиране на профил" може да бъде изпратен до приложението за настройки на вашия iPhone.
Докоснете Изграждане на потребителски профил. Това ще позволи на Mojo да разбере какъв е вашият тип iPhone и след това екранът "Инсталиране на профил" може да бъде изпратен до приложението за настройки на вашия iPhone.  Докоснете Инсталиране. Това е в горния десен ъгъл на екрана "Инсталиране на профил". Ако телефонът ви е заключен с парола, ще трябва да го въведете сега. Ако сте докоснали „Инсталиране“, ще бъдете пренасочени към вашия уеб браузър.
Докоснете Инсталиране. Това е в горния десен ъгъл на екрана "Инсталиране на профил". Ако телефонът ви е заключен с парола, ще трябва да го въведете сега. Ако сте докоснали „Инсталиране“, ще бъдете пренасочени към вашия уеб браузър.  Докоснете Инсталиране на Mojo. Сега се отваря нов екземпляр на приложението Настройки с друг екран „Инсталиране на профил“. Всичко изглежда малко изобилно, но е необходимо за инсталацията.
Докоснете Инсталиране на Mojo. Сега се отваря нов екземпляр на приложението Настройки с друг екран „Инсталиране на профил“. Всичко изглежда малко изобилно, но е необходимо за инсталацията.  Докоснете Инсталиране. Ако бъдете помолени за вашия код за достъп, можете да го въведете в съответното поле. Ако видите екран с „Предупреждение - Профилът не е подписан“, докоснете „Инсталиране“ отново.
Докоснете Инсталиране. Ако бъдете помолени за вашия код за достъп, можете да го въведете в съответното поле. Ако видите екран с „Предупреждение - Профилът не е подписан“, докоснете „Инсталиране“ отново.  Докоснете Готово. Mojo вече е инсталиран и на началния екран се появи икона.
Докоснете Готово. Mojo вече е инсталиран и на началния екран се появи икона.  Стартирайте приложението Mojo от началния екран. Отидете на началния екран и докоснете иконата Mojo, за да стартирате приложението.
Стартирайте приложението Mojo от началния екран. Отидете на началния екран и докоснете иконата Mojo, за да стартирате приложението.  Докоснете Източници. Това е в менюто в долната част на екрана. Mojo има своя собствена версия на App Store и можете да търсите в нея по същия начин, както в истинския App Store.
Докоснете Източници. Това е в менюто в долната част на екрана. Mojo има своя собствена версия на App Store и можете да търсите в нея по същия начин, както в истинския App Store.  Докоснете Official Mojo Repository, за да видите приложенията. Можете да превъртите списъка с приложения, налични за изтегляне, или да извършите търсене, като въведете името на приложение в лентата за търсене в горната част на екрана.
Докоснете Official Mojo Repository, за да видите приложенията. Можете да превъртите списъка с приложения, налични за изтегляне, или да извършите търсене, като въведете името на приложение в лентата за търсене в горната част на екрана.  Докоснете името на приложението, за да видите подробностите. Както при истинския App Store, можете да видите подробностите за приложението, като докоснете името му.
Докоснете името на приложението, за да видите подробностите. Както при истинския App Store, можете да видите подробностите за приложението, като докоснете името му.  Докоснете Инсталиране. Ще се появи изскачащ прозорец с молба да потвърдите избора си, като попитате дали искате да продължите да инсталирате приложението.
Докоснете Инсталиране. Ще се появи изскачащ прозорец с молба да потвърдите избора си, като попитате дали искате да продължите да инсталирате приложението.  Докоснете Инсталиране. Сега приложението ще бъде изтеглено и инсталирано на вашия iPhone. Обикновено се обърква при първия опит. Щракнете върху "Повторен опит", когато видите съобщението за грешка. Може да се наложи да натиснете този бутон няколко пъти, преди приложението да бъде инсталирано.
Докоснете Инсталиране. Сега приложението ще бъде изтеглено и инсталирано на вашия iPhone. Обикновено се обърква при първия опит. Щракнете върху "Повторен опит", когато видите съобщението за грешка. Може да се наложи да натиснете този бутон няколко пъти, преди приложението да бъде инсталирано. - Натиснете бутона за начало. Това е кръгъл бутон под екрана на вашия iPhone.
- Отворете настройките на вашия iPhone. Това е приложението за сиво зъбно колело (⚙️), което обикновено се намира на началния екран.
- Превъртете надолу и докоснете Общи.
- Превъртете надолу и докоснете Дата и час. Това е почти в долната част на менюто.
- Плъзнете опцията "Set Automatically" в позиция "изключено". Сега плъзгачът ще побелее.
- Докоснете датата и часа. Това е под часовата зона.
 Превъртете надолу датата. Правете това, докато достигнете дата през 2012 г. Понастоящем това се изисква за използване на приложения, инсталирани с Mojo, но редовно проверявайте уебсайта на разработчика за актуализации.
Превъртете надолу датата. Правете това, докато достигнете дата през 2012 г. Понастоящем това се изисква за използване на приложения, инсталирани с Mojo, но редовно проверявайте уебсайта на разработчика за актуализации.
Съвети
- Използвайте Siri, за да изтеглите приложение за вас, като кажете „Siri, изтеглете [име на приложение]“.