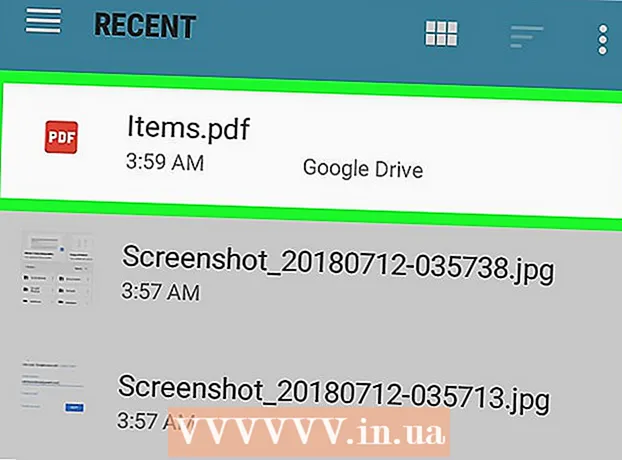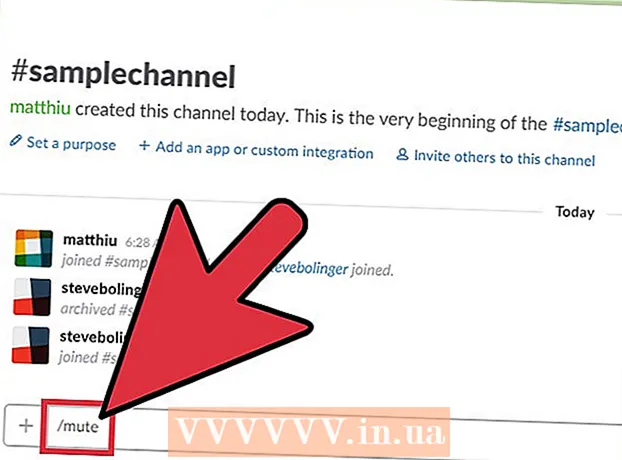Автор:
Frank Hunt
Дата На Създаване:
15 Март 2021
Дата На Актуализиране:
1 Юли 2024

Съдържание
- Стъпвам
- Метод 1 от 4: Добавете приспособление за календар към вашия работен плот в Windows 10
- Метод 2 от 4: Синхронизирайте друг календар с календара на Windows
- Метод 3 от 4: Добавете приспособление за календар към работния плот на вашия Mac
- Метод 4 от 4: Добавете нова календарна услуга към Apple Calendar
В Windows и Mac можете да закачите календар на работния си плот с помощта на приспособления. Много от тези джаджи обаче нямат възможност да добавят или синхронизират събития с други календари. Тази wikiHow ви учи как да добавите приспособление за календар към вашия работен плот и как бързо да осъществите достъп и да синхронизирате вградения календар от вашия работен плот с други календарни услуги.
Стъпвам
Метод 1 от 4: Добавете приспособление за календар към вашия работен плот в Windows 10
 Щракнете върху менюто "Старт" на Windows
Щракнете върху менюто "Старт" на Windows  Щракнете върху Microsoft Store
Щракнете върху Microsoft Store  кликнете върху Търсене. Той е в горния десен ъгъл на Microsoft Store. Това показва лента за търсене.
кликнете върху Търсене. Той е в горния десен ъгъл на Microsoft Store. Това показва лента за търсене.  Тип Джаджи HD в лентата за търсене. Лентата за търсене се намира в горния десен ъгъл, където сте натиснали бутона „Търсене“. Сега ще ви бъде представен списък с приложения, които отговарят на вашата заявка за търсене.
Тип Джаджи HD в лентата за търсене. Лентата за търсене се намира в горния десен ъгъл, където сте натиснали бутона „Търсене“. Сега ще ви бъде представен списък с приложения, които отговарят на вашата заявка за търсене.  кликнете върху да вдигнеш до заглавието на приложението. Това ще добави приложението към вашите покупки (Widgets HD е безплатно).
кликнете върху да вдигнеш до заглавието на приложението. Това ще добави приложението към вашите покупки (Widgets HD е безплатно).  кликнете върху да инсталираш. Това е синият бутон, който се появява след добавяне на Widgets HD към вашите приложения. Това инсталира Widgets HD.
кликнете върху да инсталираш. Това е синият бутон, който се появява след добавяне на Widgets HD към вашите приложения. Това инсталира Widgets HD.  Отворете джаджи HD. След като изтеглянето на Widgets HD приключи, можете да щракнете Стартиране в магазина на Microsoft или иконата Widgets HD в менюто „Старт“. Иконата прилича на часовник.
Отворете джаджи HD. След като изтеглянето на Widgets HD приключи, можете да щракнете Стартиране в магазина на Microsoft или иконата Widgets HD в менюто „Старт“. Иконата прилича на часовник.  кликнете върху дневен ред. Това е под „Дата и час“ в списъка с приспособления, които можете да добавите. Това добавя джаджа с календар към вашия работен плот. Приспособлението за календар показва текущата дата и всички дни от месеца.
кликнете върху дневен ред. Това е под „Дата и час“ в списъка с приспособления, които можете да добавите. Това добавя джаджа с календар към вашия работен плот. Приспособлението за календар показва текущата дата и всички дни от месеца.  Щракнете и плъзнете приспособлението за календар. Можете да поставите приспособлението за календар навсякъде на вашия работен плот, като го щракнете и плъзнете.
Щракнете и плъзнете приспособлението за календар. Можете да поставите приспособлението за календар навсякъде на вашия работен плот, като го щракнете и плъзнете. - За да промените размера на календара, отворете Widgets HD и щракнете върху Настройки. Щракнете върху падащото меню под „Размер на дисплея“ и изберете „Голям“ или „Малък“.
 Кликнете върху иконата "x" вляво от календара. Това премахва приспособлението за календар от вашия работен плот.
Кликнете върху иконата "x" вляво от календара. Това премахва приспособлението за календар от вашия работен плот.
Метод 2 от 4: Синхронизирайте друг календар с календара на Windows
 Отворете приложението за календар на Windows. Използвайте следните стъпки, за да отворите Windows Calendar.
Отворете приложението за календар на Windows. Използвайте следните стъпки, за да отворите Windows Calendar. - Щракнете върху менюто "Старт" на Windows.
- Напишете "Програма".
- Щракнете двукратно върху приложението Календар в менюто "Старт".
 Щракнете върху иконата на зъбно колело. Това е в долната част на менюто вляво. Това показва менюто с настройки в страничната лента вдясно.
Щракнете върху иконата на зъбно колело. Това е в долната част на менюто вляво. Това показва менюто с настройки в страничната лента вдясно.  кликнете върху Управление на акаунти. Той е в горната част на менюто Настройки вдясно.
кликнете върху Управление на акаунти. Той е в горната част на менюто Настройки вдясно.  кликнете върху + Добавяне на акаунт. Тази опция се появява в менюто отдясно, когато щракнете върху „Управление на акаунти“. Това ще покаже прозорец със списък с услуги, които можете да добавите.
кликнете върху + Добавяне на акаунт. Тази опция се появява в менюто отдясно, когато щракнете върху „Управление на акаунти“. Това ще покаже прозорец със списък с услуги, които можете да добавите.  Кликнете върху услуга, която искате да добавите. Можете да добавите акаунт в Outlook, Exchange, Google, Yahoo или iCloud.
Кликнете върху услуга, която искате да добавите. Можете да добавите акаунт в Outlook, Exchange, Google, Yahoo или iCloud.  Влезте във вашия акаунт. Екранът за вход е малко по-различен за всяка услуга. Вероятно ще трябва да въведете имейл адреса и паролата, свързани с услугата, която искате да добавите. Например, за да добавите календар, свързан с вашия акаунт в Google, влезте с имейл адреса и паролата, свързани с вашия акаунт в Google.
Влезте във вашия акаунт. Екранът за вход е малко по-различен за всяка услуга. Вероятно ще трябва да въведете имейл адреса и паролата, свързани с услугата, която искате да добавите. Например, за да добавите календар, свързан с вашия акаунт в Google, влезте с имейл адреса и паролата, свързани с вашия акаунт в Google.  кликнете върху Позволявам. Това ще позволи на Windows достъп до информацията, свързана с акаунта, в който сте влезли.
кликнете върху Позволявам. Това ще позволи на Windows достъп до информацията, свързана с акаунта, в който сте влезли.
Метод 3 от 4: Добавете приспособление за календар към работния плот на вашия Mac
 Отворете App Store. Това е синя икона, която прилича на главна „А“. Ако App Store не е във вашата докинг станция, щракнете върху иконата на лупа в горния десен ъгъл и напишете „App Store“ в лентата за търсене и натиснете клавиша Enter.
Отворете App Store. Това е синя икона, която прилича на главна „А“. Ако App Store не е във вашата докинг станция, щракнете върху иконата на лупа в горния десен ъгъл и напишете „App Store“ в лентата за търсене и натиснете клавиша Enter.  Тип MiniCalendar & Widget в лентата за търсене. Лентата за търсене е в горния десен ъгъл на екрана. Това ще търси приложението MiniCalendar & Widget.
Тип MiniCalendar & Widget в лентата за търсене. Лентата за търсене е в горния десен ъгъл на екрана. Това ще търси приложението MiniCalendar & Widget. - Като алтернатива можете да поставите курсора на мишката в горния десен или долния десен ъгъл, за да покажете календара на Apple в странична лента вдясно.
 кликнете върху да вдигнеш под Mini Calendar & Widget. Той е под заглавието на приложението в App Store. Това ще покаже бутон за инсталиране под заглавието на приложението.
кликнете върху да вдигнеш под Mini Calendar & Widget. Той е под заглавието на приложението в App Store. Това ще покаже бутон за инсталиране под заглавието на приложението.  кликнете върху Инсталирайте приложението. Това ще се появи под приложението, след като щракнете да вдигнеш щракна. Това ще инсталира приложението.
кликнете върху Инсталирайте приложението. Това ще се появи под приложението, след като щракнете да вдигнеш щракна. Това ще инсталира приложението.  Отворете Mini Calendar & Widget. След инсталирането на приложението MiniCalendar & Widget можете да щракнете върху Да отвориш щракнете в App Store, за да го отворите, или можете да го щракнете в папката Applications в Finder.
Отворете Mini Calendar & Widget. След инсталирането на приложението MiniCalendar & Widget можете да щракнете върху Да отвориш щракнете в App Store, за да го отворите, или можете да го щракнете в папката Applications в Finder. - Като алтернатива можете да щракнете върху иконата на лупа в горния десен ъгъл и да потърсите „Мини календар и приспособление“ и да натиснете клавиша Enter.
 кликнете върху Позволявам. Когато за първи път отворите Mini Calendar & Widget, той ще попита дали искате да му разрешите достъп до вашия календар на Mac. кликнете върху Позволявам да се споразумеят.
кликнете върху Позволявам. Когато за първи път отворите Mini Calendar & Widget, той ще попита дали искате да му разрешите достъп до вашия календар на Mac. кликнете върху Позволявам да се споразумеят.  Щракнете и плъзнете календара, за да го преместите. Това ви позволява да преместите приспособлението за календар на желаното място на вашия работен плот.
Щракнете и плъзнете календара, за да го преместите. Това ви позволява да преместите приспособлението за календар на желаното място на вашия работен плот. - За да добавите ново събитие към Mini Calendar & Widget, щракнете върху Ново събитие в долната част на списъка със събития. Попълнете формуляра и кликнете върху Добре.
 Щракнете с десния бутон върху приложението Mini Calendar в дока. Това е черна икона с изображение, което прилича на страница в календара. Щракнете с десния бутон, за да се покаже изскачащо меню.
Щракнете с десния бутон върху приложението Mini Calendar в дока. Това е черна икона с изображение, което прилича на страница в календара. Щракнете с десния бутон, за да се покаже изскачащо меню.  Поплавък отгоре Настроики. Това показва плъзгащо се меню с някои допълнителни опции.
Поплавък отгоре Настроики. Това показва плъзгащо се меню с някои допълнителни опции.  кликнете върху Отваря се при влизане (по избор). Това позволява програмата Mini Calendar & Widget да стартира веднага след като влезете във вашия Mac.
кликнете върху Отваря се при влизане (по избор). Това позволява програмата Mini Calendar & Widget да стартира веднага след като влезете във вашия Mac.  кликнете върху Този работен плот под „Присвояване на“ (по избор). Това ще прикачи мини календара и приспособлението към работния плот, който в момента имате отворен.
кликнете върху Този работен плот под „Присвояване на“ (по избор). Това ще прикачи мини календара и приспособлението към работния плот, който в момента имате отворен. - Можете също Всеки работен плот за да го закачите на всеки работен плот.
 Щракнете върху червеното "x", за да изтриете календара. За да премахнете приспособлението за календара, щракнете върху червеното „x“ в горния ляв ъгъл, за да затворите приложението.
Щракнете върху червеното "x", за да изтриете календара. За да премахнете приспособлението за календара, щракнете върху червеното „x“ в горния ляв ъгъл, за да затворите приложението.
Метод 4 от 4: Добавете нова календарна услуга към Apple Calendar
 Отворете приложението Календар. Ако не е в дока, кликнете върху иконата на лупа в горния десен ъгъл и напишете „Calendar.app“ и натиснете клавиша Enter. Това ще отвори Apple Calendar.
Отворете приложението Календар. Ако не е в дока, кликнете върху иконата на лупа в горния десен ъгъл и напишете „Calendar.app“ и натиснете клавиша Enter. Това ще отвори Apple Calendar.  Щракнете върху менюто на дневен ред. Той е в горния ляв ъгъл на екрана в лентата с менюта. Ще се отвори падащо меню.
Щракнете върху менюто на дневен ред. Той е в горния ляв ъгъл на екрана в лентата с менюта. Ще се отвори падащо меню.  кликнете върху Добавяне на профил. Ще се покаже прозорец със списък с услуги, които можете да добавите.
кликнете върху Добавяне на профил. Ще се покаже прозорец със списък с услуги, които можете да добавите.  Изберете услуга и кликнете Качи се. Има няколко календарни услуги, които можете да добавите към Apple Calendar. Можете да добавите акаунт в iCloud, Exchange, Google, Facebook, Yahoo, AOL или друг акаунт в CalDAV. кликнете върху Качи се в долния десен ъгъл на прозореца, когато сте готови.
Изберете услуга и кликнете Качи се. Има няколко календарни услуги, които можете да добавите към Apple Calendar. Можете да добавите акаунт в iCloud, Exchange, Google, Facebook, Yahoo, AOL или друг акаунт в CalDAV. кликнете върху Качи се в долния десен ъгъл на прозореца, когато сте готови.  Влезте във вашия акаунт. Екранът за вход ще се различава в зависимост от услугата. Вероятно ще трябва да въведете имейл адреса и паролата, свързани с акаунта, в който искате да влезете. Например, за да добавите календар, свързан с вашия акаунт в Google, влезте с имейл адреса и паролата, свързани с вашия акаунт в Google.
Влезте във вашия акаунт. Екранът за вход ще се различава в зависимост от услугата. Вероятно ще трябва да въведете имейл адреса и паролата, свързани с акаунта, в който искате да влезете. Например, за да добавите календар, свързан с вашия акаунт в Google, влезте с имейл адреса и паролата, свързани с вашия акаунт в Google.  Поставете отметка в квадратчето до „Календар“ и щракнете Готов. Можете също да добавяте имейл, контакти и бележки към вашите услуги на Apple. Поставете отметка в Календар, за да добавите календара си и щракнете долу вдясно Готов. Това добавя календара към вашето приложение на Apple Calendar. Можете да щракнете върху различните календари, които сте добавили в страничната лента вляво.
Поставете отметка в квадратчето до „Календар“ и щракнете Готов. Можете също да добавяте имейл, контакти и бележки към вашите услуги на Apple. Поставете отметка в Календар, за да добавите календара си и щракнете долу вдясно Готов. Това добавя календара към вашето приложение на Apple Calendar. Можете да щракнете върху различните календари, които сте добавили в страничната лента вляво. - За да добавите събитие към Apple Calendar, щракнете върху интервал от време под датата и попълнете формуляра в полето за изваждане.