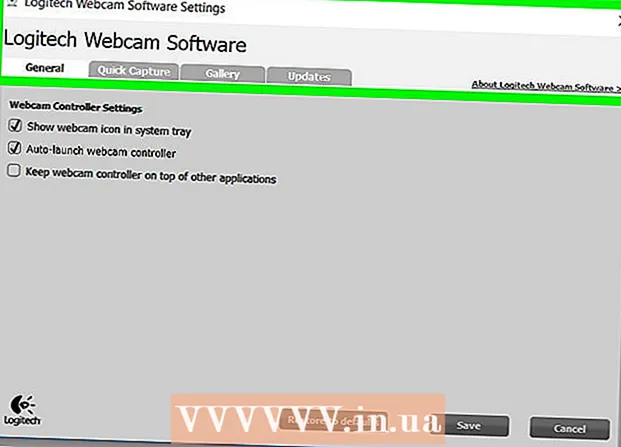Автор:
Roger Morrison
Дата На Създаване:
26 Септември 2021
Дата На Актуализиране:
1 Юли 2024
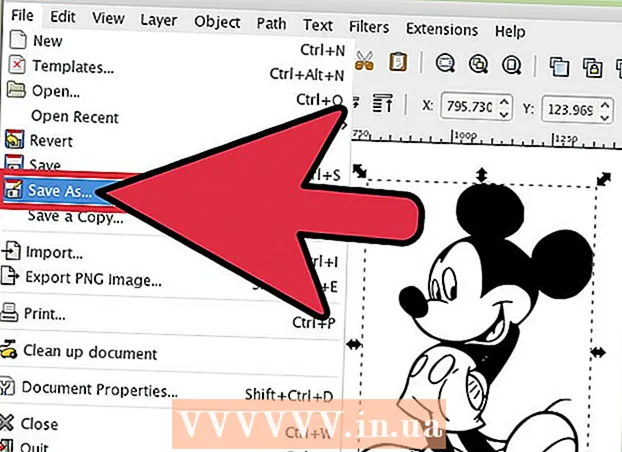
Съдържание
Ако искате да конвертирате растерно изображение (растерно изображение) във векторно изображение в Inkscape, ще трябва да проследите или "проследите" изображението. За щастие, Inkscape има автоматичен инструмент за това, който не изисква стабилна ръка и не много време. Ако искате повече контрол върху създадените от вас пътища, можете да използвате вградените инструменти за рисуване на Inkscape, за да проследите ръчно изображението. Inkscape улеснява превръщането на растерните изображения във векторна графика, без значение кой метод сте избрали.
Стъпвам
Метод 1 от 2: Автоматично проследяване
 Импортирайте вашето изображение. Кликнете върху „Файл“ в лентата с менюта и изберете „Импортиране“.
Импортирайте вашето изображение. Кликнете върху „Файл“ в лентата с менюта и изберете „Импортиране“.  Отворете инструмента за проследяване. За да отворите функцията за проследяване в Inkscape, кликнете върху „Пътища“ в лентата с менюта и изберете „Проследяване на растерни изображения“.
Отворете инструмента за проследяване. За да отворите функцията за проследяване в Inkscape, кликнете върху „Пътища“ в лентата с менюта и изберете „Проследяване на растерни изображения“.  Изберете между единични сканирания и множество сканирания. Изберете "Single", ако искате да създадете единичен път от изображението, или "multiple", ако предпочитате много припокриващи се пътища.
Изберете между единични сканирания и множество сканирания. Изберете "Single", ако искате да създадете единичен път от изображението, или "multiple", ако предпочитате много припокриващи се пътища. - Изберете опциите за едно сканиране:
- Гранична стойност на яркостта използва яркостта на пиксела, за да реши дали да бъде черен или бял. Колкото по-висока е границата, толкова по-тъмно ще бъде изображението.
- Разпознаване на ръбове създава път, базиран на разлики в яркостта на пикселите. Настройката на граничната стойност определя тъмнината на изхода. Отново, по-високата граница ще доведе до по-тъмна продукция.
- Измерване на цвета създава път, базиран на разликите в цвета. Чрез настройката "Цветове" можете да посочите колко цветове искате в изхода си, където е възможно да се даде изход в цвят. С помощта на алгоритъм тези цветове след това се преобразуват в черно или бяло.
- За да изберете множество сканирания като опция:
- Стъпки за яркост дава възможност за определяне на общия брой сканирания.
- Цвят използва числото, посочено в "Нива", за да определи колко цвята са включени в резултата.
- Сива скала е точно като цветовете, но със сивата скала.
- Допълнителни опции: Опцията "Размазване" прилага размиване на Гаус за проследяването и "Сканиране на стека" се опитва да запълни пропуските в непрозрачността на пътя. Поставете отметка в „Премахване на фона“, за да премахнете фона, който обикновено е с най-светъл цвят.
- Повече опций:
- Speck Suppress премахва дефекти, петна, неравности и други нежелани елементи.
- Оптимизирането на пътищата обединява кривите на Безие.
- Изберете опциите за едно сканиране:
 Кликнете върху „Актуализация“ за предварителен преглед. Ако линиите са твърде дебели или не са достатъчно ясни, вероятно сте избрали режим на проследяване, който не е подходящ за типа на изображението. Inkscape препоръчва да включите функцията за проследяване три пъти, за да определите коя от трите опции най-добре отговаря на вашите лични нужди.
Кликнете върху „Актуализация“ за предварителен преглед. Ако линиите са твърде дебели или не са достатъчно ясни, вероятно сте избрали режим на проследяване, който не е подходящ за типа на изображението. Inkscape препоръчва да включите функцията за проследяване три пъти, за да определите коя от трите опции най-добре отговаря на вашите лични нужди.  Щракнете върху OK, за да създадете пътеките. Растерното изображение ще бъде запазено като SVG файл.
Щракнете върху OK, за да създадете пътеките. Растерното изображение ще бъде запазено като SVG файл.  Редактирайте и коригирайте резултатите си. Щракнете върху бутона „Регулиране на пътища чрез техните възли“ в лентата с инструменти в лявата част на екрана (или F2), за да регулирате възлите и кривите.
Редактирайте и коригирайте резултатите си. Щракнете върху бутона „Регулиране на пътища чрез техните възли“ в лентата с инструменти в лявата част на екрана (или F2), за да регулирате възлите и кривите.
Метод 2 от 2: Ръчно проследяване
 Импортирайте вашето изображение. Кликнете върху „Файл“ в лентата с менюта и изберете „Импортиране“.
Импортирайте вашето изображение. Кликнете върху „Файл“ в лентата с менюта и изберете „Импортиране“.  Отворете "Слоеве" от главното меню. Въпреки че всъщност не е задължително да се проследява в нов слой, той помага да видите какво правите, като ви дава възможност да играете с настройките за прозрачност на вашето изображение (или проследяващия слой). Кликнете върху "Layer" в лентата с менюта и изберете "Layers".
Отворете "Слоеве" от главното меню. Въпреки че всъщност не е задължително да се проследява в нов слой, той помага да видите какво правите, като ви дава възможност да играете с настройките за прозрачност на вашето изображение (или проследяващия слой). Кликнете върху "Layer" в лентата с менюта и изберете "Layers".  Добавете нов слой. Щракнете върху бутона "+", за да добавите нов слой. Въведете име за слоя (като „Проследяващ слой“) и изберете „Над текущия“ като позиция в стека на слоя. Кликнете върху „Добавяне“.
Добавете нов слой. Щракнете върху бутона "+", за да добавите нов слой. Въведете име за слоя (като „Проследяващ слой“) и изберете „Над текущия“ като позиция в стека на слоя. Кликнете върху „Добавяне“.  Изберете инструмент за проследяване. Налични са няколко инструмента, всеки с различно предназначение.
Изберете инструмент за проследяване. Налични са няколко инструмента, всеки с различно предназначение. - Натиснете клавиша F6 на клавиатурата (или щракнете върху иконата на молив в менюто с инструменти), за да изберете инструмента за молив / от ръка. С този инструмент можете свободно да рисувате навсякъде по изображението. Ако използвате таблет за рисуване, имате стабилна ръка или не е много за проследяване, този инструмент може да е подходящ за това, което искате да направите.
- Натиснете Shift и F6 едновременно (или щракнете върху иконата на писалката в менюто с инструменти), за да изберете инструмента писалка / Безие. С този инструмент можете да щракнете върху краищата на линиите, които искате да проследите, създавайки малки сегменти, които са лесни за манипулиране. Ако имате няколко реда за проследяване и използвате мишка, този инструмент ще ви даде най-точните резултати. Щракнете двукратно върху края на всеки ред, за да спрете пътя.
 Проследете всеки ред във вашето изображение с таблета или мишката за рисуване. Когато използвате инструмента за писалка, работете с по-къси линии вместо единична плътна линия. Това прави реда за проследяване по-лесен за редактиране, тъй като не е нужно да започвате отначало с дълга линия, ако направите малка грешка в края.
Проследете всеки ред във вашето изображение с таблета или мишката за рисуване. Когато използвате инструмента за писалка, работете с по-къси линии вместо единична плътна линия. Това прави реда за проследяване по-лесен за редактиране, тъй като не е нужно да започвате отначало с дълга линия, ако направите малка грешка в края. - Можете да превключвате между слоеве в диалоговия прозорец Слоеве. Щракнете двукратно върху името на слоя, върху който искате да работите, и ще преминете към този изглед.
- Това може да помогне да направите вашето растерно изображение леко прозрачно, докато чертаете пътеките. Изберете растерния слой в диалоговия прозорец и преместете плъзгача под "Непрозрачност", за да видите кои настройки работят най-добре за вас.
 Отворете инструмента "Промяна на пътища". В менюто с инструменти щракнете върху втория бутон със стрелка отгоре (стрелката „редактиране“), за да влезете в режим на редактиране. В този режим можете да щракнете и плъзнете възлите, за да направите допълнителни фини настройки.
Отворете инструмента "Промяна на пътища". В менюто с инструменти щракнете върху втория бутон със стрелка отгоре (стрелката „редактиране“), за да влезете в режим на редактиране. В този режим можете да щракнете и плъзнете възлите, за да направите допълнителни фини настройки. - Ако имате твърде много възли и отнема завинаги да ги преместите всички, където искате, можете да намалите броя на възлите. Това може да промени формата на вашата линия малко, но не непременно забележимо. Използвайте Ctrl+L. (⌘ Cmd+L. на Mac), за да се намали броят на възлите.
 Преглеждайте линиите си за проследяване без долния слой. За да сте сигурни, че сте проследили всеки ред, който искате да видите във векторното изображение, кликнете върху първия слой (растерното изображение) и увеличавайте непрозрачността, докато се виждат само редовете, които сте проследили. Ако забележите, че сте забравили линия, върнете се към инструмента "Слоеве" и намалете непрозрачността, така че линиите, които трябва да проследите, да се виждат отново.
Преглеждайте линиите си за проследяване без долния слой. За да сте сигурни, че сте проследили всеки ред, който искате да видите във векторното изображение, кликнете върху първия слой (растерното изображение) и увеличавайте непрозрачността, докато се виждат само редовете, които сте проследили. Ако забележите, че сте забравили линия, върнете се към инструмента "Слоеве" и намалете непрозрачността, така че линиите, които трябва да проследите, да се виждат отново.  Изтрийте долния слой и запазете вашето изображение. Кликнете върху инструмента "Слоеве" на първия слой (този с оригиналното произведение на изкуството) и го изтрийте, като щракнете върху знака минус. За да запазите вашите трасиращи линии, щракнете върху Файл и след това Запиши като.
Изтрийте долния слой и запазете вашето изображение. Кликнете върху инструмента "Слоеве" на първия слой (този с оригиналното произведение на изкуството) и го изтрийте, като щракнете върху знака минус. За да запазите вашите трасиращи линии, щракнете върху Файл и след това Запиши като.
Съвети
- Премахнете фона от растерното си изображение, преди да го преобразувате във вектор, за да подобрите качеството на пътя си. Експертите препоръчват използването на SIOX за премахване на фона във вашето растерно изображение, преди да започнете да проследявате.
- Растерните изображения с повече цветове и градиенти обикновено изискват малко повече прецизност от това, което инструментът за автоматично проследяване може да обработи.