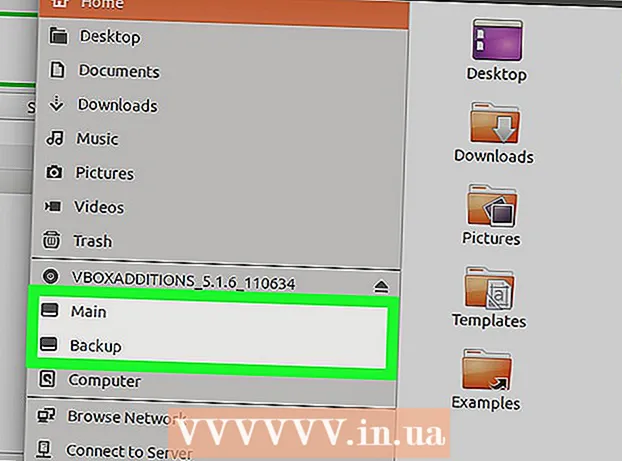Автор:
Eugene Taylor
Дата На Създаване:
12 Август 2021
Дата На Актуализиране:
1 Юли 2024

Съдържание
- Стъпвам
- Метод 1 от 4: Възстановяване на незаписан документ в Windows
- Метод 2 от 4: Възстановяване на незаписан документ на Mac
- Метод 3 от 4: Възстановяване на незаписани промени в Windows
- Метод 4 от 4: Запазване на незаписани промени в Mac
- Съвети
- Предупреждения
Тази wikiHow ви учи как да възстановите неспазен документ на Microsoft Word, както и да възстановите неспазени промени в запазен документ. Можете да направите това както на компютри с Windows, така и на Mac. Ако не можете да възстановите вашия документ на Word с помощта на функцията за автоматично възстановяване в Microsoft Word, трябва да използвате софтуер за възстановяване на данни, за да получите документа обратно.
Стъпвам
Метод 1 от 4: Възстановяване на незаписан документ в Windows
 Отворете Microsoft Word. Иконата на Word прилича на бяло "W" на тъмно син фон.
Отворете Microsoft Word. Иконата на Word прилича на бяло "W" на тъмно син фон.  кликнете върху Отворете други документи. Тази опция може да бъде намерена в долния ляв ъгъл на прозореца.
кликнете върху Отворете други документи. Тази опция може да бъде намерена в долния ляв ъгъл на прозореца.  кликнете върху Възстановяване на незаписани документи. Можете да намерите това в долния център на прозореца. Ще се отвори папка за възстановяване на Word, която трябва да показва списък с файлове, които наскоро са архивирани.
кликнете върху Възстановяване на незаписани документи. Можете да намерите това в долния център на прозореца. Ще се отвори папка за възстановяване на Word, която трябва да показва списък с файлове, които наскоро са архивирани.  Изберете документ за възстановяване. Щракнете върху документа, който искате да възстановите.
Изберете документ за възстановяване. Щракнете върху документа, който искате да възстановите.  кликнете върху Да отвориш. Тази опция може да бъде намерена в долния десен ъгъл на прозореца. Документът се отваря в Word.
кликнете върху Да отвориш. Тази опция може да бъде намерена в долния десен ъгъл на прозореца. Документът се отваря в Word.  кликнете върху Запази като. Това е сив раздел в горната част на прозореца на Word.
кликнете върху Запази като. Това е сив раздел в горната част на прозореца на Word.  Изберете местоположение, за да запазите файла. Щракнете върху папка в лявата част на страницата.
Изберете местоположение, за да запазите файла. Щракнете върху папка в лявата част на страницата. - Можете също да въведете име на документа в текстовото поле "Име на файл" тук.
 кликнете върху Запазете. Тази опция може да бъде намерена в долния десен ъгъл на прозореца. Това ще запази възстановения документ.
кликнете върху Запазете. Тази опция може да бъде намерена в долния десен ъгъл на прозореца. Това ще запази възстановения документ.
Метод 2 от 4: Възстановяване на незаписан документ на Mac
 кликнете върху Отивам. Това е елемент от менюто в горната част на екрана. Ще се появи падащо меню.
кликнете върху Отивам. Това е елемент от менюто в горната част на екрана. Ще се появи падащо меню. - Виждате елемента от менюто Отивам ако не, първо отворете Finder или щракнете върху работния плот, за да се появи.
 Задръжте ключа ⌥ Опция натиснат. Това ще доведе до появата на папката Библиотека в падащото меню Отивам.
Задръжте ключа ⌥ Опция натиснат. Това ще доведе до появата на папката Библиотека в падащото меню Отивам.  кликнете върху Библиотека. Можете да намерите тази опция в падащото меню Отивам. Отваря се скритата папка на библиотеката.
кликнете върху Библиотека. Можете да намерите тази опция в падащото меню Отивам. Отваря се скритата папка на библиотеката.  Отворете папката „Контейнери“. Щракнете двукратно върху папката „Контейнери“ в частта „С“ на папката „Библиотека“.
Отворете папката „Контейнери“. Щракнете двукратно върху папката „Контейнери“ в частта „С“ на папката „Библиотека“.  Щракнете върху лентата за търсене. Можете да намерите това в горния десен ъгъл на прозореца.
Щракнете върху лентата за търсене. Можете да намерите това в горния десен ъгъл на прозореца.  Потърсете папката на Microsoft. Тип com.microsoft.Word и натиснете ⏎ Връщане.
Потърсете папката на Microsoft. Тип com.microsoft.Word и натиснете ⏎ Връщане.  Щракнете върху раздела "Контейнери". Това може да се намери вдясно от заглавието „Търсене:“ в горната част на прозореца на Finder.
Щракнете върху раздела "Контейнери". Това може да се намери вдясно от заглавието „Търсене:“ в горната част на прозореца на Finder.  Отвори ""com.microsoft.Word „папка“. Щракнете двукратно върху тази папка, за да я отворите.
Отвори ""com.microsoft.Word „папка“. Щракнете двукратно върху тази папка, за да я отворите.  Отворете папката "Данни".
Отворете папката "Данни". Отворете папката "Библиотека".
Отворете папката "Библиотека". Отворете папката „Предпочитания“. Може да се наложи да превъртите надолу, за да видите тази папка.
Отворете папката „Предпочитания“. Може да се наложи да превъртите надолу, за да видите тази папка.  Отворете папката "AutoRecover". Ще се появи списък с файлове, които Word автоматично е запазил за вас.
Отворете папката "AutoRecover". Ще се появи списък с файлове, които Word автоматично е запазил за вас.  Изберете файла, който искате да възстановите. Щракнете върху файла, за да го изберете.
Изберете файла, който искате да възстановите. Щракнете върху файла, за да го изберете. - Ако тук не виждате никакви файлове, вашият файл на Word не е архивиран.
- кликнете върху Файл. Това е елемент от менюто в горния ляв ъгъл на екрана. Ще се появи падащо меню.
- Изберете Отворен с. Тази опция може да бъде намерена в горната част на падащото меню Файл.
- кликнете върху Да стане. Можете да намерите тази опция в контекстното меню Отворен с.
 Запазете документа. Натиснете ⌘ Команда+С., въведете име на файл, изберете място за запазване от менюто "Къде" и кликнете Запазете.
Запазете документа. Натиснете ⌘ Команда+С., въведете име на файл, изберете място за запазване от менюто "Къде" и кликнете Запазете.
Метод 3 от 4: Възстановяване на незаписани промени в Windows
 Отворете Microsoft Word. Ако вашият компютър или Word е бил изключен по време на редактирането или запазването на документ, Word ще запази временно копие на документа.
Отворете Microsoft Word. Ако вашият компютър или Word е бил изключен по време на редактирането или запазването на документ, Word ще запази временно копие на документа.  кликнете върху Показване на възстановени файлове. Можете да намерите тази опция в горния ляв ъгъл на раздела Начало в Word.
кликнете върху Показване на възстановени файлове. Можете да намерите тази опция в горния ляв ъгъл на раздела Начало в Word.  Изберете файл. В полето от лявата страна на прозореца щракнете върху името на документа, който искате да възстановите. Това ще го отвори в основния прозорец на Word.
Изберете файл. В полето от лявата страна на прозореца щракнете върху името на документа, който искате да възстановите. Това ще го отвори в основния прозорец на Word. - Ако случайно сте избрали грешен файл, можете да изберете друг файл тук, за да замените текущия файл.
- Най-лесният начин да определите кой документ да възстановите е да погледнете времето, когато документът е бил последно запазен. Вероятно най-скорошното време е версията, от която се нуждаете.
 кликнете върху Запазете. Това е сив раздел в горната част на прозореца на Word, точно под менюто. Отваря се прозорецът „Запазване като“.
кликнете върху Запазете. Това е сив раздел в горната част на прозореца на Word, точно под менюто. Отваря се прозорецът „Запазване като“.  Въведете име на файл. Въведете името на файла на Word в текстовото поле "Име на файл".
Въведете име на файл. Въведете името на файла на Word в текстовото поле "Име на файл". - Можете също да изберете място за запазване, като щракнете върху папка в лявата част на този прозорец.
 кликнете върху Запазете. Тази опция може да бъде намерена в долния десен ъгъл на прозореца. Това ще запази файла за възстановяване на Word като документ на Word.
кликнете върху Запазете. Тази опция може да бъде намерена в долния десен ъгъл на прозореца. Това ще запази файла за възстановяване на Word като документ на Word.
Метод 4 от 4: Запазване на незаписани промени в Mac
 Потърсете известие от Отчитане на грешки на Microsoft. Ако компютърът ви внезапно се изключи или Microsoft Word спре да работи по време на редактиране на съществуващ документ (такъв, който сте запазили по-рано), ще се появи съобщение за грешка, в което се казва „Възникна грешка и Microsoft Word беше затворен“.
Потърсете известие от Отчитане на грешки на Microsoft. Ако компютърът ви внезапно се изключи или Microsoft Word спре да работи по време на редактиране на съществуващ документ (такъв, който сте запазили по-рано), ще се появи съобщение за грешка, в което се казва „Възникна грешка и Microsoft Word беше затворен“. - Ако не виждате известие от Microsoft, трябва да опитате да възстановите файла чрез папката Library.
 Уверете се, че е поставена отметка в квадратчето „Ремонт на работа и рестартиране на Microsoft Word“. Можете да намерите това в долната част на прозореца. Тази опция помага на Microsoft Word да намери промени, направени в документа между последната запазена версия и когато Word е бил затворен.
Уверете се, че е поставена отметка в квадратчето „Ремонт на работа и рестартиране на Microsoft Word“. Можете да намерите това в долната част на прозореца. Тази опция помага на Microsoft Word да намери промени, направени в документа между последната запазена версия и когато Word е бил затворен.  кликнете върху Добре. Това може да се намери в долния десен ъгъл на прозореца. Word се отваря.
кликнете върху Добре. Това може да се намери в долния десен ъгъл на прозореца. Word се отваря.  Прегледайте документа си. След като промените в документа бъдат възстановени, той ще се отвори автоматично.
Прегледайте документа си. След като промените в документа бъдат възстановени, той ще се отвори автоматично. - Ако промените в документа не са запазени, можете да отворите най-новата версия на документа, като щракнете върху Скорошни от лявата страна на прозореца, като щракнете върху името на документа и след това Да отвориш.
 Запазете документа. Натиснете ⌘ Команда+С. да го направя.
Запазете документа. Натиснете ⌘ Команда+С. да го направя.
Съвети
- Можете да увеличите броя на случаите, когато AutoRecover архивира вашите файлове на Word за определен период от време, като щракнете върху Файл (или Да стане на Mac), след това на Настроики (или Предпочитания на Mac), Запазете (също и на Mac), след което намалете стойността до текста „Запазване на информацията за автоматично възстановяване“.
Предупреждения
- Ако сте изтрили документ на Microsoft Word от компютъра си, не можете да го възстановите с помощта на функцията за автоматично възстановяване на Word.