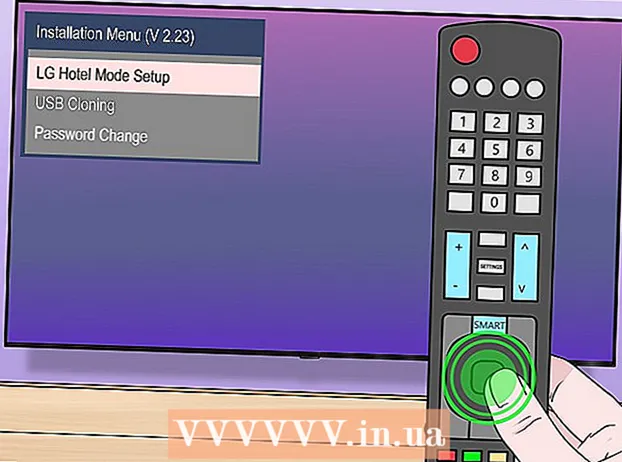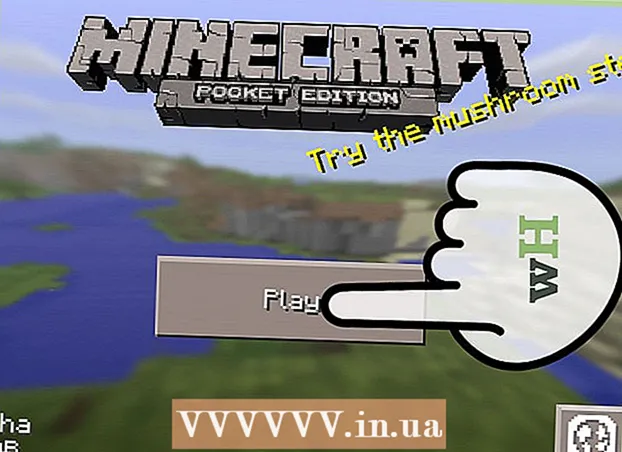Автор:
Roger Morrison
Дата На Създаване:
6 Септември 2021
Дата На Актуализиране:
20 Юни 2024

Съдържание
- Стъпвам
- Метод 1 от 3: Тема / шаблон за компютър (Office 2010)
- Метод 2 от 3: Създайте персонализирана презентация за Mac
- Метод 3 от 3: Метод на шаблон / тема за компютъра (предишни версии)
- Съвети
- Предупреждения
Каквато и да е темата, презентацията в PowerPoint може да допринесе много за предаването на идея още по-добре на вашата аудитория. Следващите методи ще обяснят как да направите презентация с шаблон на PowerPoint или със собствен дизайн. Ето няколко примера, за да започнете.
Стъпвам
Метод 1 от 3: Тема / шаблон за компютър (Office 2010)
 Отворете PowerPoint. Ще видите празен екран с две полета в средата на екрана. Едно от полетата показва „Щракнете, за да създадете заглавие“, другото показва „Щракнете, за да създадете подзаглавие“.
Отворете PowerPoint. Ще видите празен екран с две полета в средата на екрана. Едно от полетата показва „Щракнете, за да създадете заглавие“, другото показва „Щракнете, за да създадете подзаглавие“.  Щракнете върху раздела "Файл" в главното меню.
Щракнете върху раздела "Файл" в главното меню. На вертикалната лента с инструменти вляво щракнете върху „Ново“.
На вертикалната лента с инструменти вляво щракнете върху „Ново“. Ако искате да използвате шаблон, щракнете върху иконата "Примерни шаблони".
Ако искате да използвате шаблон, щракнете върху иконата "Примерни шаблони".- Шаблонът е слайдшоу с готов фон, предназначен за конкретни презентации като график или отчет.
 Щракнете върху шаблона, който искате да използвате, подходящ за целта на вашата презентация.
Щракнете върху шаблона, който искате да използвате, подходящ за целта на вашата презентация.- Ако не намерите шаблон, който можете да използвате за презентацията си, най-добре е да изберете тема.
 За да използвате тема, щракнете върху иконата „Теми“ в раздела „Нова“.
За да използвате тема, щракнете върху иконата „Теми“ в раздела „Нова“.- Темата е слайдшоу с готов фон за общи презентации.
 Изберете шаблон или тема, с която искате да работите, от различните опции.
Изберете шаблон или тема, с която искате да работите, от различните опции. След като вашата тема е заредена, кликнете върху „Щракнете, за да създадете заглавие“ и „Щракнете, за да създадете субтитри“ и добавете заглавието и по желание субтитри към вашата презентация.
След като вашата тема е заредена, кликнете върху „Щракнете, за да създадете заглавие“ и „Щракнете, за да създадете субтитри“ и добавете заглавието и по желание субтитри към вашата презентация. След като сте избрали конкретно заглавие, щракнете върху бутона "Нов слайд" в раздела "Слайдове" в раздела Начало.
След като сте избрали конкретно заглавие, щракнете върху бутона "Нов слайд" в раздела "Слайдове" в раздела Начало.- Можете също да добавите нов слайд с клавишната комбинация (Ctrl + M).
 Продължете да добавяте информация и изображения, докато не сте доволни. В PowerPoint, както и при другите инструменти за проектиране, по-малко е повече.
Продължете да добавяте информация и изображения, докато не сте доволни. В PowerPoint, както и при другите инструменти за проектиране, по-малко е повече.  Когато приключите с проектирането на вашата презентация, отидете на "Файл> Запазване като" и запазете файла си за по-късна употреба.
Когато приключите с проектирането на вашата презентация, отидете на "Файл> Запазване като" и запазете файла си за по-късна употреба. За да видите презентацията като слайдшоу, щракнете върху раздела „Слайдшоу“ и след това върху „От начало“ в горния ляв ъгъл на екрана.
За да видите презентацията като слайдшоу, щракнете върху раздела „Слайдшоу“ и след това върху „От начало“ в горния ляв ъгъл на екрана.- За да превъртите през слайдовете, щракнете върху клавишите със стрелки наляво и надясно на клавиатурата.
Метод 2 от 3: Създайте персонализирана презентация за Mac
 Отворете PowerPoint. В зависимост от вашата версия може да се отвори празна презентация или да се наложи да изберете опцията за персонализирана презентация.
Отворете PowerPoint. В зависимост от вашата версия може да се отвори празна презентация или да се наложи да изберете опцията за персонализирана презентация.  Направете първия си слайд. Ако искате заглавна страница за вашата презентация, можете да използвате стандартния шаблон на PowerPoint, който е наличен. Ако искате да промените оформлението на слайда, можете да избирате от няколко опции в лентата с инструменти "Разположение на слайда". Всяка от тези опции има различно оформление за поставяне на заглавия, текст, изображения, схеми и т.н.
Направете първия си слайд. Ако искате заглавна страница за вашата презентация, можете да използвате стандартния шаблон на PowerPoint, който е наличен. Ако искате да промените оформлението на слайда, можете да избирате от няколко опции в лентата с инструменти "Разположение на слайда". Всяка от тези опции има различно оформление за поставяне на заглавия, текст, изображения, схеми и т.н.  Добавете нов слайд. Можете да направите това, като щракнете върху бутона "Нов слайд" в горната лента с инструменти или като изберете "Вмъкване> Нов слайд".
Добавете нов слайд. Можете да направите това, като щракнете върху бутона "Нов слайд" в горната лента с инструменти или като изберете "Вмъкване> Нов слайд". - Всеки път, когато създавате нов слайд, можете да промените оформлението, като използвате лентата с инструменти "Layout Layout".
 Добавете съдържание към слайдовете си. Има няколко начина да направите това за всяка версия на PowerPoint и това може да варира при различните версии. Тук са описани 2-те стандартни начина за добавяне на съдържание като текст, изображения, графици и мултимедия към вашите слайдове:
Добавете съдържание към слайдовете си. Има няколко начина да направите това за всяка версия на PowerPoint и това може да варира при различните версии. Тук са описани 2-те стандартни начина за добавяне на съдържание като текст, изображения, графици и мултимедия към вашите слайдове: - Можете да добавите съдържанието, като използвате менюто "Вмъкване". За да направите това, щракнете върху раздела "Вмъкване" и след това изберете типа съдържание, което искате да добавите към слайда. Ще бъдете помолени да изберете файла, който искате да добавите. Както можете да видите на изображението по-долу, има няколко възможности за избор, от Word Art до филми.
- Можете да добавяте съдържание директно от слайд. За да направите това, изберете оформление от лентата с инструменти "Layout Layout", която има вградени опции за съдържание. След това щракнете върху иконата на типа съдържание, което искате да добавите, и навигирайте, за да намерите правилния файл.
 Промяна на теми или фонове на слайдове. В PowerPoint можете да избирате измежду няколко включени теми или да създадете свои собствени фонове за слайдове. Можете също да приложите теми с персонализирани цветове на фона.
Промяна на теми или фонове на слайдове. В PowerPoint можете да избирате измежду няколко включени теми или да създадете свои собствени фонове за слайдове. Можете също да приложите теми с персонализирани цветове на фона. - За да изберете тема, щракнете върху „Slide Theme“ в горната лента с инструменти или изберете „Design> Themes“ от главното меню.
- За да промените цвета на фона, щракнете върху раздела Дизайн в групата Фон, след което щракнете върху Стилове на фона. Има огромен избор от различни цветове и варианти за дизайн, от които да избирате, така че ще трябва да си поиграете малко с опциите, за да разберете кой е подходящ за вашата презентация. След като приключите, кликнете върху „Прилагане“ или „Прилагане на всички“ в зависимост от това дали сте създали фона само за текущия слайд или за всички слайдове.
 Вижте вашето слайдшоу. За да видите крайния резултат, можете да кликнете върху „Слайдшоу“ в горната лента с инструменти или да изберете „Слайдшоу> От начало“ от главното меню.
Вижте вашето слайдшоу. За да видите крайния резултат, можете да кликнете върху „Слайдшоу“ в горната лента с инструменти или да изберете „Слайдшоу> От начало“ от главното меню.
Метод 3 от 3: Метод на шаблон / тема за компютъра (предишни версии)
 Започнете с шаблон или тема. Шаблон или тема ще облекат презентацията ви с готови оформления и цветови схеми. Изберете един, като щракнете върху кръга на Office в горния ляв ъгъл и изберете New. След това в лявата част на екрана изберете Налични шаблони или Налични теми.
Започнете с шаблон или тема. Шаблон или тема ще облекат презентацията ви с готови оформления и цветови схеми. Изберете един, като щракнете върху кръга на Office в горния ляв ъгъл и изберете New. След това в лявата част на екрана изберете Налични шаблони или Налични теми.  Превъртете през слайдовете на шаблона и намерете нещо, което ви харесва. В лявото меню можете да изберете различни шаблони или теми за преглед. Ето няколко неща, които можете да направите с различните слайдове:
Превъртете през слайдовете на шаблона и намерете нещо, което ви харесва. В лявото меню можете да изберете различни шаблони или теми за преглед. Ето няколко неща, които можете да направите с различните слайдове: - Дублирани слайдове. Щракнете с десния бутон върху слайд и изберете Duplicate Slide.
- Изтриване на слайдове. Щракнете с десния бутон върху слайд и изберете Изтриване на слайд или щракнете върху Начало в горната лента с инструменти, след което Изтрийте слайда.
- Променете оформлението на вашите слайдове. Можете да изберете слайдове с допълнителни полета за текст, снимки или всеки елемент, който искате. Изберете слайд, щракнете с десния бутон върху него и преместете мишката върху Layout. Или щракнете върху Начало в горната лента с инструменти, след което освободете менюто до Оформление.
- Добавете слайдове. Ако искате слайдът ви да изглежда като предишния, щракнете с десния бутон върху текущия слайд и изберете New. Или, ако искате нов слайд с напълно различно оформление, щракнете върху Начало и след това върху падащото меню под Нов слайд.
- Организирайте слайдовете си. Можете да плъзнете и пуснете слайдове в страничната лента вляво, за да ги пренаредите.
 Започнете да добавяте съдържание. Ето няколко полезни съвета за добавяне на информация към вашата презентация на PowerPoint:
Започнете да добавяте съдържание. Ето няколко полезни съвета за добавяне на информация към вашата презентация на PowerPoint: - Използвайте кратки, кратки думи, за да насочвате аудиторията си и оставете допълнителното обяснение на себе си. Ключовите думи показват, че добре познавате темата, за която говорите, ако се задълбочите в нея по време на презентацията си. Например използвайте „Керамика“ като основен термин, но не обяснявайте процеса до действителното представяне.
- Помислете за точките. Не използвайте пълни изречения във вашите презентации на PowerPoint, освен когато това е наистина необходимо.
- Не се страхувайте да разпространявате информация в множество слайдове. Това е по-добре от пълненето на PowerPoint!
 Добавете елементи. За да вмъкнете различните елементи (текст, графики и т.н.), просто щракнете върху съответното поле, за да го активирате и сте готови за работа.
Добавете елементи. За да вмъкнете различните елементи (текст, графики и т.н.), просто щракнете върху съответното поле, за да го активирате и сте готови за работа. - Поставянето на снимки и диаграми е добра идея да направите презентацията си по-привлекателна визуално. Избягвайте дълги блокове текст!
- Използвайте ефективно цвета в PowerPoint. Уверете се, че използвате зададена цветова схема и бъдете последователни, за да я подчертаете важни моменти. Това ще направи презентацията ви да изглежда много по-професионална.
 Тествайте презентацията си. Щракнете върху View, след това Slide Show или натиснете F5, за да се възхищавате на работата си.
Тествайте презентацията си. Щракнете върху View, след това Slide Show или натиснете F5, за да се възхищавате на работата си.
Съвети
- Тези инструкции могат да бъдат различни за всяка версия на PowerPoint.
- Ако искате да запазите презентацията с разширение *. Ppt, отидете на File> Save As и го запазете като *. Pps (PowerPoint Show). Това гарантира, че не е нужно да отваряте PowerPoint, за да го играете!
- Запазете редовно работата си. По този начин, ако случайно щракнете върху изход или ако компютърът ви изведнъж се провали, няма да загубите цялата си работа!
- Ако сте запознати с Word, може да забележите, че PowerPoint работи в много случаи по един и същи начин, като например удебеляване на текста или премахване на слайдове като абзац.
- Ако не можете да го разберете, вземете от библиотеката добра книга за Microsoft Office или разгледайте още уроци за това как да създадете проста презентация.
- Архивирайте презентацията си за всеки случай.
- Уверете се, че вашата презентация на PowerPoint е съвместима с машината, на която я възпроизвеждате. Вашата версия на PowerPoint може да се различава от тази на другите компютри. За да сте сигурни, че презентацията ви винаги работи, може да е добра идея да имате под ръка копие на PowerPoint Viewer на Microsoft 2007.
- Ако нямате на разположение PowerPoint, можете да изтеглите отличния OpenOffice.org Suite безплатно, да създавате презентации и да ги запазвате като PowerPoint файл.
- Можете да вмъкнете почти всякакъв вид файл в презентация, дори макроси, за да направите презентациите на PowerPoint интерактивни.
Предупреждения
- Не използвайте твърде много специални ефекти, защото това се оказва непрофесионално, обезпокоително и отвлича вниманието от съобщението.
- Не забравяйте, че колкото повече обекти вмъкнете в PowerPoint, толкова по-голям ще бъде размерът на файла.
- Не използвайте твърде много текст в шаблон. В противен случай ще бъде прекалено зает и публиката ще бъде по-трудна да се съсредоточи върху това, което искате да предадете. Освен това насърчава скуката.