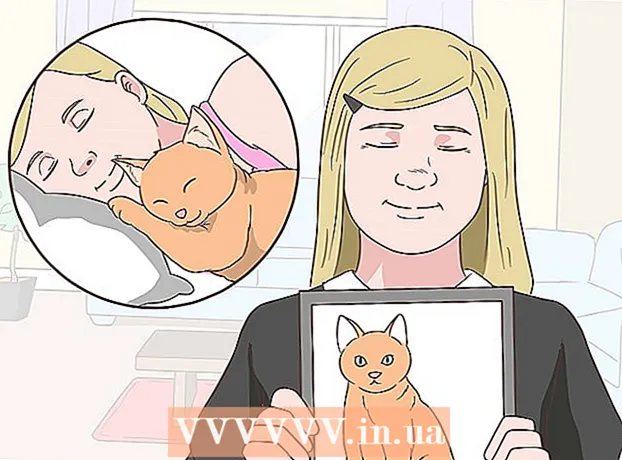Автор:
Eugene Taylor
Дата На Създаване:
15 Август 2021
Дата На Актуализиране:
22 Юни 2024

Съдържание
- Стъпвам
- Метод 1 от 3: Запазете работата си
- Метод 2 от 3: Запазете споделен документ на вашето устройство
- Метод 3 от 3: Запазване на Google Doc офлайн
- Съвети
За разлика от обикновения софтуер за обработка на текст, Google Drive автоматично запазва промените в документ на всеки няколко секунди. Обясняваме подробно как даден документ се съхранява онлайн и офлайн. Също така обсъждаме как се записва споделен документ, като ви дава права за редактиране и собственик. Прочетете, за да разберете защо не е необходимо да щракнете върху бутона „Запазване“.
Стъпвам
Метод 1 от 3: Запазете работата си
 Позволете на Google Docs автоматично да запазва вашия документ. Когато добавите ново съдържание към вашия Google Doc, промените, които правите, автоматично се запазват във вашето устройство. Ще видите светлосив текст в горната част на екрана до раздела "Помощ". Докато пишете, този текст казва „Запазване ...“; веднага след като спрете да пишете, в текста ще пише „Всички промени са запазени в Диск“
Позволете на Google Docs автоматично да запазва вашия документ. Когато добавите ново съдържание към вашия Google Doc, промените, които правите, автоматично се запазват във вашето устройство. Ще видите светлосив текст в горната част на екрана до раздела "Помощ". Докато пишете, този текст казва „Запазване ...“; веднага след като спрете да пишете, в текста ще пише „Всички промени са запазени в Диск“ - Не е нужно да щраквате върху бутона за запазване или да използвате клавишна комбинация.
 Запазете Google Doc на вашия компютър. Докато работите върху Google Doc, може да искате да експортирате документа, за да можете да го използвате в друга програма. Щракнете върху раздела „Файл“ в горната част на екрана. Преместете мишката върху „Изтегляне като“ и изберете тип файл от списъка. В диалоговия прозорец, който се появява, можете да промените името на файла, да добавите тагове към документа и да определите къде документът да бъде запазен.
Запазете Google Doc на вашия компютър. Докато работите върху Google Doc, може да искате да експортирате документа, за да можете да го използвате в друга програма. Щракнете върху раздела „Файл“ в горната част на екрана. Преместете мишката върху „Изтегляне като“ и изберете тип файл от списъка. В диалоговия прозорец, който се появява, можете да промените името на файла, да добавите тагове към документа и да определите къде документът да бъде запазен. - Типовете файлове, от които можете да избирате, включват: Microsoft Word, формат на отворен документ, формат на богат текст, pdf, обикновен текст, уеб страница или epub.
 Експортирайте записания си документ с друго разширение. Понякога може да се наложи да запишете и експортирате вашия Google документ в различен формат. Изберете File> Download As. Изберете разширение от списъка, който се появява. Когато експортирате документ, Google Диск не синхронизира автоматично направените промени с изтегления файл. Възможното разширение включва:
Експортирайте записания си документ с друго разширение. Понякога може да се наложи да запишете и експортирате вашия Google документ в различен формат. Изберете File> Download As. Изберете разширение от списъка, който се появява. Когато експортирате документ, Google Диск не синхронизира автоматично направените промени с изтегления файл. Възможното разширение включва: - .docx
- .odf
- .rtf
- .текст
- .html
 Експортирайте документа си в уебсайта си. Google Drive може да публикува документ директно на вашия уебсайт. Публикуваният документ обаче не е статичен жив. Ако промените нещо в този документ, промените автоматично ще се покажат на вашия уебсайт. За да експортирате файл в мрежата, изберете Файл> Публикуване в мрежата> Позволи на документа да бъде динамичен> Стартиране на публикуването.
Експортирайте документа си в уебсайта си. Google Drive може да публикува документ директно на вашия уебсайт. Публикуваният документ обаче не е статичен жив. Ако промените нещо в този документ, промените автоматично ще се покажат на вашия уебсайт. За да експортирате файл в мрежата, изберете Файл> Публикуване в мрежата> Позволи на документа да бъде динамичен> Стартиране на публикуването. - Ако искате документът ви да остане статичен, не избирайте опцията „Разрешаване на динамично коригиране на документа“.
 Отстраняване на проблеми със запазването. Ако вашият Google Диск не може да запази вашия документ, ще получите следното съобщение: „Неуспешно запазване в Google Диск.“ Ако Google Диск не може да запази вашия документ, причината често е лоша интернет връзка. Ако това се случи, ще трябва да копирате съдържанието на вашия документ в клипборда и да презаредите страницата. След това, ако на страницата липсва някакво съдържание, изберете „Всички“ и поставете съдържанието от клипборда в документа.
Отстраняване на проблеми със запазването. Ако вашият Google Диск не може да запази вашия документ, ще получите следното съобщение: „Неуспешно запазване в Google Диск.“ Ако Google Диск не може да запази вашия документ, причината често е лоша интернет връзка. Ако това се случи, ще трябва да копирате съдържанието на вашия документ в клипборда и да презаредите страницата. След това, ако на страницата липсва някакво съдържание, изберете „Всички“ и поставете съдържанието от клипборда в документа. - За да изберете „Всички“, можете да използвате клавишната комбинация Ctrlа (Windows) или ⌘ Командаа (Mac).
- За да копирате документ, използвайте клавишната комбинация Ctrl° С. (Windows) или ⌘ Команда° С. (Mac).
- За да поставите документ, използвайте клавишната комбинация CtrlП. (Windows) или ⌘ КомандаП. (Mac).
Метод 2 от 3: Запазете споделен документ на вашето устройство
 Отворете споделения файл. Ако някой сподели документ с вас, може да не получите права за редактиране или собственик. За да можете да промените документа, трябва да направите копие от него, което притежавате. Отворете споделения документ по имейл или Google Drive.
Отворете споделения файл. Ако някой сподели документ с вас, може да не получите права за редактиране или собственик. За да можете да промените документа, трябва да направите копие от него, което притежавате. Отворете споделения документ по имейл или Google Drive. - Този режим се нарича „Само преглед“.
 Направи копие. Изберете File> Make a Copy> OK. Новото копие ще се отвори автоматично и също така ще се запази автоматично.
Направи копие. Изберете File> Make a Copy> OK. Новото копие ще се отвори автоматично и също така ще се запази автоматично. - Ако промените документа, промените се запазват автоматично.
- Ако сте първоначалният собственик на документа, имате възможност да споделите файла с оригиналната група.
 Преименувайте документа. След като направите копие на споделения документ, вие сте собственик на файла. В колоната „Собственост“ във вашия Google Drive ще видите „I“. Като собственик можете да преименувате файла, ако желаете.
Преименувайте документа. След като направите копие на споделения документ, вие сте собственик на файла. В колоната „Собственост“ във вашия Google Drive ще видите „I“. Като собственик можете да преименувате файла, ако желаете.
Метод 3 от 3: Запазване на Google Doc офлайн
 Инсталирайте Google Drive за Mac. Инсталирането на Google Drive ви позволява да редактирате и запазвате файлове на Google Doc офлайн. Всички промени, които правите офлайн във файловете на Google Doc, се синхронизират автоматично с вашия онлайн Google Drive.
Инсталирайте Google Drive за Mac. Инсталирането на Google Drive ви позволява да редактирате и запазвате файлове на Google Doc офлайн. Всички промени, които правите офлайн във файловете на Google Doc, се синхронизират автоматично с вашия онлайн Google Drive. - Отидете на Google по всяко време и навсякъде, за достъп и синхронизиране на уеб страницата на вашите файлове.
- Преместете мишката върху „Изтегляне на устройство“ и изберете „Mac“ от падащото меню.
- Прочетете и приемете Общите условия, отворете файла installgoogledrive.dmg. Плъзнете иконата „Google Drive“ в папката „Applications“ и отворете Google Drive.
- Влезте в Google Drive и завършете процеса на инсталиране.
 Инсталирайте Google Drive за Windows. Ако инсталирате Google Drive за вашия Windows, можете да осъществите достъп, редактиране и запазване на Google Docs офлайн. Всички промени, които правите в тези документи, ще бъдат споделени с вашето онлайн устройство.
Инсталирайте Google Drive за Windows. Ако инсталирате Google Drive за вашия Windows, можете да осъществите достъп, редактиране и запазване на Google Docs офлайн. Всички промени, които правите в тези документи, ще бъдат споделени с вашето онлайн устройство. - Отидете на Google по всяко време и навсякъде, за достъп и синхронизиране на уеб страницата на вашите файлове. Преместете мишката върху „Изтегляне на устройство“ и изберете „Windows“ от падащото меню.
- Прочетете и приемете Общите условия, отворете файла googledrivesync.exe.
- Влезте в Google Drive и следвайте указанията, за да завършите процеса на инсталиране.
 Включете „Онлайн достъп“. Стартирайте браузъра си и влезте във вашия акаунт в Google. Отворете Google Drive и кликнете върху иконата "Настройки" (колело). Изберете „Настройки“. Отидете в раздела „Офлайн“ и поставете отметка в квадратчето до „Синхронизиране на файловете на Google Документи, Таблици, Слайдове и Чертежи с този компютър, за да можете да редактирате офлайн“.
Включете „Онлайн достъп“. Стартирайте браузъра си и влезте във вашия акаунт в Google. Отворете Google Drive и кликнете върху иконата "Настройки" (колело). Изберете „Настройки“. Отидете в раздела „Офлайн“ и поставете отметка в квадратчето до „Синхронизиране на файловете на Google Документи, Таблици, Слайдове и Чертежи с този компютър, за да можете да редактирате офлайн“.  Преместете файлове и папки от вашия работен плот в папката си в Google Drive. След инсталирането на Google Drive автоматично се създава папка „Google Drive“ и се добавя към вече съществуващата ви папка „Documents“. Файловете с документи се добавят към тази папка по два начина.
Преместете файлове и папки от вашия работен плот в папката си в Google Drive. След инсталирането на Google Drive автоматично се създава папка „Google Drive“ и се добавя към вече съществуващата ви папка „Documents“. Файловете с документи се добавят към тази папка по два начина. - След като активирате онлайн достъпа, файловете, съхранявани във вашия онлайн Google Drive, автоматично ще се показват в папката "Google Drive" на вашия работен плот и ще бъдат синхронизирани с него.
- Можете също така ръчно да премествате документи и файлове от вашия работен плот в папката "Google Drive". Папката автоматично ще се синхронизира с облака.
 Споделяйте файлове от локалната си папка „Google Drive“. Програмата Google Drive също ви позволява да споделяте файлове с други. Отворете папката „Google Drive“ и щракнете с десния бутон върху документа, който искате да споделите. От падащото меню изберете Google Диск> Споделяне. Споделете файла с един или повече души.
Споделяйте файлове от локалната си папка „Google Drive“. Програмата Google Drive също ви позволява да споделяте файлове с други. Отворете папката „Google Drive“ и щракнете с десния бутон върху документа, който искате да споделите. От падащото меню изберете Google Диск> Споделяне. Споделете файла с един или повече души.  Позволете на Google Docs автоматично да запазва и синхронизира вашите файлове. В офлайн програмата Google Drive автоматично запазва промените в документ на всеки няколко секунди. Ако компютърът ви се свърже с интернет, програмата Google Drive функционира точно като онлайн варианта. Промените, които правите в документ, се синхронизират автоматично с вашето онлайн устройство и следователно се съхраняват там.
Позволете на Google Docs автоматично да запазва и синхронизира вашите файлове. В офлайн програмата Google Drive автоматично запазва промените в документ на всеки няколко секунди. Ако компютърът ви се свърже с интернет, програмата Google Drive функционира точно като онлайн варианта. Промените, които правите в документ, се синхронизират автоматично с вашето онлайн устройство и следователно се съхраняват там.
Съвети
- Можете да направите копие на вашия документ по всяко време, като щракнете върху раздела „Файл“ в лентата с менюта и след това щракнете върху опцията „Направи копие“ в контекстното меню.