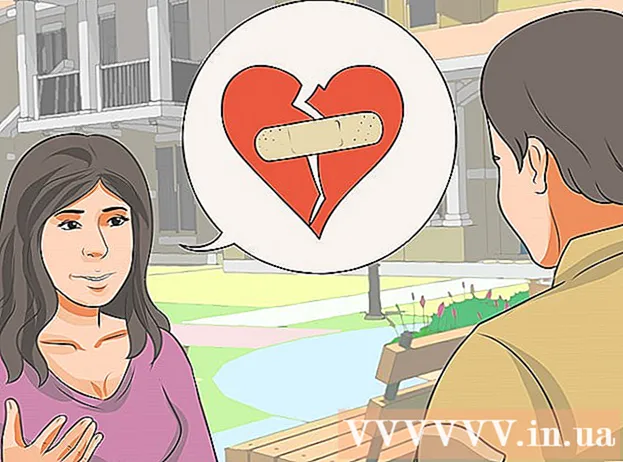Автор:
Charles Brown
Дата На Създаване:
5 Февруари 2021
Дата На Актуализиране:
1 Юли 2024

Съдържание
- Стъпвам
- Метод 1 от 4: Windows
- Решаване на проблеми
- Метод 2 от 4: Mac
- Метод 3 от 4: iPad
- Метод 4 от 4: Android
EML е файлов формат, разработен от Microsoft за Outlook и Outlook Express. EML файлът е архивирано имейл съобщение, което запазва оригиналния HTML формат и заглавките на пощата. Повечето имейл клиенти поддържат EML файлове, но ако нямате инсталиран имейл клиент на вашия компютър или използвате мобилно устройство, има алтернативни методи, които можете да използвате, за да отворите файла.
Стъпвам
Метод 1 от 4: Windows
 Отворете файла в имейл клиент. EML файлът е основно имейл съобщение, което се показва като файл. Най-лесният начин да отворите такъв файл е да използвате имейл клиент като Outlook, Outlook Express, Windows Live Mail или Thunderbird. Най-новата версия на повечето от тези програми трябва автоматично да свързва файловия формат EML с програмата. Това означава, че можете да отворите файла, като щракнете двукратно върху него.
Отворете файла в имейл клиент. EML файлът е основно имейл съобщение, което се показва като файл. Най-лесният начин да отворите такъв файл е да използвате имейл клиент като Outlook, Outlook Express, Windows Live Mail или Thunderbird. Най-новата версия на повечето от тези програми трябва автоматично да свързва файловия формат EML с програмата. Това означава, че можете да отворите файла, като щракнете двукратно върху него. - Когато отворите EML файла в имейл клиент, ще можете да изтеглите прикачените файлове, свързани със съобщението, да видите съобщението правилно форматирано и да видите изображенията.
- Прочетете, ако нямате имейл клиент на компютъра си или не можете да отворите файловете в своя имейл клиент.
 Променете разширението, за да видите файла в браузър. EML файловете са много подобни на MHTML файловете и ако поставите разширението на файла *. mht ще можете бързо да конвертирате файла във файлов формат, който може да се отвори в Internet Explorer. Други уеб браузъри също могат да отварят MHTML файлове, но Internet Explorer е единственият браузър, който показва правилно форматирането. Не можете да изтегляте прикачени файлове с този метод.
Променете разширението, за да видите файла в браузър. EML файловете са много подобни на MHTML файловете и ако поставите разширението на файла *. mht ще можете бързо да конвертирате файла във файлов формат, който може да се отвори в Internet Explorer. Други уеб браузъри също могат да отварят MHTML файлове, но Internet Explorer е единственият браузър, който показва правилно форматирането. Не можете да изтегляте прикачени файлове с този метод. - Показвайте разширения на файлове, ако сте ги скрили. В Windows 8 можете да поставите отметка в квадратчето за „Разширения на имена на файлове“ в раздела „Изглед“ във всеки прозорец на Windows Explorer. В по-старите версии на Windows отворете контролния панел и изберете "Опции на папката". Щракнете върху раздела „Преглед“ и премахнете отметката от квадратчето за „Скриване на разширенията за известни типове файлове“.
- Щракнете с десния бутон върху EML файла и изберете „Преименуване“.
- Вземи .emlразширение и го заменете с .mht. Windows ще ви предупреди, че това може да причини проблеми с файла. Потвърдете, че искате да промените разширението на файла.
- Отворете файла в Internet Explorer. Обикновено това е програмата по подразбиране за отваряне на MHT файлове. Можете да щракнете с десния бутон върху файла, да изберете „Отваряне с“ и след това да изберете Internet Explorer от списъка. Internet Explorer ще покаже MHT файла в почти същото форматиране, както ако гледате EML файла в имейл клиент.
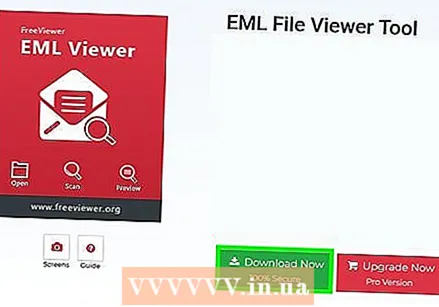 Изтеглете и инсталирайте FreeViewer EML File Viewer. Тази програма може да бъде изтеглена безплатно от уебсайта на разработчика: http://www.freeviewer.org/eml/.
Изтеглете и инсталирайте FreeViewer EML File Viewer. Тази програма може да бъде изтеглена безплатно от уебсайта на разработчика: http://www.freeviewer.org/eml/. - Сега отидете в папката, в която сте запазили вашия EML файл.
- Щракнете двукратно върху въпросната папка. Всички EML файлове сега ще бъдат поставени в правилния ред. Сега можете да кликнете върху всеки EML файл, за да го видите.
- Можете също да видите прикачените файлове, които се доставят с имейл съобщение.
 Вижте файла като обикновен текст. Ако не можете да отворите файла в имейл клиент и да го конвертирате, за да го видите в Internet Explorer, можете да го видите като обикновен текст. В него ще има много глупости, но все пак ще можете да видите тялото на съобщението и всички връзки. Няма да можете да видите изображения или прикачени файлове.
Вижте файла като обикновен текст. Ако не можете да отворите файла в имейл клиент и да го конвертирате, за да го видите в Internet Explorer, можете да го видите като обикновен текст. В него ще има много глупости, но все пак ще можете да видите тялото на съобщението и всички връзки. Няма да можете да видите изображения или прикачени файлове. - Щракнете с десния бутон върху EML файла и изберете „Отваряне с“.
- В списъка с програми изберете Notepad.
- Намери html>- и тяло>етикети. Тези маркери показват къде започва имейлът. Можете да намерите съдържанието на имейла в този раздел, въпреки че вероятно ще трябва да търсите в някакъв HTML код.
- Намери a href =тагове за намиране на връзки. Можете да копирате и поставите URL адреса, показан там, във вашия уеб браузър, за да посетите връзката от EML файла.
Решаване на проблеми
 EML файловете не се отварят в Outlook Express, въпреки че програмата е инсталирана на компютъра. Това обикновено се причинява от друга програма, към която EML форматът е свързан по подразбиране. Ще трябва да нулирате кои файлови формати трябва да се отварят в Outlook Express по подразбиране.
EML файловете не се отварят в Outlook Express, въпреки че програмата е инсталирана на компютъра. Това обикновено се причинява от друга програма, към която EML форматът е свързан по подразбиране. Ще трябва да нулирате кои файлови формати трябва да се отварят в Outlook Express по подразбиране. - Излезте от Outlook Express, ако сте отворили програмата.
- Натиснете ⊞ Печелете+R..
- Тип msimn / рег и натиснете ↵ Въведете. Сега сте нулирали всички файлови формати, свързани с Outlook Express. Всички EML файлове вече трябва да се отварят автоматично в Outlook Express, когато щракнете двукратно върху името на файла.
 Вижте разширението на файла. Според някои потребители архивите, направени с Windows Live Mail, имат грешни разширения EML ( * ._ eml вместо *. eml). Ако не можете да отворите EML файл, проверете дали файлът има правилното разширение.
Вижте разширението на файла. Според някои потребители архивите, направени с Windows Live Mail, имат грешни разширения EML ( * ._ eml вместо *. eml). Ако не можете да отворите EML файл, проверете дали файлът има правилното разширение. - За да научите как да показвате скрити разширения на файлове, отидете на стъпка 2 в предишния метод.
- Преименувайте всеки EML файл с разширението * ._ eml около _ да изтрия.
Метод 2 от 4: Mac
 Отворете EML файла в Apple Mail. Apple Mail е инсталиран по подразбиране в OS X и може да отваря и правилно да показва EML файлове.
Отворете EML файла в Apple Mail. Apple Mail е инсталиран по подразбиране в OS X и може да отваря и правилно да показва EML файлове. - Кликнете с десния бутон (Ctrl-щракнете) върху EML файла и изберете "Отваряне с".
- В списъка с програми изберете „Поща“. Вашият EML файл ще се отвори в Apple Mail. Можете да направите това, дори ако нямате имейл акаунт, настроен в Apple Mail.
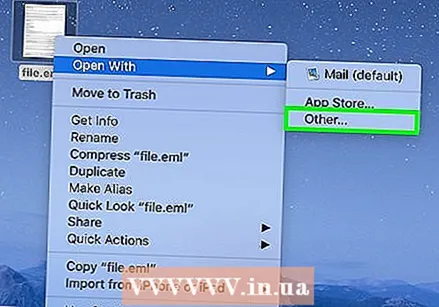 Използвайте Microsoft Entourage или Outlook за Mac. Ако имате Office 2008 или 2011, можете да инсталирате имейл клиент от Microsoft, за да можете да отваряте EML файловете. Office 2008 включва Entourage, докато Office 2011 замества Entourage с Outlook за Mac. Може да сте избрали да не инсталирате имейл клиент, когато инсталирате Office.
Използвайте Microsoft Entourage или Outlook за Mac. Ако имате Office 2008 или 2011, можете да инсталирате имейл клиент от Microsoft, за да можете да отваряте EML файловете. Office 2008 включва Entourage, докато Office 2011 замества Entourage с Outlook за Mac. Може да сте избрали да не инсталирате имейл клиент, когато инсталирате Office. - Когато инсталирате програмата, щракнете с десния бутон (Ctrl-кликнете) върху EML файла и изберете „Отваряне с“. От списъка с налични програми изберете Entourage или Outlook.
 Извлечете файла с StuffIt Expander. Това е безплатна програма за компресиране за OS X и можете да я използвате, за да извлечете информацията от EML файла.
Извлечете файла с StuffIt Expander. Това е безплатна програма за компресиране за OS X и можете да я използвате, за да извлечете информацията от EML файла. - Изтеглете и инсталирайте StuffIt Expander от my.smithmicro.com/stuffit-expander-mac.html или в Mac App Store.
- Плъзнете EML файла в прозореца StuffIt. Можете да извлечете няколко EML файла наведнъж, като ги плъзнете наведнъж в прозореца.
- Отворете новите папки, които ще бъдат създадени за всеки EML файл. Ще намерите отделни файлове за прикачените файлове и изображения, както и текстов документ, съдържащ тялото на имейл съобщението.
 Вижте EML файла като обикновен текст. Ако нямате имейл клиент и не можете да инсталирате StuffIt Expander, можете да отворите EML файла в TextEdit. По този начин можете да прочетете тялото на имейла и да видите връзки. Няма да можете да преглеждате изображения или прикачени файлове.
Вижте EML файла като обикновен текст. Ако нямате имейл клиент и не можете да инсталирате StuffIt Expander, можете да отворите EML файла в TextEdit. По този начин можете да прочетете тялото на имейла и да видите връзки. Няма да можете да преглеждате изображения или прикачени файлове. - Кликнете с десния бутон (Ctrl-кликнете) върху EML файла и изберете „Отваряне с ...“.
- В списъка с приложения изберете „TextEdit“. Може да се наложи да превъртите списъка.
- Потърсете тяло>етикети. Тези HTML тагове ви помагат да намерите тялото на съобщението. Връзките започват с a href =етикет.
Метод 3 от 4: iPad
 Изтеглете и инсталирайте приложението Klammer. Можете да получите това приложение в App Store за 0,99 евро. Можете да го използвате, за да отваряте EML файлове и да преглеждате съдържанието му. Понастоящем това е единственият начин да преглеждате EML файлове, без да се налага първо да ги конвертирате с друга операционна система.
Изтеглете и инсталирайте приложението Klammer. Можете да получите това приложение в App Store за 0,99 евро. Можете да го използвате, за да отваряте EML файлове и да преглеждате съдържанието му. Понастоящем това е единственият начин да преглеждате EML файлове, без да се налага първо да ги конвертирате с друга операционна система.  Отворете приложението Mail (или приложението, което съдържа EML файла, който искате да отворите). Можете да използвате Klammer за отваряне на EML файлове, свързани с имейл съобщения. Можете да направите това с Dropbox или друга услуга за съхранение в облак, или в друга програма, която ви позволява да управлявате файлове.
Отворете приложението Mail (или приложението, което съдържа EML файла, който искате да отворите). Можете да използвате Klammer за отваряне на EML файлове, свързани с имейл съобщения. Можете да направите това с Dropbox или друга услуга за съхранение в облак, или в друга програма, която ви позволява да управлявате файлове. - Ако използвате Mail, ще трябва да докоснете прикачения файл веднъж, за да го изтеглите на вашия iPad. Ако използвате Dropbox или Google Drive, ще трябва да изтеглите файла на вашия iPad.
- Ако прикаченият файл не се изтегли, опитайте да препратите съобщението до себе си и го изтеглете отново.
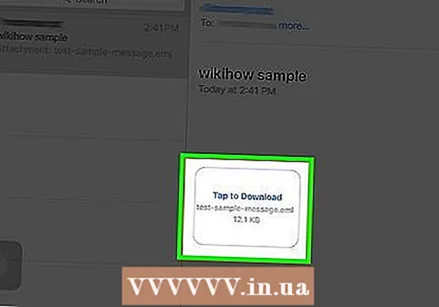 Докоснете файла, който сте изтеглили. Ще бъдете помолени да изберете приложение, в което да отворите файла.
Докоснете файла, който сте изтеглили. Ще бъдете помолени да изберете приложение, в което да отворите файла. 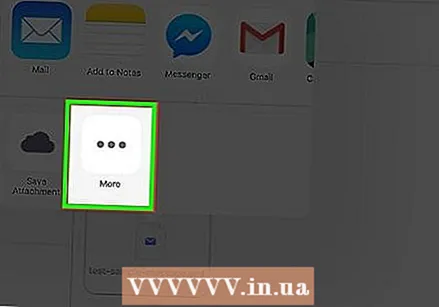 Докоснете „Отваряне с Klammer“. EML файлът ще се покаже в приложението Klammer и ще можете да го видите с правилното форматиране.
Докоснете „Отваряне с Klammer“. EML файлът ще се покаже в приложението Klammer и ще можете да го видите с правилното форматиране.
Метод 4 от 4: Android
 Изтеглете безплатното приложение EML Reader. Самият Android не поддържа EML формат. Единственият начин да отворите EML файлове на вашето устройство с Android е да инсталирате приложение.
Изтеглете безплатното приложение EML Reader. Самият Android не поддържа EML формат. Единственият начин да отворите EML файлове на вашето устройство с Android е да инсталирате приложение. - EML Reader FREE е едно от най-добре оценените приложения за преглед на EML файлове, но има и други приложения, от които можете да избирате. Просто потърсете "eml reader" в Google Play Store.
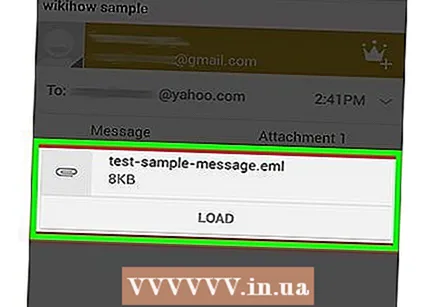 Отворете EML файл. Има няколко начина за отваряне на EML файл, в зависимост от това как сте получили EML файла.
Отворете EML файл. Има няколко начина за отваряне на EML файл, в зависимост от това как сте получили EML файла. - Ако сте получили EML файл като прикачен файл, отворете имейл съобщението с EML файла във вашето приложение Gmail или Mail, след което докоснете прикачения EML файл.
- Ако сте изтеглили EML файла от уебсайт, използвайте приложение за управление на файлове, за да отворите папката си с изтеглени файлове. Можете също така да отворите безплатното приложение EML Reader, за да разглеждате вашите файлове.
 Изберете EML Reader БЕЗПЛАТНО от списъка с приложения. Когато се опитате да отворите EML файла, ще бъдете помолени да изберете приложение. EML Reader FREE трябва да бъде в списъка. Докоснете „Винаги“, за да свържете EML файлове с новото си приложение.
Изберете EML Reader БЕЗПЛАТНО от списъка с приложения. Когато се опитате да отворите EML файла, ще бъдете помолени да изберете приложение. EML Reader FREE трябва да бъде в списъка. Докоснете „Винаги“, за да свържете EML файлове с новото си приложение.  Прочетете EML файла. EML Reader БЕЗПЛАТНО ще раздели EML файла на различните части, които има, включително от / до, дата, тема, текст, HTML и прикачени файлове.
Прочетете EML файла. EML Reader БЕЗПЛАТНО ще раздели EML файла на различните части, които има, включително от / до, дата, тема, текст, HTML и прикачени файлове. - Разделът "Текст" съдържа средната част на EML файла.
- Частта "HTML" показва съобщението в оригиналното му форматиране.
 Докоснете и задръжте прикачен файл, за да го отворите. В долната част на показания файл ще видите списък с прикачени файлове. Това са всички изображения, използвани за създаване на HTML съобщение, както и всички файлове, които не са прикачени към съобщението.
Докоснете и задръжте прикачен файл, за да го отворите. В долната част на показания файл ще видите списък с прикачени файлове. Това са всички изображения, използвани за създаване на HTML съобщение, както и всички файлове, които не са прикачени към съобщението. - Когато задържите пръста си върху прикачен файл, ще се появи ново меню. Изберете „Отваряне“ и след това потърсете приложение, което може да показва съответния файлов формат. Можете също да докоснете „Запазване“, за да премахнете файла от EML файла и да го поставите в същата папка.