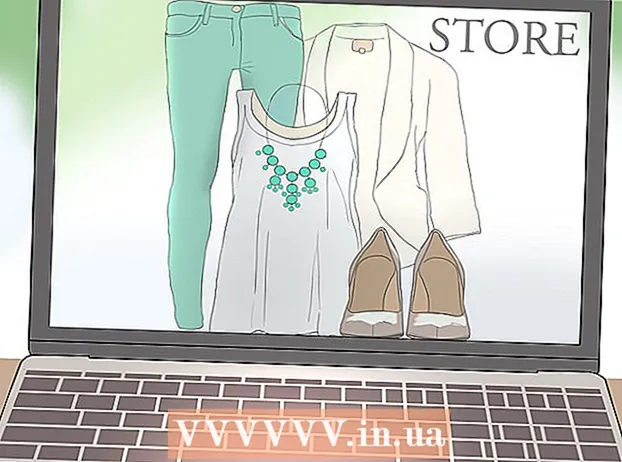Автор:
Morris Wright
Дата На Създаване:
28 Април 2021
Дата На Актуализиране:
1 Юли 2024

Съдържание
- Стъпвам
- Метод 1 от 3: Оптимизиране на производителността на Windows 10
- Метод 2 от 3: Подобрете производителността на Windows 8
- Метод 3 от 3: Оптимизиране на производителността на Windows 7
- Съвети
Всички знаем колко разочароващо може да бъде, когато компютърът е бавен и отнема безкрайно много време за изпълнение на най-простите задачи. Бавният компютър губи време, усилия и пари в дългосрочен план. Въпреки че винаги можете да наемете техник, който да поправи вашия компютър с Windows и да работи безпроблемно, в много случаи можете сами да поправите системата си.
Стъпвам
Метод 1 от 3: Оптимизиране на производителността на Windows 10
 Изключете ефектите на прозрачността. Тези специални ефекти изглеждат впечатляващо, но консумират твърде много ресурси от вашия компютър. Изключете тези ефекти и вместо това изберете класическия външен вид на Windows, за да ускорите компютъра.
Изключете ефектите на прозрачността. Тези специални ефекти изглеждат впечатляващо, но консумират твърде много ресурси от вашия компютър. Изключете тези ефекти и вместо това изберете класическия външен вид на Windows, за да ускорите компютъра. - Щракнете с десния бутон върху работния плот.
- Изберете „Персонализиране“.
- Изберете "Цветове".
- Премахнете отметката от „Направете прозрачни старта, лентата на задачите и Центъра за действие“.
 Деактивирайте стартовите програми. Много програми съдържат компонент, който се стартира автоматично при стартиране. Въпреки че това е полезно за програми, които често използвате, стартирането на нежелан софтуер по време на стартиране може да забави компютъра ви. Деактивирайте тези стартери, както следва:
Деактивирайте стартовите програми. Много програми съдържат компонент, който се стартира автоматично при стартиране. Въпреки че това е полезно за програми, които често използвате, стартирането на нежелан софтуер по време на стартиране може да забави компютъра ви. Деактивирайте тези стартери, както следва: - Щракнете с десния бутон върху бутона Старт.
- Щракнете върху "Диспечер на задачите"
- Щракнете върху "Стартиране"
- Изберете програмата, която искате да деактивирате.
- Кликнете върху „Деактивиране“.
 Изключете ненужните услуги. Някои услуги са от съществено значение за функционирането на Windows. Въпреки че много специфични за Windows функции са активирани по подразбиране, има няколко, които всъщност не са ви необходими. Можете временно или окончателно да деактивирате тези услуги.
Изключете ненужните услуги. Някои услуги са от съществено значение за функционирането на Windows. Въпреки че много специфични за Windows функции са активирани по подразбиране, има няколко, които всъщност не са ви необходими. Можете временно или окончателно да деактивирате тези услуги. - Щракнете с десния бутон върху бутона Старт.
- Кликнете върху „Диспечер на задачите“.
- Кликнете върху „Услуги“.
- Щракнете с десния бутон върху услугата, която искате да деактивирате.
- Изберете „Stop“.
 Изключете сенките и анимациите. Сенките и анимациите изглеждат добре на екрана. Те обаче поставят излишна тежест върху процесора (централен процесор).
Изключете сенките и анимациите. Сенките и анимациите изглеждат добре на екрана. Те обаче поставят излишна тежест върху процесора (централен процесор). - Изберете "Система"
- Кликнете върху „Разширени системни настройки“.
- Кликнете върху раздела "Разширени".
- Под „Performance“ щракнете върху бутона „Settings“.
- Кликнете върху „Коригиране за най-добро представяне“. Можете също така да изключите ръчно всеки ефект.
- Като алтернатива отидете в Настройки> Достъпност> Други опции. Веднъж тук можете да изключите анимациите.
 Активирайте бързото стартиране. Windows 10 ви предлага тази удобна функция за ускоряване на компютъра. Когато компютърът се изключи, Windows ще запази копие на заредените ви драйвери и ядрото в отделен файл, наречен "файл за заспиване". Когато системата се рестартира, системата може просто да зареди този файл, намалявайки времето за зареждане.
Активирайте бързото стартиране. Windows 10 ви предлага тази удобна функция за ускоряване на компютъра. Когато компютърът се изключи, Windows ще запази копие на заредените ви драйвери и ядрото в отделен файл, наречен "файл за заспиване". Когато системата се рестартира, системата може просто да зареди този файл, намалявайки времето за зареждане. - Щракнете с десния бутон върху бутона Старт.
- Отидете на "Контролен панел".
- Изберете "Система и сигурност".
- Щракнете върху "Опции за захранване".
- Щракнете върху "Контрол на поведението на бутоните за захранване".
- Щракнете върху „Активиране на бързото стартиране (препоръчително)“. Това може да се намери в настройките за изключване.
- Кликнете върху „Запазване на промените“.
 Премахнете ненужните програми. По-добре е да премахнете програми, които вече не използвате. Понякога инсталираме пробни версии на софтуера, които след това забравяме да премахнем след изтичане на пробния период. Такива програми заемат памет и в крайна сметка ще забавят компютъра.
Премахнете ненужните програми. По-добре е да премахнете програми, които вече не използвате. Понякога инсталираме пробни версии на софтуера, които след това забравяме да премахнем след изтичане на пробния период. Такива програми заемат памет и в крайна сметка ще забавят компютъра. - Щракнете с десния бутон върху бутона Старт.
- Кликнете върху „Програми и функции“.
- Изберете софтуера, който искате да премахнете.
- Кликнете върху „Премахване / Промяна“.
 Дефрагментирайте твърдия си диск. Научете как да дефрагментирате Windows 10.
Дефрагментирайте твърдия си диск. Научете как да дефрагментирате Windows 10.  Почиствайте компютъра си редовно. Почистването на диска е чудесен инструмент за вграждане в Windows. Това ви позволява да изтриете ненужни файлове от вашия компютър.
Почиствайте компютъра си редовно. Почистването на диска е чудесен инструмент за вграждане в Windows. Това ви позволява да изтриете ненужни файлове от вашия компютър. - Щракнете върху бутона Старт.
- Щракнете върху "File Explorer".
- Щракнете с десния бутон върху локалния диск (C :).
- Изберете "Properties".
- Кликнете върху "Почистване на диска". Можете да намерите това в раздела "Общи".
- Кликнете върху „Ненужни файлове“.
- След като приключите, щракнете върху „OK“.
- Разширените потребители могат да се възползват от функцията "Почистване на системните файлове".
Метод 2 от 3: Подобрете производителността на Windows 8
 Изключете анимациите. Анимациите, които са толкова много част от Windows 8, могат да причинят някакво забавяне при преминаване от екран на екран. Ако искате да деактивирате анимациите, направете следното:
Изключете анимациите. Анимациите, които са толкова много част от Windows 8, могат да причинят някакво забавяне при преминаване от екран на екран. Ако искате да деактивирате анимациите, направете следното: - Щракнете върху клавиша на Windows.
- Въведете "Свойства на производителността на системата".
- Щракнете върху "Enter".
- Премахнете отметката от квадратчето „Анимации на прозореца“.
- Ако желаете, изключете и други анимации.
 Разберете кои приложения използват най-много ресурси. Можете да използвате диспечера на задачите, за да разберете кои програми използват най-много ресурси.
Разберете кои приложения използват най-много ресурси. Можете да използвате диспечера на задачите, за да разберете кои програми използват най-много ресурси. - Щракнете с десния бутон върху лентата на задачите на работния плот.
- Изберете "Диспечер на задачите".
- Щракнете върху „Повече информация“, в случай че искате да видите пълния интерфейс.
- Приложенията, които използват много ресурси, са подчертани.
 Променете настройките на Power Options. Windows предлага програма за управление на захранването, която можете да използвате, за да оптимизирате количеството консумирана енергия от вашия компютър. Това позволява на вашия компютър да пести енергия за максимална производителност.
Променете настройките на Power Options. Windows предлага програма за управление на захранването, която можете да използвате, за да оптимизирате количеството консумирана енергия от вашия компютър. Това позволява на вашия компютър да пести енергия за максимална производителност. - Щракнете върху иконата на батерията. Това се вижда в лентата на задачите на вашия компютър.
- Изберете „Още опции“.
- Изберете три планове за захранване, а именно Балансиран (това осигурява пълна производителност и спестява енергия на празен ход), Икономия на енергия (спестява енергия чрез намаляване на производителността на системата) и Висока производителност (максимизира производителността и времето за реакция).
- Можете да промените плана си, като щракнете върху връзката „Промяна на настройките за този план за захранване“.
- За да конфигурирате съществуващ график, можете да изберете / промените плана за захранване за режим на заспиване и дисплей.
- Ако искате да създадете персонализиран план, отидете на прозореца "Създаване на план за захранване". Дайте му име и щракнете върху „Напред“. След това продължете с конфигурирането на вашите настройки.
 Променете настройките за индексиране на Windows. Windows 8 поддържа и постоянно актуализира файлове и папки, за да ускори резултатите от търсенето. Въпреки че това е полезно, информацията, от която не се нуждаете често, в крайна сметка може да забави вашия компютър. Ето как да изключите индексирането:
Променете настройките за индексиране на Windows. Windows 8 поддържа и постоянно актуализира файлове и папки, за да ускори резултатите от търсенето. Въпреки че това е полезно, информацията, от която не се нуждаете често, в крайна сметка може да забави вашия компютър. Ето как да изключите индексирането: - Щракнете върху Старт.
- Индексиране на типа. След това ще видите индексираните в момента местоположения.
- Щракнете върху бутона Промяна.
- Премахнете отметката от местоположенията, които не искате да се индексират.
- За да деактивирате индексирането на устройство, отворете Компютър и щракнете с десния бутон върху локалния диск.
- В раздела Общи премахнете отметката от квадратчето „Съдържанието и свойствата на файловете на това устройство може да бъдат индексирани“.
- Изберете всички папки и подпапки, които не искате да се индексират.
- Рестартирайте компютъра си, за да влязат в сила промените.
 Оптимизирайте твърдите дискове на вашия компютър. В Windows 8 Disk Defragmenter може да бъде намерен като „Оптимизиране на устройствата“. Можете да оптимизирате твърдите дискове на вашия компютър, както следва:
Оптимизирайте твърдите дискове на вашия компютър. В Windows 8 Disk Defragmenter може да бъде намерен като „Оптимизиране на устройствата“. Можете да оптимизирате твърдите дискове на вашия компютър, както следва: - Кликнете върху лентата Charms.
- Кликнете върху „Оптимизиране на станциите“. Това ще отвори нов диалогов прозорец със списък с устройства.
- Изберете станция по ваш избор.
- Кликнете върху Оптимизиране. Това ще стартира процеса на дефрагментиране.
- Можете също така да изпълните този процес автоматично.
- Кликнете върху Промяна на настройките.
- Поставете отметка в квадратчето "Планирано изпълнение".
- Щракнете върху OK, за да запазите графика си.
Метод 3 от 3: Оптимизиране на производителността на Windows 7
 Почистете твърдия си диск. Използвайте програма като Disk Cleanup, за да изтриете временни файлове, системни файлове и всякакви други файлове, които вече не използвате.
Почистете твърдия си диск. Използвайте програма като Disk Cleanup, за да изтриете временни файлове, системни файлове и всякакви други файлове, които вече не използвате. - Отворете менюто "Старт".
- Въведете cleanmgr в полето за търсене.
- Кликнете върху програмата Cleanmgr.
- Посочете станцията, която искате да почистите с програмата.
- Щракнете върху OK. Това ще стартира процеса.
 Стартирайте инструмента за отстраняване на неизправности. Тази програма коригира проблеми с производителността на вашия компютър с Windows и се опитва да ускори компютрите.
Стартирайте инструмента за отстраняване на неизправности. Тази програма коригира проблеми с производителността на вашия компютър с Windows и се опитва да ускори компютрите. - Щракнете върху бутона Старт.
- Щракнете върху "Контролен панел".
- Щракнете върху „Откриване и отстраняване на проблеми“ под „Система и сигурност“.
- Щракнете върху „Проверка за проблеми с производителността“.
- Отваря се прозорецът на съветника за изпълнение. Щракнете върху "Напред" и изчакайте проблемът да бъде диагностициран.
- В случай, че инструментът за отстраняване на неизправности препоръчва да проверите програми за подобряване на производителността на вашия компютър, щракнете върху „Напред“.
- Вижте „Преглед на подробна информация“ за подробен доклад за потенциални проблеми.
- Ако искате да затворите съветника, всичко, което трябва да направите, е да щракнете върху "Затвори".
 Деинсталирайте и премахнете неизползваните програми. Неизползваните програми в крайна сметка могат да заемат много място на вашия компютър, което може да влоши неговата производителност с течение на времето. Препоръчително е да премахнете такива програми.
Деинсталирайте и премахнете неизползваните програми. Неизползваните програми в крайна сметка могат да заемат много място на вашия компютър, което може да влоши неговата производителност с течение на времето. Препоръчително е да премахнете такива програми. - Щракнете върху бутона Старт.
- Щракнете върху "Контролен панел".
- Под „Програми“ щракнете върху „Премахване на програма“. Ще се появи списък с всички ваши програми.
- Щракнете върху програмата, която искате да премахнете и след това щракнете върху "Премахване". Можете да намерите този раздел в горната част на менюто.
 Ограничете броя на програмите при стартиране. Много програми са проектирани да се стартират автоматично при стартиране. Въпреки че това е полезно за програми, които често използвате, ненужният софтуер, стартиран при стартиране, може да използва много памет, като в крайна сметка забавя вашия компютър. Можете да управлявате стартиращи програми по няколко начина.
Ограничете броя на програмите при стартиране. Много програми са проектирани да се стартират автоматично при стартиране. Въпреки че това е полезно за програми, които често използвате, ненужният софтуер, стартиран при стартиране, може да използва много памет, като в крайна сметка забавя вашия компютър. Можете да управлявате стартиращи програми по няколко начина. - Натиснете Win-r на работния плот.
- Въведете msconfig в полето "Open".
- Натиснете Enter.
- Щракнете върху Стартиране.
- Премахнете отметката от елементите, които не искате да стартирате при стартиране.
- Когато сте готови, щракнете върху OK.
- В изскачащия прозорец, който се появява, щракнете върху Рестартиране. Това ще рестартира компютъра ви, за да завърши процеса.
 Дефрагментирайте твърдия си диск. Редовното дефрагментиране на вашия твърд диск поддържа файловете на вашия компютър подредени, създавайки повече място на устройството. Disk Defragmenter е страхотен вграден инструмент, специално разработен за тази цел.
Дефрагментирайте твърдия си диск. Редовното дефрагментиране на вашия твърд диск поддържа файловете на вашия компютър подредени, създавайки повече място на устройството. Disk Defragmenter е страхотен вграден инструмент, специално разработен за тази цел. - Щракнете върху бутона Старт.
- В полето за търсене въведете Дефрагментиране на диска.
- Щракнете върху Дефрагментиране на диска.
- Под Текущо състояние изберете устройството, което искате да дефрагментирате.
- Щракнете върху Анализиране на диска. Това ще ви уведоми дали трябва да дефрагментирате конкретното устройство.
- След като Windows приключи с анализа на диска, той ще ви покаже процента на фрагментация на диска. Ако този брой е по-висок от 10 процента, трябва да дефрагментирате диска.
 Стартирайте по-малко програми едновременно. Производителността на вашия компютър може да пострада, когато твърде много програми се изпълняват едновременно. Опитайте се да работите с по-малко програми едновременно.
Стартирайте по-малко програми едновременно. Производителността на вашия компютър може да пострада, когато твърде много програми се изпълняват едновременно. Опитайте се да работите с по-малко програми едновременно. - Натиснете Ctrl + Shift + Esc, за да отворите диспечера на задачите.
- Щракнете върху Процеси. Това ще ви покаже списък на процесите, работещи на вашия компютър.
- Превъртете надолу за пълния списък с програми.
- Проверете името и описанието, за да идентифицирате всяка програма.
- Проверете колоната Памет, за да видите колко памет се използва от всеки процес.
- Щракнете с десния бутон върху всеки работещ процес и изберете „Край на процеса“. Това ще затвори програмата.
 Изпълнявайте само по една антивирусна програма наведнъж. Изпълнението на две или повече антивирусни програми може да забави компютъра ви с течение на времето.
Изпълнявайте само по една антивирусна програма наведнъж. Изпълнението на две или повече антивирусни програми може да забави компютъра ви с течение на времето. - Центърът за действие на Windows обикновено ще ви уведоми, ако работите с повече от една антивирусна програма.
 Рестартирайте компютъра си редовно. Рестартирайте компютъра поне веднъж седмично. Това помага да изчистите паметта и да изключите правилно всички работещи програми, работещи във фонов режим, със или без ваше знание.
Рестартирайте компютъра си редовно. Рестартирайте компютъра поне веднъж седмично. Това помага да изчистите паметта и да изключите правилно всички работещи програми, работещи във фонов режим, със или без ваше знание.
Съвети
- Желателно е да създадете резервен план за вашия компютър. По този начин винаги имате резервно копие на вашите файлове, ако нещо сериозно се обърка с вашата система.
- Ако подозирате, че скорошният софтуер или актуализация забавят системата ви, можете да използвате Възстановяване на системата, за да възстановите системата си на по-ранна дата.