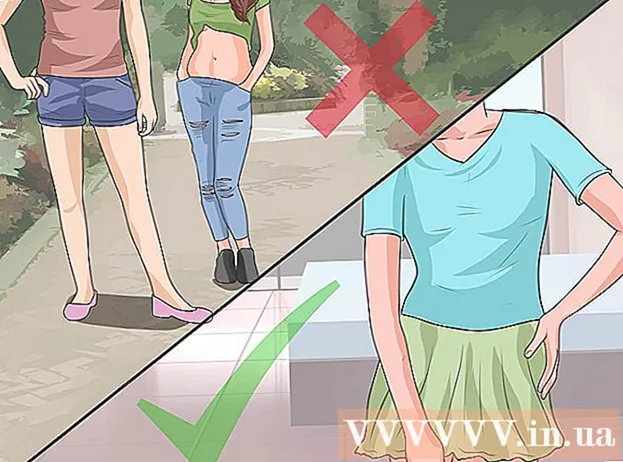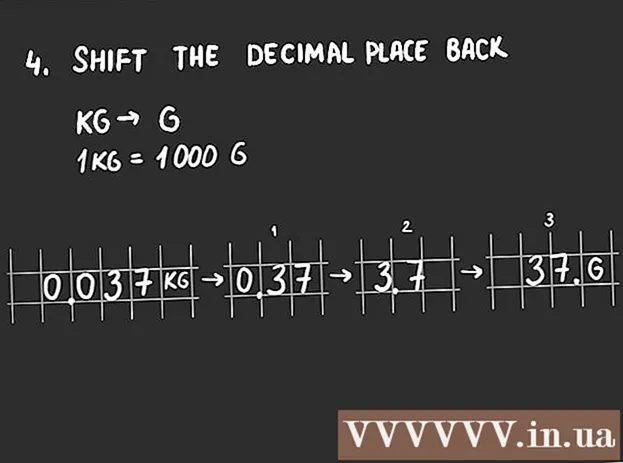Автор:
Morris Wright
Дата На Създаване:
26 Април 2021
Дата На Актуализиране:
1 Юли 2024
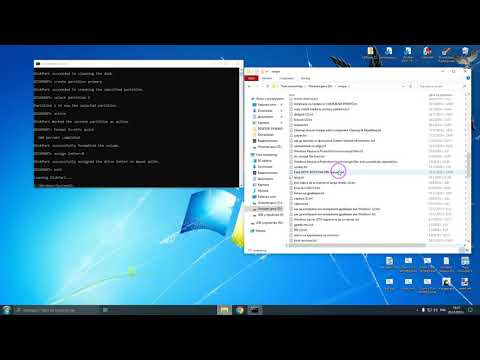
Съдържание
- Стъпвам
- Метод 1 от 4: Windows XP
- Старт меню
- Метод 2 от 4: Windows Vista и Windows 7
- Старт меню
- Метод 3 от 4: Windows 8 и 8.1
- Функция за търсене на лентата с прелести
- Контекстно меню на бутона „Старт“
- Метод 4 от 4: Всички версии на Windows
- Отворете диалоговия прозорец
- Пряк път
- Управление на задачите
- Партиден файл
- Папка
- Internet Explorer
- Съвети
- Предупреждения
Командният ред на Windows ви позволява да навигирате във вашите файлове и вашата система, като използвате интерфейса на командния ред на MS-DOS. Командният ред е полезен инструмент, ако използвате разширени програми или трябва да активирате системните помощни програми. Прочетете, за да научите как да отворите командния ред в Windows.
Стъпвам
Метод 1 от 4: Windows XP
Старт меню
 Отворете менюто "Старт". За да направите това, щракнете върху бутона за стартиране.
Отворете менюто "Старт". За да направите това, щракнете върху бутона за стартиране.  Щракнете върху "Всички програми", за да видите вашите програми.
Щракнете върху "Всички програми", за да видите вашите програми. Щракнете върху "Аксесоари", за да видите вашите настолни аксесоари за Windows.
Щракнете върху "Аксесоари", за да видите вашите настолни аксесоари за Windows. Отворете командния ред. Щракнете върху "Команден ред".
Отворете командния ред. Щракнете върху "Команден ред".
Метод 2 от 4: Windows Vista и Windows 7
Старт меню
- Отворете менюто "Старт". За да направите това, щракнете върху бутона за стартиране.
 Търсене в командния ред. Въведете "cmd" за това.
Търсене в командния ред. Въведете "cmd" за това.  Отворете командния ред.
Отворете командния ред.- Кликнете върху първия резултат от търсенето, за да отворите командния ред с ограничен достъп.
- Щракнете с десния бутон върху първия резултат от търсенето и щракнете върху "Стартирай като администратор", за да отворите командния ред с администраторски опции.
Метод 3 от 4: Windows 8 и 8.1
Функция за търсене на лентата с прелести
 Отворете функцията за търсене на лентата с препратки. За да направите това, натиснете ⊞ Печелете+С. на клавиатурата.
Отворете функцията за търсене на лентата с препратки. За да направите това, натиснете ⊞ Печелете+С. на клавиатурата.  Търсене в командния ред. Въведете "cmd".
Търсене в командния ред. Въведете "cmd".  Отворете командния ред.
Отворете командния ред.- Кликнете върху първия резултат, за да отворите командния ред с ограничен достъп.
- Щракнете с десния бутон върху първия резултат от търсенето и щракнете върху „Стартирай като администратор“, за да отворите командния ред с администраторски опции.
Контекстно меню на бутона „Старт“
 Щракнете с десния бутон върху бутона за старт, за да отворите контекстното меню.
Щракнете с десния бутон върху бутона за старт, за да отворите контекстното меню. Отворете командния ред.
Отворете командния ред.- Щракнете върху "Команден ред", за да отворите командния ред с ограничен достъп.
- Кликнете върху "Команден ред (Администратор)", за да отворите командния ред с административни опции.
Метод 4 от 4: Всички версии на Windows
Отворете диалоговия прозорец
 Отворете диалоговия прозорец. За да направите това, натиснете ⊞ Печелете+R. на клавиатурата.
Отворете диалоговия прозорец. За да направите това, натиснете ⊞ Печелете+R. на клавиатурата.  Отворете командния ред. Напишете "cmd" и щракнете върху OK.
Отворете командния ред. Напишете "cmd" и щракнете върху OK. - Командният ред ще се отвори с ограничен достъп, освен ако не се появи следното съобщение: "Тази задача се изпълнява с администраторски права".
Пряк път
- Щракнете с десния бутон върху празно място на вашия работен плот, за да отворите контекстното меню.
- Отворете съветника, за да създадете преки пътища. В контекстното меню щракнете върху „Ново“, за да отворите подменю и след това върху „Бърз път“.
- Свържете прекия път с командния ред. Тук на „Въведете местоположението на файла“: „C: Windows System32 cmd.exe“.
- Преминете към следващата стъпка. Щракнете върху Напред.
- Изберете име за вашия пряк път. На „Въведете тук име за пряк път“ въведете името за вашия пряк път.
- Създайте пряк път. Щракнете върху Finish.
- Отворете командния ред.
- Щракнете двукратно върху прекия път, за да отворите командния ред с ограничен достъп.
- Щракнете с десния бутон на мишката върху прекия път и щракнете върху "Стартирай като администратор", за да отворите командния ред с администраторски права.
Управление на задачите
- Отворете диспечера на задачите. Натиснете Ctrl+⇧ Shift+Esc на клавиатурата.
- Увеличете диспечера на задачите, така че екранът да изглежда като едно от горните изображения.
- Windows XP, Vista и 7: Щракнете двукратно върху мястото, посочено в лявото изображение по-горе.
- Windows 8 и 8.1: Щракнете върху "Повече подробности".
- Щракнете върху "Файл", за да отворите контекстното меню.
- Отворете диалоговия прозорец Създаване на нова задача. Щракнете върху „Създаване на нова задача“ в Windows 8 и 8.1 и „Нова задача“ в Windows XP, Vista и 7.
- Отворете командния ред. Въведете "cmd" в диалоговия прозорец и щракнете върху OK.
- Командният ред ще се отвори с ограничен достъп, освен ако не се появи следното съобщение: "Тази задача се изпълнява с администраторски права".
- За да отворите командния ред в Windows 8 и 8.1 с администраторски права, поставете отметка в квадратчето „Създаване на тази задача с администраторски права“, преди да щракнете върху OK.
Партиден файл
 Отворете диалоговия прозорец. За да направите това, натиснете ⊞ Печелете+R. на клавиатурата.
Отворете диалоговия прозорец. За да направите това, натиснете ⊞ Печелете+R. на клавиатурата.  Отворете Notepad. Въведете "notepad" в диалоговия прозорец и щракнете върху OK.
Отворете Notepad. Въведете "notepad" в диалоговия прозорец и щракнете върху OK.  Въведете "старт" в Notepad.
Въведете "старт" в Notepad. Отворете прозореца Save as. Натиснете Ctrl+С. на клавиатурата.
Отворете прозореца Save as. Натиснете Ctrl+С. на клавиатурата.  Увеличете комбинираното поле до „Запазване като тип“ и изберете „Всички файлове“.
Увеличете комбинираното поле до „Запазване като тип“ и изберете „Всички файлове“. В полето за въвеждане до „Име на файл“ въведете име за файла, последвано от точка и „прилеп“.
В полето за въвеждане до „Име на файл“ въведете име за файла, последвано от точка и „прилеп“. Изберете мястото, където искате да запазите файла.
Изберете мястото, където искате да запазите файла. Запазете файла. Кликнете върху Запазване.
Запазете файла. Кликнете върху Запазване.  Затворете Notepad. Кликнете върху кръста в горния десен ъгъл на екрана.
Затворете Notepad. Кликнете върху кръста в горния десен ъгъл на екрана.  Отворете командния ред, като използвате командния файл.
Отворете командния ред, като използвате командния файл.- Щракнете двукратно върху файла, за да отворите командния ред с ограничен достъп.
- Щракнете с десния бутон върху файла и щракнете върху "Стартирай като администратор", за да отворите командния ред с администраторски права.
Папка
 Отворете папката, от която искате да отворите командния ред. В по-новите версии на Windows можете да отворите командния ред от всяка папка на Windows Explorer. По този начин можете да поставите Command Prompt на място, което намирате за най-лесно.
Отворете папката, от която искате да отворите командния ред. В по-новите версии на Windows можете да отворите командния ред от всяка папка на Windows Explorer. По този начин можете да поставите Command Prompt на място, което намирате за най-лесно. - Потребителите на Windows XP могат да постигнат тази функция, като инсталират разширението PowerToy. Можете да го намерите тук.
 Пазя ⇧ Shift и след това щракнете с десния бутон върху празно място в папката. Уверете се, че не кликвате върху съществуващ файл.
Пазя ⇧ Shift и след това щракнете с десния бутон върху празно място в папката. Уверете се, че не кликвате върху съществуващ файл.  Изберете "Отваряне на команден прозорец тук". Командният ред ще се отвори, когато щракнете върху папката.
Изберете "Отваряне на команден прозорец тук". Командният ред ще се отвори, когато щракнете върху папката.
Internet Explorer
 Отворете диалоговия прозорец. Натиснете ⊞ Печелете+R. на клавиатурата.
Отворете диалоговия прозорец. Натиснете ⊞ Печелете+R. на клавиатурата. - Отворете Internet Explorer. Въведете "iexplore.exe" в диалоговия прозорец и щракнете върху OK.
 Тип ° С: Windows System32 cmd.exe в адресната лента на Internet Explorer и натиснете ↵ Въведете.
Тип ° С: Windows System32 cmd.exe в адресната лента на Internet Explorer и натиснете ↵ Въведете. Отворете командния ред. Щракнете върху Отвори в изскачащия прозорец, който сега се появява.
Отворете командния ред. Щракнете върху Отвори в изскачащия прозорец, който сега се появява. - Това ще отвори командния ред с ограничен достъп.
Съвети
- Ако не можете да отворите командния ред, можете да опитате в папката C: Windows System32 да отвориш. Ако това не работи, най-добре е да опитате да възстановите или преинсталирате Windows.
Предупреждения
- Бъдете много внимателни, когато използвате командния ред. Можете да повредите компютъра си с опасни трикове.