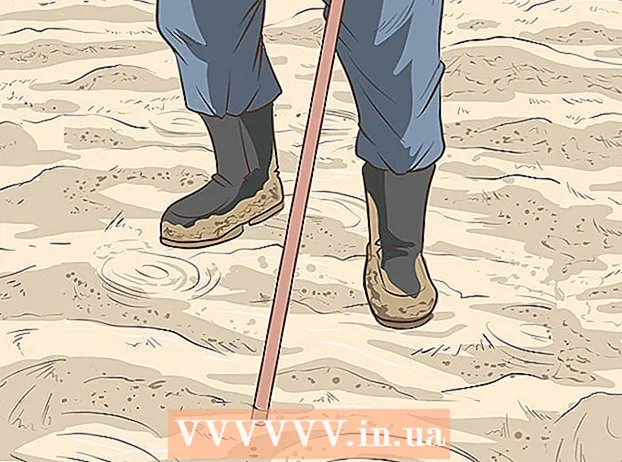Автор:
Roger Morrison
Дата На Създаване:
22 Септември 2021
Дата На Актуализиране:
1 Юли 2024

Съдържание
- Стъпвам
- Метод 1 от 4: Възстановете твърдия диск в Windows 10 до фабричните настройки
- Метод 2 от 4: Форматирайте втори твърд диск в Windows
- Метод 3 от 4: Възстановете устройство в macOS до фабричните настройки
- Метод 4 от 4: Форматирайте второ устройство в macOS
Тази wikiHow ви учи как да възстановите твърдия диск на вашия компютър с Windows или MacOS до първоначалните му фабрични настройки.
Стъпвам
Метод 1 от 4: Възстановете твърдия диск в Windows 10 до фабричните настройки
 Щракнете върху менюто "Старт"
Щракнете върху менюто "Старт"  Щракнете върху Настройки
Щракнете върху Настройки  кликнете върху Актуализация и сигурност.
кликнете върху Актуализация и сигурност. кликнете върху Възстановяване. Това е в лявата колона.
кликнете върху Възстановяване. Това е в лявата колона.  кликнете върху Да работиш под „Нулиране на този компютър“.
кликнете върху Да работиш под „Нулиране на този компютър“. Изберете Изтрийте всичко. Това гарантира, че всички ваши приложения и лични данни се изтриват от твърдия диск.
Изберете Изтрийте всичко. Това гарантира, че всички ваши приложения и лични данни се изтриват от твърдия диск.  Изберете опция за почистване на диска.
Изберете опция за почистване на диска.- Ако нулирате компютъра си, защото някой друг ще го използва, щракнете Изтрийте файлове и почистете устройството за да сте сигурни, че няма достъп до вашите данни
- Ако планирате да запазите компютъра, щракнете върху Изтривайте само файлове.
 кликнете върху Следващ. Появява се още едно потвърждение.
кликнете върху Следващ. Появява се още едно потвърждение.  кликнете върху Поставям обратно. Windows сега ще започне процеса на нулиране. След като процесът приключи, следвайте указанията за настройване на Windows като нов.
кликнете върху Поставям обратно. Windows сега ще започне процеса на нулиране. След като процесът приключи, следвайте указанията за настройване на Windows като нов.
Метод 2 от 4: Форматирайте втори твърд диск в Windows
 Натиснете ⊞ Печелете+С.. Ще се отвори лентата за търсене на Windows.
Натиснете ⊞ Печелете+С.. Ще се отвори лентата за търсене на Windows. - Този метод има за цел да изтрие данните от твърдия диск на вашия компютър, който не е вашето основно устройство.
 Тип управление.
Тип управление. кликнете върху Компютърно управление.
кликнете върху Компютърно управление. Изберете Управление на диска под „Съхранение“. Това е в лявата колона. Може да се наложи да щракнете върху стрелката до „Съхранение“, за да видите „Управление на дискове“. Ще се появи списък с твърди дискове, свързани към вашия компютър.
Изберете Управление на диска под „Съхранение“. Това е в лявата колона. Може да се наложи да щракнете върху стрелката до „Съхранение“, за да видите „Управление на дискове“. Ще се появи списък с твърди дискове, свързани към вашия компютър.  Щракнете с десния бутон върху устройството, което искате да нулирате. Можете да изберете всеки диск, с изключение на този, на който е инсталиран Windows.
Щракнете с десния бутон върху устройството, което искате да нулирате. Можете да изберете всеки диск, с изключение на този, на който е инсталиран Windows.  кликнете върху Формат.
кликнете върху Формат. кликнете върху Да. Данните на твърдия диск ще бъдат изтрити.
кликнете върху Да. Данните на твърдия диск ще бъдат изтрити.
Метод 3 от 4: Възстановете устройство в macOS до фабричните настройки
 Уверете се, че вашият Mac е свързан с интернет. Трябва ви начин за достъп до фабричните настройки на Mac, след като твърдият диск бъде изтрит, така че компютърът трябва да е онлайн.
Уверете се, че вашият Mac е свързан с интернет. Трябва ви начин за достъп до фабричните настройки на Mac, след като твърдият диск бъде изтрит, така че компютърът трябва да е онлайн. - Този метод ще изтрие всички данни на вашия твърд диск и ще ги замени с оригиналните фабрични настройки.
- Уверете се, че сте архивирали данните си, преди да започнете.
 Кликнете върху него
Кликнете върху него  кликнете върху Рестартирам. Mac вече ще се изключи и рестартира. Трябва да изпълните следващата стъпка, преди да се появи екранът за вход, така че реагирайте бързо.
кликнете върху Рестартирам. Mac вече ще се изключи и рестартира. Трябва да изпълните следващата стъпка, преди да се появи екранът за вход, така че реагирайте бързо.  Натиснете ⌘ Команда+R. когато се появи сивият екран. Този екран се появява, след като компютърът е изключен и започне да се рестартира. Появява се прозорецът Инструменти.
Натиснете ⌘ Команда+R. когато се появи сивият екран. Този екран се появява, след като компютърът е изключен и започне да се рестартира. Появява се прозорецът Инструменти.  кликнете върху Дискова помощна програма.
кликнете върху Дискова помощна програма. Изберете вашия твърд диск. Името се различава за всеки Mac, но се появява в левия панел. Потърсете диск с име като "Стартиращ диск".
Изберете вашия твърд диск. Името се различава за всеки Mac, но се появява в левия панел. Потърсете диск с име като "Стартиращ диск".  Щракнете върху раздела Да изчистя. Това е в главния прозорец.
Щракнете върху раздела Да изчистя. Това е в главния прозорец.  кликнете върху Структура.
кликнете върху Структура. Изберете Mac OS Extended (списан).
Изберете Mac OS Extended (списан). кликнете върху Да изчистя. Данните на вашия твърд диск сега ще бъдат изтрити и преформатирани. Това може да отнеме от няколко минути до няколко часа. След като процесът приключи, следвайте инструкциите на екрана, за да завършите процеса и да настроите вашия Mac като нов.
кликнете върху Да изчистя. Данните на вашия твърд диск сега ще бъдат изтрити и преформатирани. Това може да отнеме от няколко минути до няколко часа. След като процесът приключи, следвайте инструкциите на екрана, за да завършите процеса и да настроите вашия Mac като нов.
Метод 4 от 4: Форматирайте второ устройство в macOS
 Щракнете върху иконата на лупа. Намира се в горния десен ъгъл на екрана.
Щракнете върху иконата на лупа. Намира се в горния десен ъгъл на екрана.  Тип Полезност. Ще се появи списък с резултати.
Тип Полезност. Ще се появи списък с резултати.  кликнете върху Disk Utility - Помощна програма.
кликнете върху Disk Utility - Помощна програма. Щракнете върху устройството, което искате да форматирате. Това не може да бъде дискът, на който е инсталиран macOS.
Щракнете върху устройството, което искате да форматирате. Това не може да бъде дискът, на който е инсталиран macOS.  кликнете върху Да изчистя. Това е в горната част на прозореца.
кликнете върху Да изчистя. Това е в горната част на прозореца.  Въведете ново име на твърдия диск.
Въведете ново име на твърдия диск. Изберете оформление на дял. Опциите, които избирате, зависят от вашите нужди.
Изберете оформление на дял. Опциите, които избирате, зависят от вашите нужди.  кликнете върху Да изчистя. Сега избраният твърд диск ще бъде изтрит и преформатиран.
кликнете върху Да изчистя. Сега избраният твърд диск ще бъде изтрит и преформатиран.