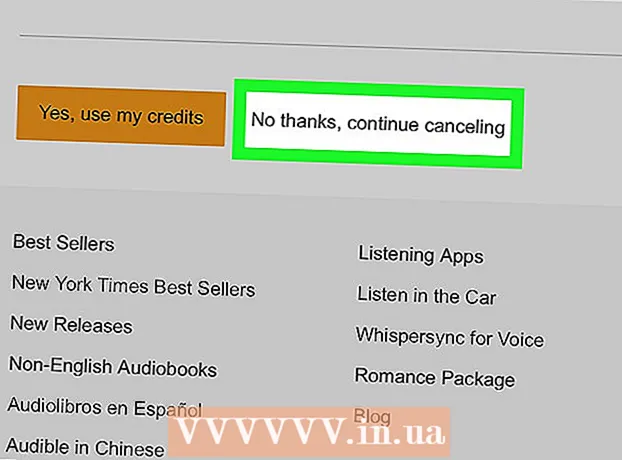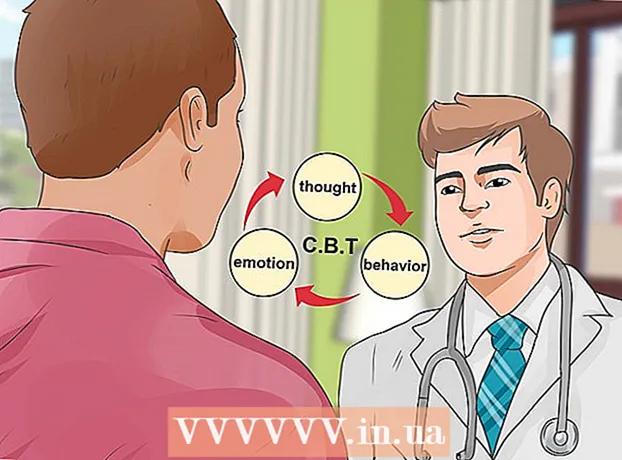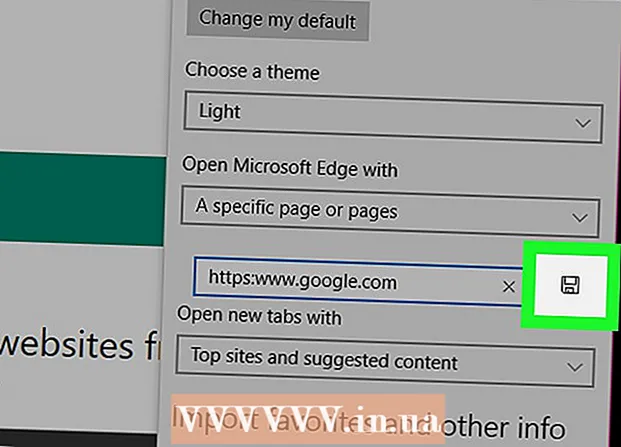Автор:
Frank Hunt
Дата На Създаване:
19 Март 2021
Дата На Актуализиране:
2 Юли 2024

Съдържание
- Стъпвам
- Метод 1 от 3: Направете файл с изображение по-малък
- Метод 2 от 3: Увеличаване на изображение
- Метод 3 от 3: Увеличаване на изображението (Windows 7)
Понякога получавате съобщение, че дадено изображение трябва да бъде преоразмерено, за да го качите. Може да се наложи да увеличите или намалите изображенията или да увеличите размера на файла, без да правите компромис с качеството.
Стъпвам
Метод 1 от 3: Направете файл с изображение по-малък
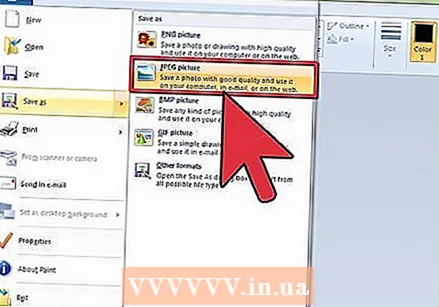 Компресирайте изображението, като използвате софтуер за редактиране на изображения. Един от най-бързите начини за намаляване на размера на файла на изображението е компресирането му в различен файлов формат. Отворете файла си в програма за редактиране на изображения (дори Paint ще го направи) и го запазете като компресиран тип файл. Най-известният метод за компресиране на изображение е JPG.
Компресирайте изображението, като използвате софтуер за редактиране на изображения. Един от най-бързите начини за намаляване на размера на файла на изображението е компресирането му в различен файлов формат. Отворете файла си в програма за редактиране на изображения (дори Paint ще го направи) и го запазете като компресиран тип файл. Най-известният метод за компресиране на изображение е JPG. - JPG ще доведе до по-малък размер на файла, но със забележим спад в качеството. Много софтуер за редактиране на изображения като Photoshop предлага възможността да се посочи качеството на JPG. Колкото по-ниско е качеството, толкова по-малък ще бъде размерът на файла.
- Всеки път, когато JPG изображение се компресира допълнително, качеството ще се влошава.
- Има няколко програми и онлайн услуги, които могат да компресират изображения, без да инсталират пълнофункционален пакет за редактиране на изображения.
 Регулирайте размера на изображението. Отворете изображението в програма за редактиране на изображения. Paint е добре, но можете да използвате и по-усъвършенстван софтуер като Photoshop. След като изображението се зареди, изберете Resize (или Image Size) от менюто Image. Това ще отвори прозореца Размер на изображението.
Регулирайте размера на изображението. Отворете изображението в програма за редактиране на изображения. Paint е добре, но можете да използвате и по-усъвършенстван софтуер като Photoshop. След като изображението се зареди, изберете Resize (или Image Size) от менюто Image. Това ще отвори прозореца Размер на изображението. - Уверете се, че запазвате пропорциите на изображението, като поставите отметки в съответните квадратчета.
- Изберете опцията Процент и започнете да намалявате вашите изображения с малки стъпки. Например заменете 100 с 90, за да намалите изображението с 10%. Повторете това, докато изображението достигне желания размер.
- Ако изображението стане по-малко, качеството ще намалее. Това става особено очевидно, когато се опитате да върнете изображението до първоначалния му размер.
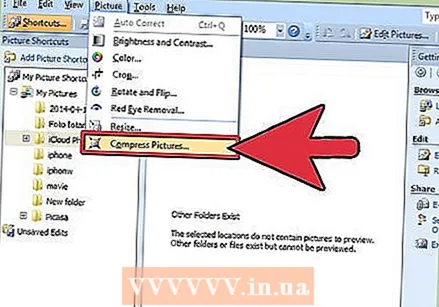 Компресирайте изображението с Microsoft Office. За целта ви е необходим Office 2010 или по-нова версия (тази функция е премахната в Office 2013). Отворете картината с Microsoft Office 2010 Picture Manager. Щракнете върху менюто Картина и изберете Компресиране на картини. Изберете настройка за компресия от списъка с опции в полето вдясно:
Компресирайте изображението с Microsoft Office. За целта ви е необходим Office 2010 или по-нова версия (тази функция е премахната в Office 2013). Отворете картината с Microsoft Office 2010 Picture Manager. Щракнете върху менюто Картина и изберете Компресиране на картини. Изберете настройка за компресия от списъка с опции в полето вдясно: - „Документи“ ще намали леко размера на изображението и е предназначен за вмъкване на изображение в документ на Word. „Уеб страници“ намалява изображението повече и води до по-малък размер на файла от Документи. „Имейл съобщения“ ще намали изображението най-много и ще доведе до най-малкия размер на файла. Изображението ще бъде забележимо по-малко.
- И трите опции ще променят действителния размер (пиксели) на изображението, в допълнение към размера на файла.
Метод 2 от 3: Увеличаване на изображение
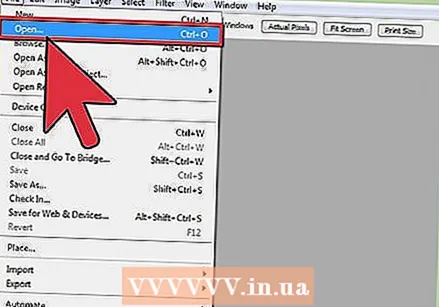 Отворете изображението в програма за редактиране на изображения, като Photoshop. Увеличаването на действителното изображение винаги ще доведе до загуба на качество и увеличаване на пикселацията. Няма начин да увеличите JPG, PNG или BMP изображение, без да загубите качество.
Отворете изображението в програма за редактиране на изображения, като Photoshop. Увеличаването на действителното изображение винаги ще доведе до загуба на качество и увеличаване на пикселацията. Няма начин да увеличите JPG, PNG или BMP изображение, без да загубите качество.  Отворете инструмента за размер на изображението. Можете да ги намерите в менюто с изображения на вашата програма за редактиране. Ще се отвори прозорец, показващ текущия размер на изображението.
Отворете инструмента за размер на изображението. Можете да ги намерите в менюто с изображения на вашата програма за редактиране. Ще се отвори прозорец, показващ текущия размер на изображението. 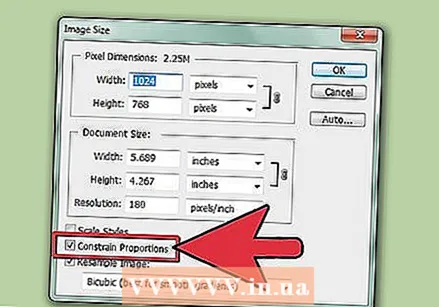 Поставете отметка в квадратчето, за да запазите съотношението. Това гарантира, че дължината и ширината остават в правилното съотношение (пропорция). Също така поставете отметка в квадратчето Resample, което ще добави още пиксели, в опит да запази изображението непокътнато.
Поставете отметка в квадратчето, за да запазите съотношението. Това гарантира, че дължината и ширината остават в правилното съотношение (пропорция). Също така поставете отметка в квадратчето Resample, което ще добави още пиксели, в опит да запази изображението непокътнато. 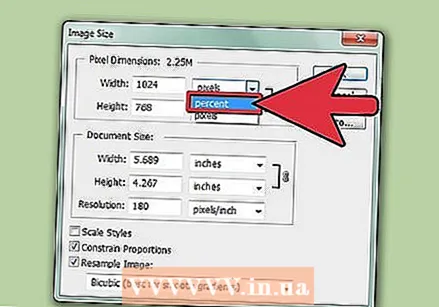 Променете мерните си единици от Пиксели на Процент. В прозореца за размер на изображението можете да промените стойностите, определени от мерните единици. По подразбиране това е зададено на пиксели. Използвайте падащото меню, за да промените това на Процент.
Променете мерните си единици от Пиксели на Процент. В прозореца за размер на изображението можете да промените стойностите, определени от мерните единици. По подразбиране това е зададено на пиксели. Използвайте падащото меню, за да промените това на Процент.  Увеличете изображението до 10%. Правите това, като увеличите процента от 100% на 110%. Щракнете върху OK. Размерът на изображението леко ще се увеличи и ще забележите, че изображението ще стане малко по-зърнесто.
Увеличете изображението до 10%. Правите това, като увеличите процента от 100% на 110%. Щракнете върху OK. Размерът на изображението леко ще се увеличи и ще забележите, че изображението ще стане малко по-зърнесто. - Повторете, докато размерът на изображението е приемлив в сравнение с намаляването на качеството. В един момент изображението ще стане прекалено зърнесто, за да може да се използва и няма да можете да го увеличите, без да го направите да изглежда по-лошо. Експериментирайте с изображението си, докато намерите приемлив баланс между размер и качество.
Метод 3 от 3: Увеличаване на изображението (Windows 7)
 Отидете до изображението, което искате да увеличите. Ще добавите текстова информация към файла, за да накара файлът да заема повече място на твърдия диск. Този метод работи само с JPG файлове, а не с PNG файлове.
Отидете до изображението, което искате да увеличите. Ще добавите текстова информация към файла, за да накара файлът да заема повече място на твърдия диск. Този метод работи само с JPG файлове, а не с PNG файлове. - Добавянето на текст към файла с изображение няма ефект върху качеството на изображението.
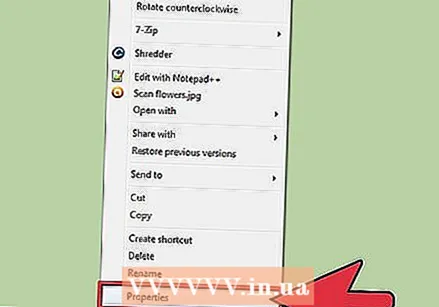 Щракнете с десния бутон върху изображението и щракнете върху Свойства.
Щракнете с десния бутон върху изображението и щракнете върху Свойства.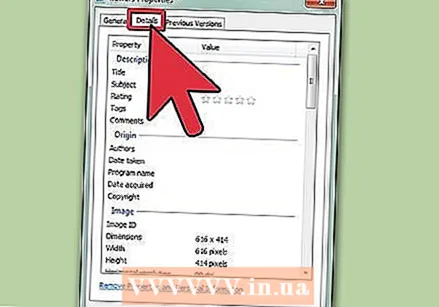 Щракнете върху раздела Подробности.
Щракнете върху раздела Подробности.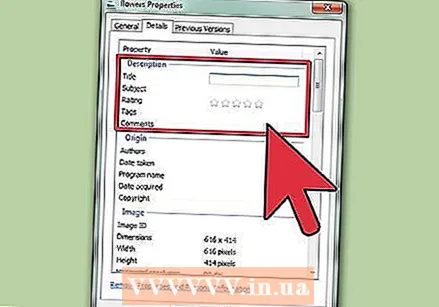 Въведете нещо в съответните текстови полета. Това може да бъде заглавие, тема, етикети, коментар, автори и т.н. Колкото повече текст добавите, толкова по-голям ще бъде този файл.
Въведете нещо в съответните текстови полета. Това може да бъде заглавие, тема, етикети, коментар, автори и т.н. Колкото повече текст добавите, толкова по-голям ще бъде този файл. 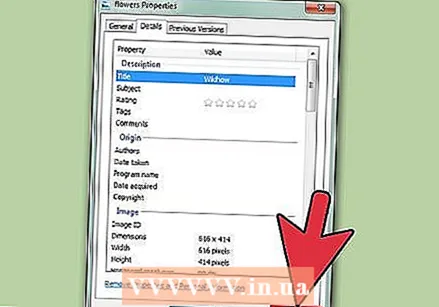 Щракнете върху Приложи. Новият текст се записва в изображението и ще видите какъв е новият размер в раздела Общи. Файлът трябваше да се увеличи с няколко KB.
Щракнете върху Приложи. Новият текст се записва в изображението и ще видите какъв е новият размер в раздела Общи. Файлът трябваше да се увеличи с няколко KB.